
PHP 편집자 Xiaoxin이 Word에서 객관식 질문 옵션을 일괄 정렬하는 방법을 소개합니다. 시험이나 설문지를 작성할 때 옵션의 정렬은 문서의 전체적인 미학과 가독성을 향상시키는 데 매우 중요합니다. 간단한 설정을 통해 옵션을 일괄적으로 빠르게 정렬하여 문서를 더욱 체계적이고 명확하게 만들 수 있습니다. 다음으로 구체적인 단계를 살펴보겠습니다!
단계는 다음과 같습니다.
1. 새 단어 문서 만들기
간단한 단어 문서를 열어서 내부의 객관식 문제를 보면 옵션이 정렬되지 않습니다.
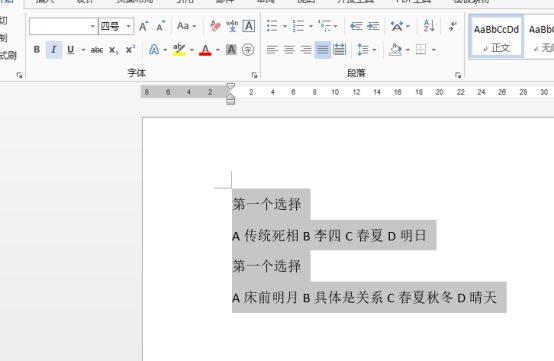
2 단축키 Ctrl+A를 사용합니다
이때 단축키 Ctrl+A를 사용하여 모든 콘텐츠를 선택한 다음 단축키 Ctrl+H를 다시 활성화하여 대체 대화 상자를 엽니다. .

3. (A*)(B*)(C*)(D*^13)
대체 대화 상자에 (A*)(B*)( C*)를 입력해야 합니다. (D*^13).
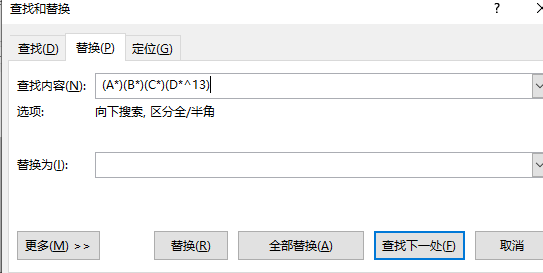
4. 탭 정지 설정
을 찾은 후 공백으로 바꾸기에 마우스 커서를 놓고 더보기를 선택하면 아래 형식의 탭 정지 설정을 찾을 수 있습니다.

5. 탭 정지 문자 설정
각각 3자, 13자, 23자, 33자를 입력하는 대화 상자가 나타납니다. 상자에 3자를 입력하고 설정을 클릭한 다음 다른 문자를 입력하고 설정을 클릭합니다.

6. 특수 형식 탭 문자 ^t를 입력하세요.
확인 후 바꾸기에 특수 형식 탭 문자 ^t를 입력하세요.


7. 대체 콘텐츠 수정
그런 다음 대체 콘텐츠를 ^t1^t2^t3^t4로 수정하고, 아래 와일드카드 사용에 주의하세요.

8. 모두 교체
마지막으로 모두 교체하면 옵션이 정렬된 것을 볼 수 있습니다.

객관식 단어 문제에 대한 배치 정렬을 선택하는 단계는 상대적으로 복잡합니다. 진정으로 익히려면 연습하고 연습해야 합니다.
위 내용은 Word에서 객관식 질문 옵션의 일괄 정렬을 작동하는 방법의 상세 내용입니다. 자세한 내용은 PHP 중국어 웹사이트의 기타 관련 기사를 참조하세요!