
php 편집기 Baicao가 PPT 사용자 정의 버튼을 설정하는 방법을 소개합니다. PPT를 만들 때 사용자 정의 버튼을 사용하면 상호작용성과 매력을 높일 수 있습니다. 사용자 정의 버튼을 설정하면 페이지 이동, 오디오 및 비디오 재생과 같은 기능을 구현할 수 있습니다. PPT에서 "삽입" - "모양" - "동작 버튼"을 선택하여 버튼을 생성한 후 "하이퍼링크 설정" 또는 "동작 설정"을 통해 버튼의 기능을 정의합니다. 설정이 완료된 후 PPT를 저장하고 재생할 때 버튼을 클릭하면 해당 작업이 실행됩니다. 간단한 설정으로 PPT를 더욱 생생하고 매력적으로 만들어보세요!
먼저 슬라이드쇼 파일을 열고 메뉴 표시줄에서 "삽입"을 클릭한 다음 팝업 옵션에서 "모양" 도구를 선택하세요. 이 도구를 사용하면 슬라이드에 다양한 모양 요소를 추가할 수 있습니다.
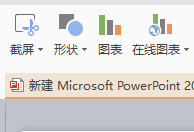
2단계: 모양 도구를 클릭하면 아래 그림과 같이 모든 사전 설정 모양 목록이 열리고 필요한 모양을 선택합니다.
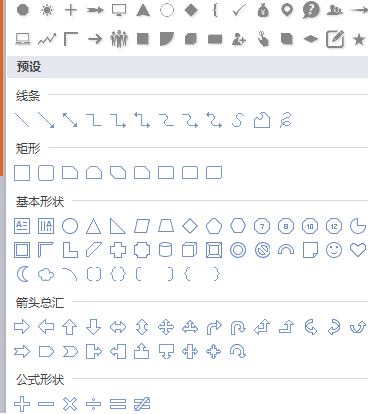
3단계: 도형을 선택한 후 자동으로 PPT 파일 편집 인터페이스로 돌아갑니다. 이 때 마우스 왼쪽 버튼을 누른 다음 마우스를 끌어서 그립니다. 슬라이드에서 이전에 선택한 모양을 그립니다.
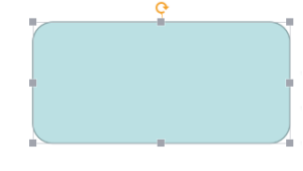
4단계: 액션 버튼에 파일 추가 먼저 액션 버튼을 선택하고 액션 버튼을 마우스 오른쪽 버튼으로 클릭한 후 팝업 오른쪽 클릭 메뉴에서 텍스트 편집을 선택하면 추가할 수 있습니다. 이 작업 버튼의 작업을 설명하는 것이 편리하도록 작업 버튼에 텍스트를 추가합니다.
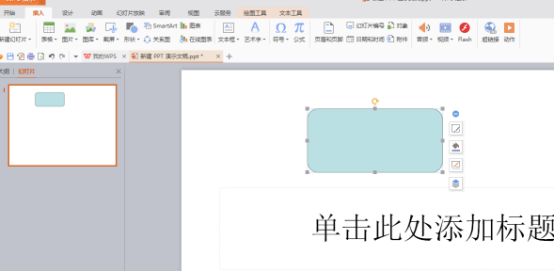
5단계: 마우스 오른쪽 버튼 클릭 메뉴에서 텍스트 편집을 클릭한 후 작업 버튼에 텍스트를 입력할 수 있으며, 텍스트의 크기와 색상, 마지막으로 수정한 텍스트도 수정할 수 있습니다. 작업 버튼을 선택하고 메뉴 모음에서 삽입을 클릭하여 삽입 도구 모음을 엽니다.
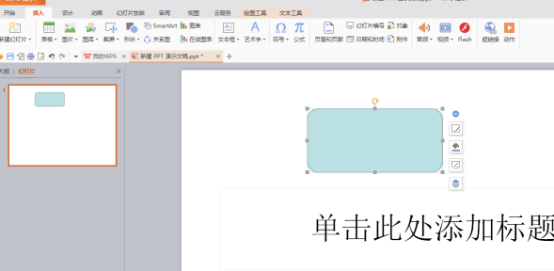
6단계: 삽입 도구 모음에서 동작을 클릭하면 이제 동작 버튼에 실제 동작을 추가하기 시작합니다.
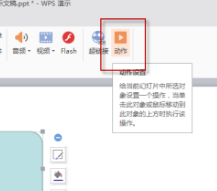
7단계: 액션을 클릭하면 아래와 같은 작업 설정 대화 상자가 열립니다. 여기서는 액션 버튼을 마우스로 클릭하는 경우와 마우스가 액션 버튼에 머무는 경우에 해당하는 작업을 설정할 수 있습니다.
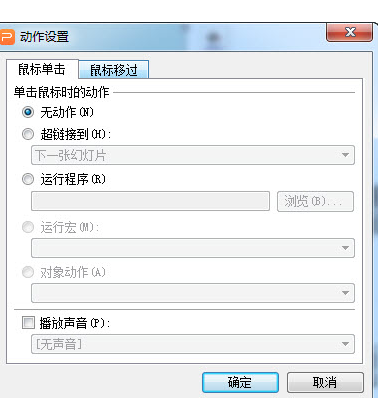
8단계: 먼저 하이퍼링크를 선택하고 아래의 다음 슬라이드를 클릭하면 아래 그림과 같이 모든 하이퍼링크 메뉴 설정이 나타납니다. 여기서는 첫 번째 항목에 대한 링크를 선택합니다. 슬라이드를 보려면 오른쪽 하단의 확인 버튼을 클릭하세요. 이로써 PPT 사용자 정의 설정이 완료되었습니다. 설정이 완료된 후 슬라이드 편집 인터페이스로 돌아가면 액션 버튼을 클릭한 파일의 색상이 변경된 것을 확인할 수 있으며, 슬라이드 재생 시 이 액션 버튼을 클릭하면 자동으로 해당 파일로 이동합니다. 첫 번째.
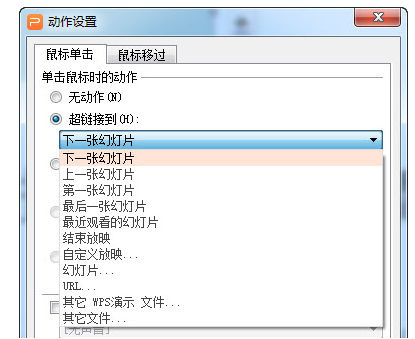
위 내용은 PPT 사용자 정의 버튼을 설정하는 방법의 상세 내용입니다. 자세한 내용은 PHP 중국어 웹사이트의 기타 관련 기사를 참조하세요!