PPT 사진 없이 표지 만드는 법
php editor 스트로베리가 PPT 사진이 없을 때 표지 만드는 방법을 소개해드리겠습니다. PPT 이미지가 없을 경우 텍스트와 간단한 그래픽을 사용하여 표지를 디자인할 수 있습니다. 텍스트 레이아웃 도구를 사용하여 적절한 글꼴과 색상을 선택하고 간단한 그래픽이나 배경과 일치시켜 간단하고 아름다운 표지를 만드세요. 또한 온라인 디자인 도구나 그래픽 디자인 소프트웨어를 사용하여 Canva, Photoshop 등과 같은 전문적인 표지를 만드는 것도 고려할 수 있습니다. 텍스트와 그래픽을 기발하게 활용하면 PPT 사진이 없어도 만족스러운 표지 작품을 만들 수 있습니다.
먼저 교사는 학생들에게 여러 가지 텍스트 서식 방법을 소개하고 4가지 서식 스타일을 통해 설명했습니다. 자세한 예는 다음과 같습니다.
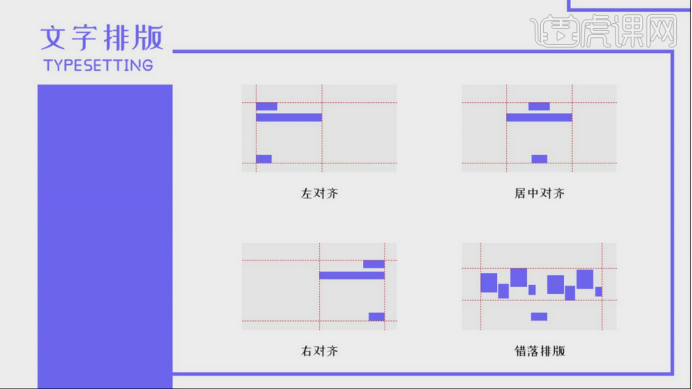
2. 여기서는 먼저 [텍스트] 내용을 정리하고 그림과 같이 글꼴 크기를 수정할 수도 있습니다.
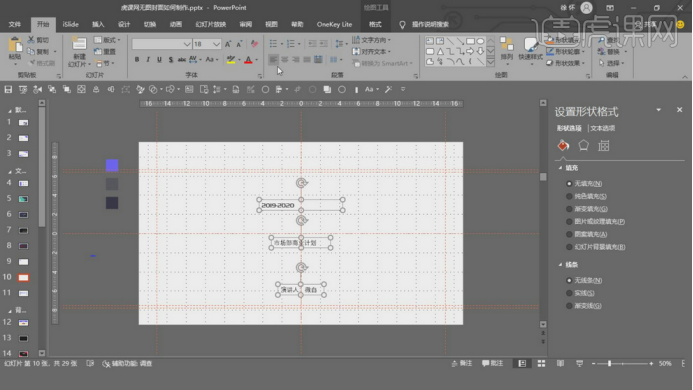
3 여기서는 먼저 그림과 같이 왼쪽 정렬 방법을 사용하여 일부 사용 기술을 설명하겠습니다.
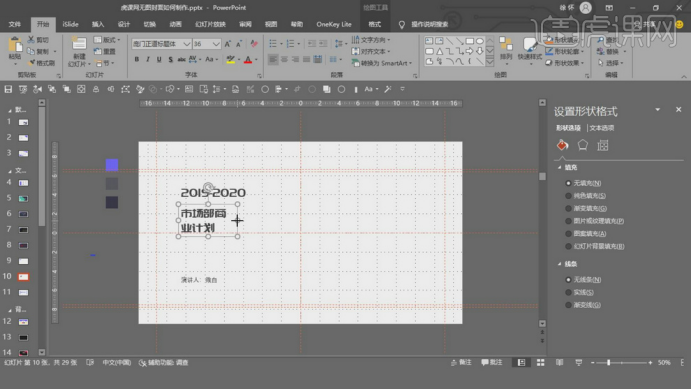
4. 계속해서 [도구 모음]에서 [도형] 도구를 찾아 그림과 같이 [직사각형]을 만듭니다.
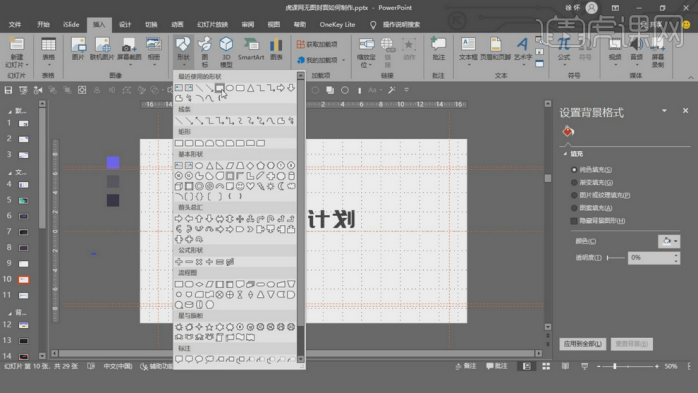
5. 사례 파일을 열어서 그림과 같이 중심 정렬 제작 방법을 설명하겠습니다.

6. 여기서는 먼저 [텍스트] 내용을 정리하고 그림과 같이 글꼴 크기를 수정할 수도 있습니다.
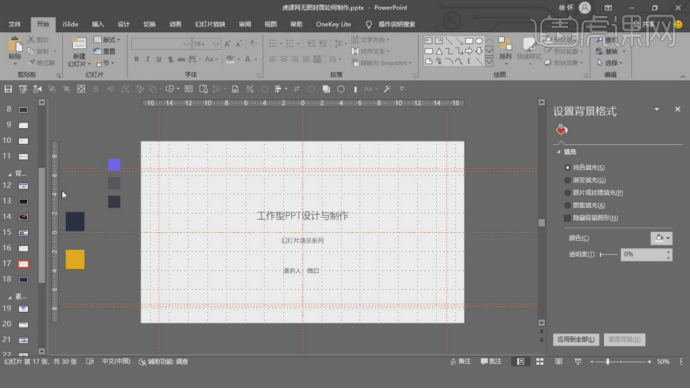
7. 그림과 같이 배경 레이어를 선택하고 오른쪽 조정 패널에서 [색상] 값을 조정합니다.
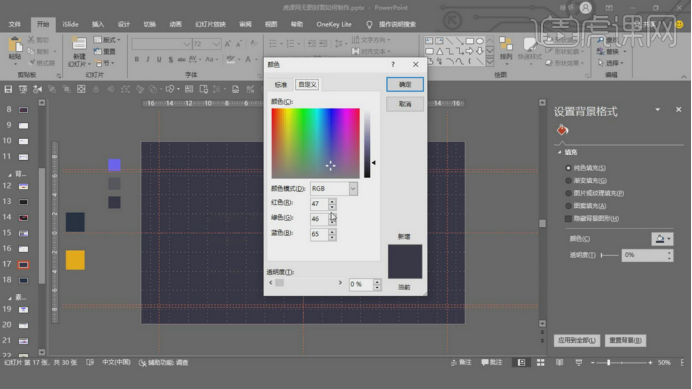
8 여기서 선생님은 이 색상을 사용하여 디자인을 만듭니다. 먼저 [도구 모음]에서 [도형] 도구를 찾은 다음 그림과 같이 [원]을 만듭니다.
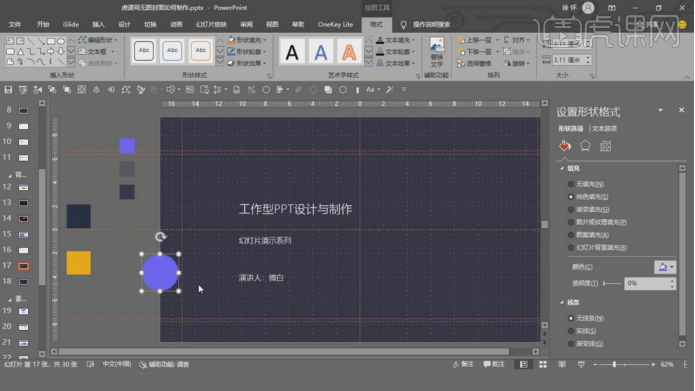
9 그런 다음 [텍스트] 내용을 선택하고 [크기] 조정을 한 다음 그림과 같이 오른쪽 조정 패널에서 [색상] 값을 조정합니다.
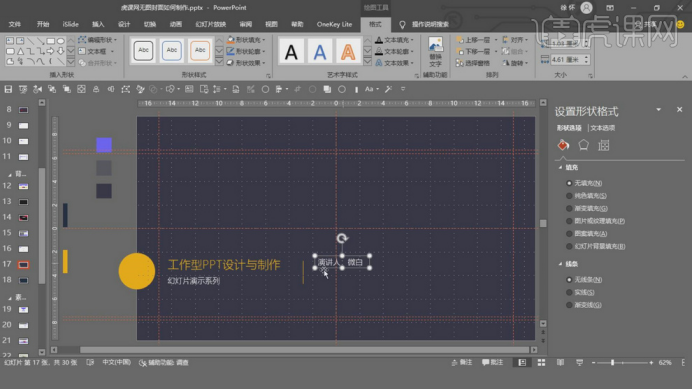
10 여기서 교사는 그림과 같이 핵심 지식 내용을 이해하기 위해 몇 가지 중요한 지식 포인트를 설명합니다.
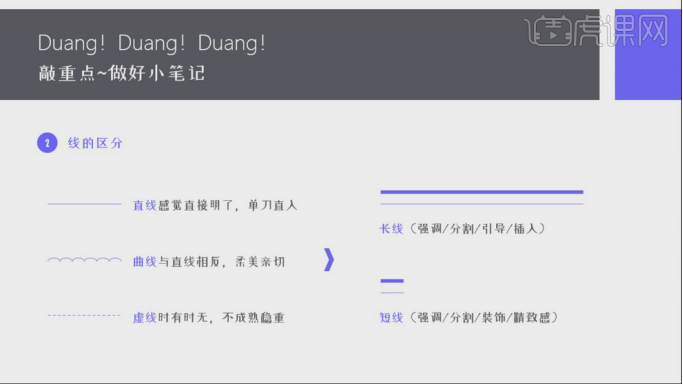
11. 나중에 그림과 같이 이 사례 파일을 통해 작업을 설명하겠습니다.

12. 여기서는 먼저 [텍스트] 내용을 구성하고 그림과 같이 글꼴 크기를 수정할 수도 있습니다.
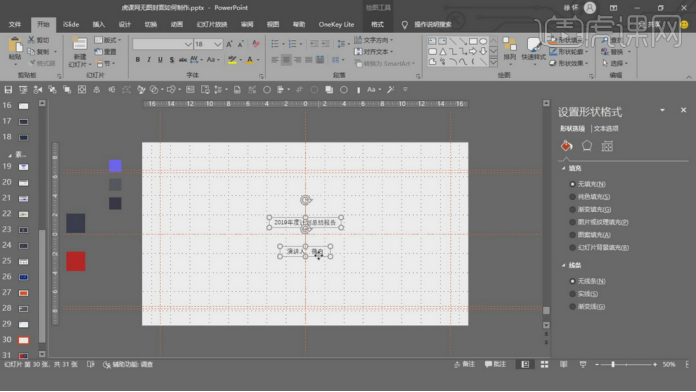
13 계속해서 [Toolbar]에서 [Shape] 도구를 찾아 그림과 같이 [Beveled Rectangle]을 만듭니다.
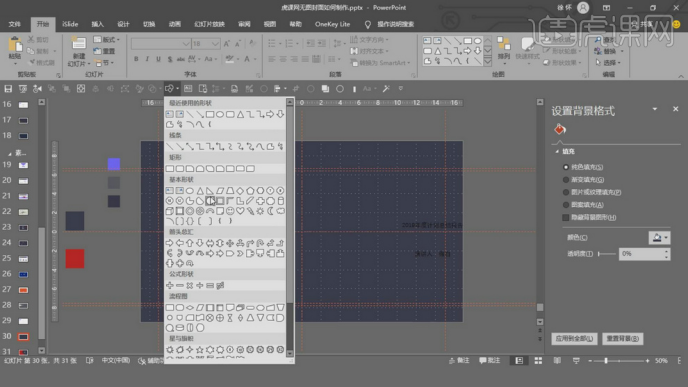
14. 로드한 후 오른쪽 조정 패널에서 [불투명도] 값을 조정한 다음 그림과 같이 위치 조정을 합니다.
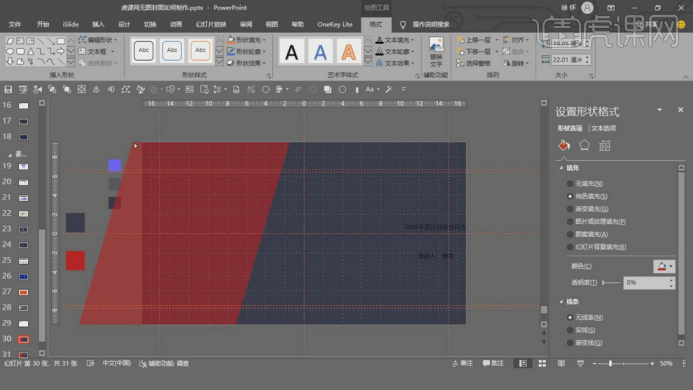
15. 생성된 모양을 선택하고 마우스 오른쪽 버튼을 클릭하여 [정점 편집]을 찾은 후 클릭하여 그림과 같이 모양을 조정합니다.
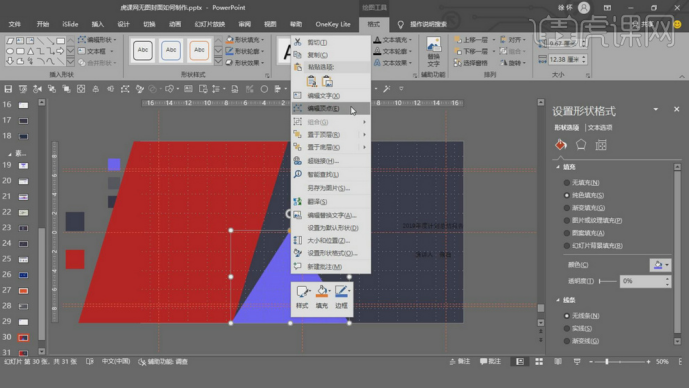
16. 그림과 같이 텍스트 개체를 선택하고 [조판] 조정을 수행할 수도 있습니다.
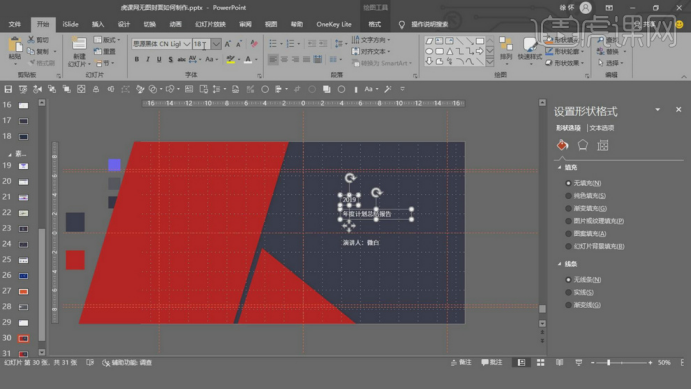
17 그런 다음 모양 도구에서 직선을 만든 다음 오른쪽 조정 패널에서 그림과 같이 [그라디언트] 효과를 선택하여 채웁니다.
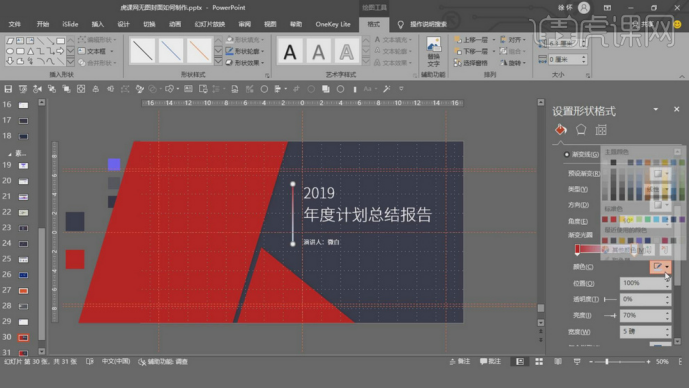
18 시청해주셔서 감사합니다.

커녕 키가 커 보이지 않나요? ppt 사진 없이 표지를 만드는 방법에 대한 이 튜토리얼을 읽고 많은 영감을 얻었나요? 사실 좋은 표지는 상황에 따라 단순하고 단순한 것이 더 낫습니다. . 그래서 오늘의 나눔은 여기까지입니다!
위 내용은 PPT 사진 없이 표지 만드는 법의 상세 내용입니다. 자세한 내용은 PHP 중국어 웹사이트의 기타 관련 기사를 참조하세요!

핫 AI 도구

Undresser.AI Undress
사실적인 누드 사진을 만들기 위한 AI 기반 앱

AI Clothes Remover
사진에서 옷을 제거하는 온라인 AI 도구입니다.

Undress AI Tool
무료로 이미지를 벗다

Clothoff.io
AI 옷 제거제

AI Hentai Generator
AI Hentai를 무료로 생성하십시오.

인기 기사

뜨거운 도구

메모장++7.3.1
사용하기 쉬운 무료 코드 편집기

SublimeText3 중국어 버전
중국어 버전, 사용하기 매우 쉽습니다.

스튜디오 13.0.1 보내기
강력한 PHP 통합 개발 환경

드림위버 CS6
시각적 웹 개발 도구

SublimeText3 Mac 버전
신 수준의 코드 편집 소프트웨어(SublimeText3)

뜨거운 주제
 7522
7522
 15
15
 1378
1378
 52
52
 81
81
 11
11
 54
54
 19
19
 21
21
 74
74
 PPT 슬라이드에 엑셀 아이콘을 삽입하는 방법
Mar 26, 2024 pm 05:40 PM
PPT 슬라이드에 엑셀 아이콘을 삽입하는 방법
Mar 26, 2024 pm 05:40 PM
1. PPT를 열고 엑셀 아이콘을 삽입해야 하는 페이지로 페이지를 넘깁니다. 삽입 탭을 클릭합니다. 2. [개체]를 클릭하세요. 3. 다음과 같은 대화상자가 나타납니다. 4. [파일에서 생성]을 클릭한 후 [찾아보기]를 클릭하세요. 5. 삽입할 엑셀 표를 선택하세요. 6. 확인을 클릭하면 다음 페이지가 나타납니다. 7. [아이콘으로 표시]를 체크하세요. 8. 확인을 클릭합니다.
 PPT 유인물에서 인쇄할 때 자동으로 나타나는 날짜를 제거하는 방법
Mar 26, 2024 pm 08:16 PM
PPT 유인물에서 인쇄할 때 자동으로 나타나는 날짜를 제거하는 방법
Mar 26, 2024 pm 08:16 PM
1. 먼저 제가 처음에 사용했던 방법을 말씀드리자면, 아마 다들 사용하고 계실 텐데요. 먼저 [보기]——]비고 템플릿[. 2. 개봉 후 실제로 날짜를 확인할 수 있는 곳. 3. 먼저 선택 후 삭제하세요. 4. 삭제 후 [마스터 뷰 닫기]를 클릭하세요. 5. 인쇄 미리보기를 다시 열고 날짜가 아직 남아 있는지 확인합니다. 6. 사실 여기서는 이 날짜가 삭제된 것이 아닙니다. [유인물 마스터]에 있어야 합니다. 아래 그림을보세요. 7. 날짜를 찾은 후 삭제하세요. 8. 이제 미리보기를 열어서 살펴보니 날짜가 더 이상 없습니다. 참고: 사실 이 방법도 기억하기 매우 쉽습니다. 인쇄된 유인물은 유인물이기 때문에 [유인물 마스터]를 찾아보셔야 합니다.
 수식효과 흐름도를 PPT에 삽입하는 자세한 방법
Mar 26, 2024 pm 04:36 PM
수식효과 흐름도를 PPT에 삽입하는 자세한 방법
Mar 26, 2024 pm 04:36 PM
1. PPT를 열고 [삽입] 탭을 클릭한 후, [일러스트] 그룹의 [smartArt] 버튼을 클릭하세요. 2. 열리는 [smartArt 그래픽 선택] 대화 상자에서 [처리]를 클릭합니다. 3. 열리는 [프로세스] 패인에서 [수식] 흐름도를 선택합니다. 4. [확인]을 클릭하면 슬라이드 패널에 [수식] 순서도가 삽입됩니다. 5. [여기에 텍스트 입력] 열에서 [텍스트]를 클릭하거나 그래픽에서 [텍스트]를 클릭하여 내용을 입력합니다. 6. 그래픽에서 도형을 선택하고 [smartArt 도구]의 [디자인] 탭을 클릭한 후, [그래픽 만들기] 그룹의 [도형 추가] 버튼을 클릭하여 도형을 추가하세요. 7. 그래픽의 모양도 선택 및 삭제할 수 있으며, 필요에 따라 스마트에서도 삭제할 수 있습니다.
 새가 날아가는 애니메이션을 그리는 PPT 작업 콘텐츠
Mar 26, 2024 pm 05:06 PM
새가 날아가는 애니메이션을 그리는 PPT 작업 콘텐츠
Mar 26, 2024 pm 05:06 PM
1. PPT 소프트웨어를 열고 새 슬라이드를 만든 다음 메뉴 표시줄에서 호를 삽입합니다. 2. 설정된 호를 복사한 후 호를 이동시켜 해수면 모양을 만듭니다. 3. 메뉴바의 [삽입], [그림]에서 새 그림을 삽입합니다. 그런 다음 이미지 크기를 더 크게 설정하세요. 4. 메뉴 바에서 [애니메이션]을 클릭하고 사진을 선택한 후 애니메이션을 사용자 정의 경로로 설정하고 왼쪽을 선택합니다. 5. 그림을 복사하고 사용자 정의 애니메이션 경로를 아래쪽 호형으로 설정합니다. 6. 첫 번째 그림을 선택하고 그림 애니메이션 지속 시간을 더 길게 설정한 다음 그림 애니메이션 경로를 슬라이드 왼쪽 끝까지 확장합니다.
 PPT 슬라이드에 칠각형을 삽입하는 방법 소개
Mar 26, 2024 pm 07:46 PM
PPT 슬라이드에 칠각형을 삽입하는 방법 소개
Mar 26, 2024 pm 07:46 PM
1. PPT 슬라이드 문서를 열고, PPT 왼쪽의 [개요, 슬라이드] 열에서 기본 [도형]을 삽입할 슬라이드를 클릭하여 선택하세요. 2. 선택 후 PPT 상단 기능 메뉴바에서 [삽입] 메뉴를 선택하고 클릭합니다. 3. [삽입] 메뉴를 클릭하면, 기능 메뉴바 아래에 [삽입] 하위 메뉴바가 팝업됩니다. [삽입] 하위 메뉴바에서 [도형] 메뉴를 선택하세요. 4. [모양] 메뉴를 클릭하면 미리 설정된 모양 유형 선택 페이지가 팝업됩니다. 5. 도형 종류 선택 페이지에서 [칠각형] 도형을 선택하고 클릭하세요. 6. 클릭 후 슬라이드 편집 인터페이스로 마우스를 이동하고 마우스를 눌러 그림을 그리고 그리기가 완료되면 마우스를 놓습니다. [칠각형] 도형 삽입을 완료합니다.
 PPT 슬라이드 재생 시 공백 처리 방법
Mar 26, 2024 pm 07:51 PM
PPT 슬라이드 재생 시 공백 처리 방법
Mar 26, 2024 pm 07:51 PM
1. 생성한 PPT 파일을 열고 두 번째 슬라이드를 선택하세요. 2. 두 번째 슬라이드에서 사진 중 하나를 선택한 후 [애니메이션]을 선택하여 애니메이션 효과를 추가하세요. 3. 애니메이션 컬럼의 시작 컬럼에서 [While Standalone]을 [이전 애니메이션 이후]로 변경하면 그림 애니메이션 라벨 [1]이 [0]으로 변경되는 것을 확인할 수 있습니다. 후속 슬라이드에 대해서도 동일한 작업을 수행하고 마지막 슬라이드를 재생하여 효과를 확인할 수 있습니다.
 PPT에서 분필 글꼴 효과를 사용하여 텍스트를 만드는 세부 단계
Mar 26, 2024 pm 04:50 PM
PPT에서 분필 글꼴 효과를 사용하여 텍스트를 만드는 세부 단계
Mar 26, 2024 pm 04:50 PM
1. 멋진 효과를 얻고 싶다면 해당 [칠판] 배경 이미지와 PPT를 매칭하면 됩니다. 2. 먼저 [초크레터링]을 위한 소재를 만듭니다. [삽입]-[도형]에서 도형을 그리는데, 어떤 도형이든 사용할 수 있으니 검정색으로 채워주세요. 3. 그려진 도형을 복사하여 [그림]으로 붙여넣으세요. 4. 그려진 도형을 삭제하고 붙여넣은 그림의 [예술적 효과]를 [선화]로 설정하세요. 5. [예술적 효과]-[예술적 효과 옵션]에서 [투명도]를 낮추고 [연필 크기] 값을 늘립니다. 6. [그림 도구]-[색상]-[투명색 설정] 투명색을 검은색으로 설정합니다. 7. In】사진 형식 설정【-】사진 색상【사진 다시 칠하기】【. 8. ppt 페이지에서 [텍스트 상자]를 삽입하고 텍스트를 입력합니다. 9. 복잡한
 PPT에서 전구 아이콘을 디자인하는 세부 단계
Mar 26, 2024 pm 08:36 PM
PPT에서 전구 아이콘을 디자인하는 세부 단계
Mar 26, 2024 pm 08:36 PM
1. PPT에서 완벽한 원을 그리려면 Shift 키를 누른 상태에서 완벽한 원을 두 번 복사하여 아래와 같이 붙입니다. 아래 그림에서 파란색 안내선이 세 원의 지름을 정확히 통과하는 것을 확인하세요. (아래 그림의 화살표를 주목하세요.) 2. 다음 단계는 세 개의 원 중앙에 역사다리꼴을 삽입하는 것이 매우 중요합니다. 사다리꼴의 긴 쪽은 가운데 원의 지름에 있습니다. (아래 그림의 화살표). 3. 투시도 버전을 보실 경우, 아래 사진에서 화살표가 가리키는 위치에 주의해주세요. 두 원에 정확히 접합니다. 4. 다음으로 나머지 디테일을 조정합니다. 예를 들어 전구 하단의 둥근 모서리가 실제로는 둥근 직사각형으로 완성됩니다. 특히 하단의 작은 반원은 호 그래픽으로 해결되었습니다. 아래 사진의 2점. 5. 방향 화살표를 사용하여 그래픽 사이의 거리를 미세 조정한 후 중앙에 T 모양을 추가합니다.




