Win10 시스템에서는 사용자 폴더를 D 드라이브로 전송하는 것이 일반적인 작업 요구 사항입니다. 이는 사용자가 시스템 디스크 공간을 최적화하는 데 도움이 될 뿐만 아니라 개인 파일과 데이터를 더 잘 관리하는 데도 도움이 됩니다. 이 기사에서는 PHP 편집자 Xinyi가 Win10 시스템에서 사용자 폴더를 D 드라이브로 전송하는 방법에 대한 자세한 튜토리얼을 소개하여 폴더를 쉽게 전송하고 시스템 운영 효율성을 향상시킬 수 있습니다.
1. 먼저 이동하려는 사용자 폴더를 열고 이동해야 하는 파일을 찾아야 합니다.
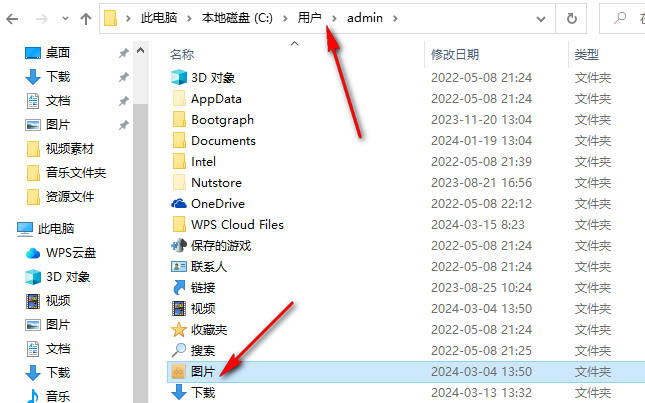
2 예를 들어 사용자 폴더에 있는 [사진] 폴더를 이동한 후 선택하고 마우스 오른쪽 버튼을 클릭한 후 [속성] 옵션을 선택하여 들어가야 합니다.
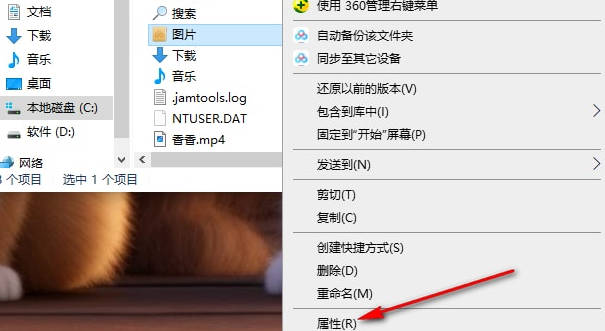
3 이때 열리는 페이지에서 현재 사진 폴더의 저장 위치를 보려면 [위치] 옵션을 클릭해야 합니다.
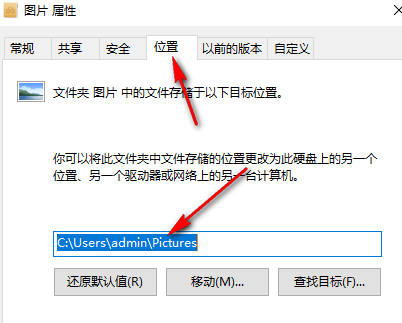
4. 이 페이지에서 [이동] 옵션을 클릭해야 합니다.
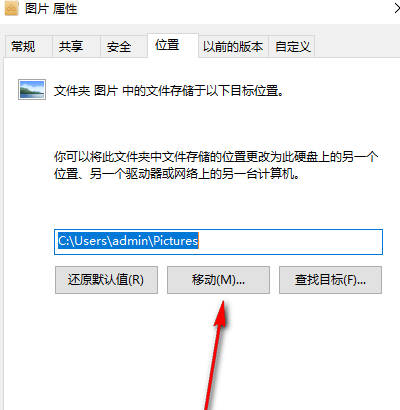
5. 그러면 페이지에 폴더 창이 나타납니다. 페이지에서 d 드라이브를 선택한 다음, d 드라이브에 사진 폴더를 저장할 새 폴더를 만든 다음, [ 그냥 ]을 클릭하세요. 폴더 선택 버튼을 클릭하세요. 마지막으로 위치 속성 창으로 돌아와서 [확인] 버튼을 눌러 저장하세요.
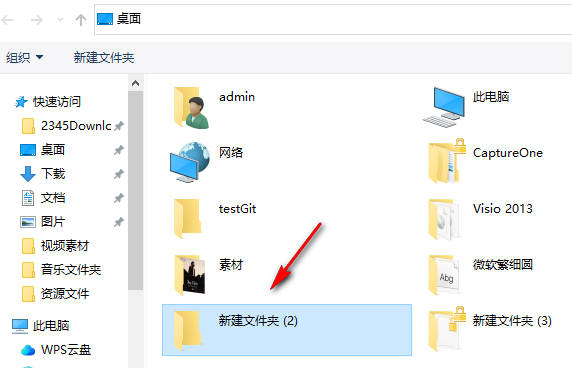
위 내용은 win10에서 사용자 폴더를 d 드라이브로 전송하는 방법_win10에서 사용자 폴더를 d 드라이브로 전송하는 방법에 대한 튜토리얼의 상세 내용입니다. 자세한 내용은 PHP 중국어 웹사이트의 기타 관련 기사를 참조하세요!