이 문서에서는 그룹 정책 비활성화 방법과 보안 센터 임시 종료 방법의 두 가지 종료 방법을 제공합니다. 그룹 정책 비활성화 방법은 레지스트리 설정을 수정하여 기능을 영구적으로 비활성화하는 반면, 보안 센터 임시 비활성화 방법은 Windows 보안 센터에서 직접 설정을 전환하여 기능을 일시적으로 비활성화합니다. 두 방법 모두 Windows 10 및 Windows 11 시스템에서 작동합니다.

Windows 보안 센터에서 바이러스 및 위협 방지를 끄는 방법
방법 1: 그룹 정책 비활성화 방법
1. 컴퓨터를 켜고 win+R을 눌러 cmd 명령 입력 창입니다.
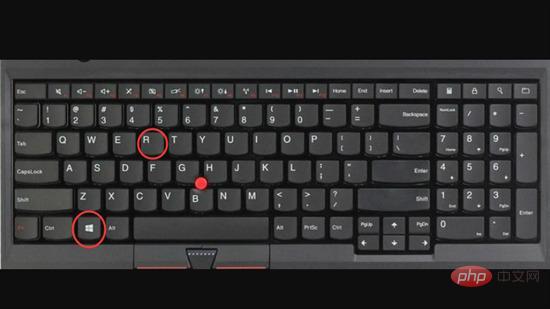
2. 팝업 실행 도구에 그룹 정책 명령 "gpedit.msc"를 입력하고 확인을 클릭합니다.
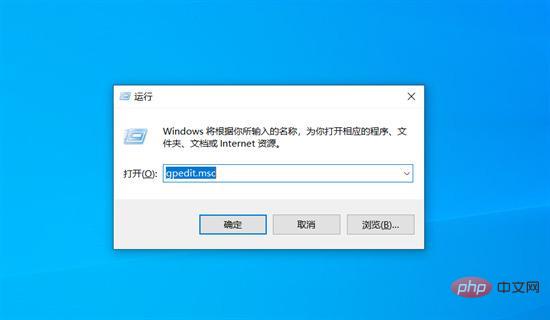
3. [로컬 컴퓨터 구성] - [관리 템플릿] - [Windows 구성 요소] - [Windows Defender 바이러스 백신]을 클릭하여 엽니다.
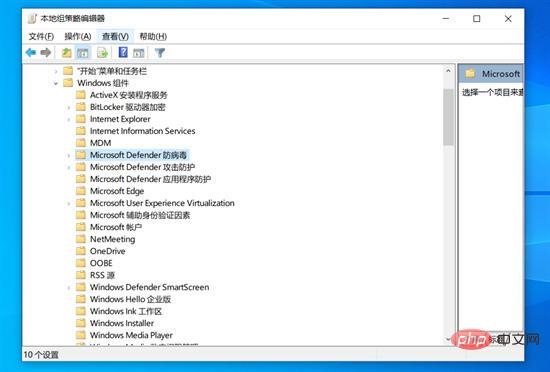
4. Windows Defender를 두 번 클릭하고 오른쪽에 있는 "Microsoft Defender 바이러스 백신 끄기" 옵션을 선택합니다.
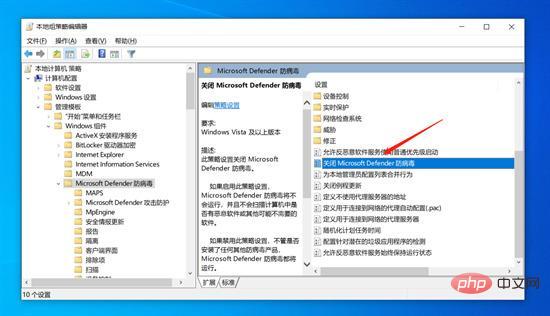
5. 팝업 대화 상자에서 "사용" 옵션을 선택하고 아래의 "확인"을 클릭하세요.
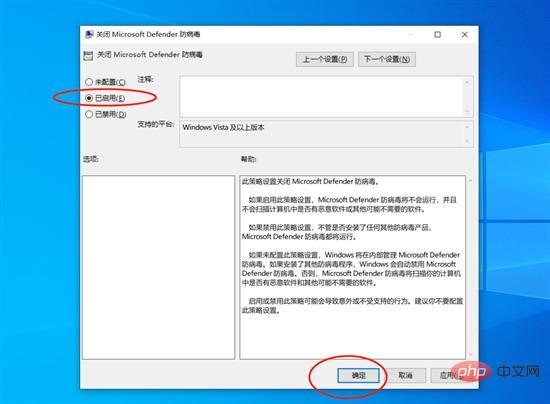
방법 2: 보안 센터를 일시적으로 닫습니다
1 컴퓨터를 켜고 키보드 단축키 Win+i를 눌러 Windows 설정 인터페이스를 엽니다.
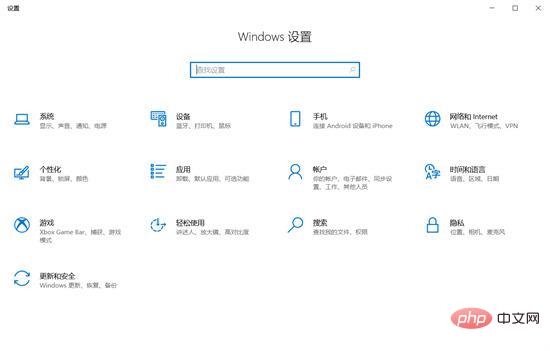
2. 아래 옵션에서 "업데이트 및 보안" 옵션을 클릭하세요.
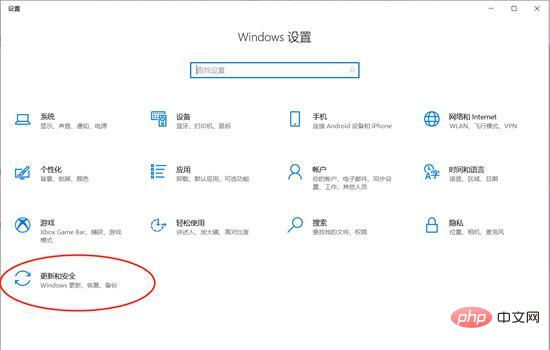
3. 팝업 인터페이스에서 왼쪽의 "Windows 보안 센터"를 선택하고 오른쪽의 "바이러스 및 위협 방지" 옵션을 찾아 두 번 클릭하여 엽니다. .
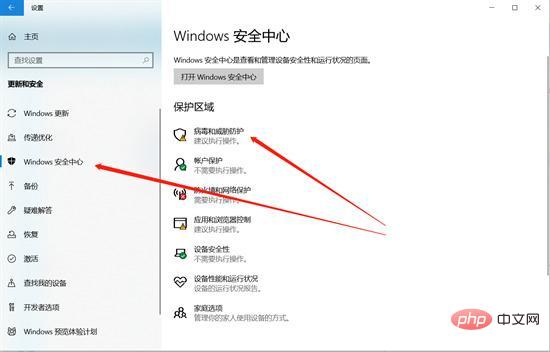
4. 바이러스 및 위협 방지 설정에서 "관리 설정"을 찾아 더블클릭하여 엽니다.
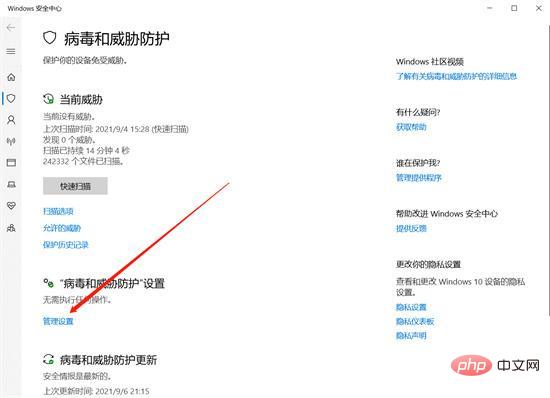
5. "바이러스 및 위협 방지" 설정 인터페이스에서 "실시간 보호", "클라우드 제공 보호", "자동 샘플 제출"을 끕니다. .윈도우 디펜더.
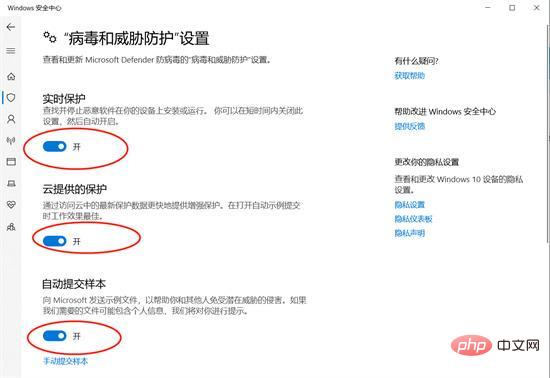
위 내용은 Windows 보안 센터에서 바이러스 및 위협 방지를 끄는 방법의 상세 내용입니다. 자세한 내용은 PHP 중국어 웹사이트의 기타 관련 기사를 참조하세요!