wps 문서에서 두 장의 사진을 나란히 정렬하는 방법
WPS 문서에서는 내용을 더 잘 표시하기 위해 두 장의 사진을 나란히 표시해야 하는 경우가 있습니다. 그렇다면 WPS 문서에서 두 장의 사진을 나란히 표시하는 방법은 무엇입니까? 다음으로 구체적인 단계를 소개하겠습니다. 먼저 WPS 문서를 열고 그림을 삽입해야 할 첫 번째 그림을 삽입합니다. 그런 다음 첫 번째 이미지 아래로 커서를 이동하고 두 번째 이미지를 삽입합니다. 그런 다음 사진 중 하나를 선택하고 "그림 도구"에서 "레이아웃" 옵션을 클릭한 다음 "4원" 레이아웃을 선택합니다. 마지막으로 문서에서 완벽하게 나란히 표시되도록 두 이미지의 크기를 조정하고 위치를 지정합니다. 위의 작업을 통해 WPS 문서에서 두 장의 사진을 나란히 쉽게 표시할 수 있습니다.
1. 먼저 WPS 소프트웨어를 열고 조정하려는 사진을 찾아야 합니다. 사진을 마우스 왼쪽 버튼으로 클릭하면 메뉴 표시줄이 나타나며 "페이지 레이아웃"을 선택합니다.
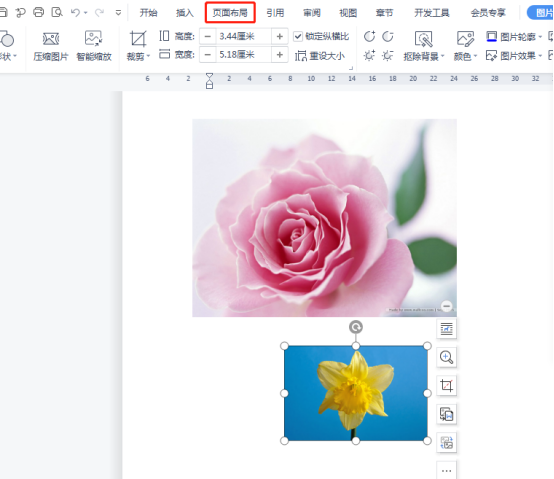
2. 텍스트 줄바꿈에서 "Tight Wrapping"을 선택합니다.

3. 필요한 사진이 "텍스트 줄 바꿈"으로 설정되었는지 확인한 후 사진을 적절한 위치로 드래그하고 첫 번째 사진을 클릭한 다음 상단 도구 모음에서 "사진"을 찾을 수 있습니다. 그리고 "정렬" 옵션을 선택하세요.

4. "정렬" 드롭다운 메뉴를 클릭하고 "페이지 기준" 옵션을 선택하세요. 이때 왼쪽 이미지는 왼쪽 정렬로, 오른쪽 이미지는 오른쪽 정렬로 설정할 수 있습니다.
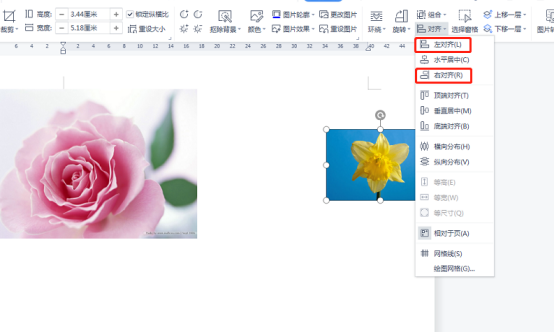
5. "Shift" 키를 눌러 모든 사진을 선택하고 정렬 방법을 "수평 분포" 및 "수평 중앙"으로 선택합니다.
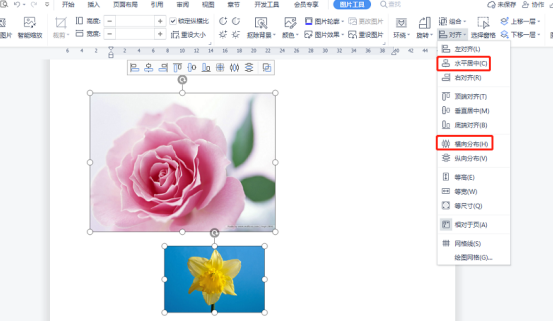
6. 이번에는. 두 사진을 일렬로 깔끔하게 정리할 수 있습니다.

위 내용은 wps 문서에서 두 장의 사진을 나란히 정렬하는 방법의 상세 내용입니다. 자세한 내용은 PHP 중국어 웹사이트의 기타 관련 기사를 참조하세요!

핫 AI 도구

Undresser.AI Undress
사실적인 누드 사진을 만들기 위한 AI 기반 앱

AI Clothes Remover
사진에서 옷을 제거하는 온라인 AI 도구입니다.

Undress AI Tool
무료로 이미지를 벗다

Clothoff.io
AI 옷 제거제

AI Hentai Generator
AI Hentai를 무료로 생성하십시오.

인기 기사

뜨거운 도구

메모장++7.3.1
사용하기 쉬운 무료 코드 편집기

SublimeText3 중국어 버전
중국어 버전, 사용하기 매우 쉽습니다.

스튜디오 13.0.1 보내기
강력한 PHP 통합 개발 환경

드림위버 CS6
시각적 웹 개발 도구

SublimeText3 Mac 버전
신 수준의 코드 편집 소프트웨어(SublimeText3)

뜨거운 주제
 7469
7469
 15
15
 1376
1376
 52
52
 77
77
 11
11
 48
48
 19
19
 19
19
 29
29
 전 세계 10 대의 가상 통화 거래 플랫폼 순위는 무엇입니까?
Feb 20, 2025 pm 02:15 PM
전 세계 10 대의 가상 통화 거래 플랫폼 순위는 무엇입니까?
Feb 20, 2025 pm 02:15 PM
cryptocurrencies의 인기로 가상 통화 거래 플랫폼이 등장했습니다. 세계의 상위 10 개 가상 통화 거래 플랫폼은 거래량 및 시장 점유율에 따라 다음과 같이 순위가 매겨집니다 : Binance, Coinbase, FTX, Kucoin, crypto.com, Kraken, Huobi, Gate.io, Bitfinex, Gemini. 이 플랫폼은 광범위한 암호 화폐 선택에서부터 파생 상품 거래에 이르기까지 다양한 서비스를 제공하며, 다양한 수준의 거래자에게 적합합니다.
 참깨 오픈 교환을 중국어로 조정하는 방법
Mar 04, 2025 pm 11:51 PM
참깨 오픈 교환을 중국어로 조정하는 방법
Mar 04, 2025 pm 11:51 PM
참깨 오픈 교환을 중국어로 조정하는 방법? 이 튜토리얼은 예비 준비부터 운영 프로세스에 이르기까지 컴퓨터 및 안드로이드 휴대 전화의 자세한 단계를 다룹니다. 그런 다음 일반적인 문제를 해결하여 참깨 오픈 교환 인터페이스를 중국어로 쉽게 전환하고 거래 플랫폼을 신속하게 시작할 수 있습니다.
 안전하고 안정적인 디지털 통화 플랫폼은 무엇입니까?
Mar 17, 2025 pm 05:42 PM
안전하고 안정적인 디지털 통화 플랫폼은 무엇입니까?
Mar 17, 2025 pm 05:42 PM
안전하고 신뢰할 수있는 디지털 통화 플랫폼 : 1. OKX, 2. BINANCE, 3. GATE.IO, 4. KRAKEN, 5. HUOBI, 6. COINBASE, 7. KUCOIN, 8. CRYPTO.com, 9. BITFINEX, 10. GEMINI. 플랫폼을 선택할 때 보안, 유동성, 처리 비용, 통화 선택, 사용자 인터페이스 및 고객 지원을 고려해야합니다.
 상위 10 개의 가상 통화 거래 플랫폼 2025 Cryptocurrency 거래 앱 순위 상위 10 위
Mar 17, 2025 pm 05:54 PM
상위 10 개의 가상 통화 거래 플랫폼 2025 Cryptocurrency 거래 앱 순위 상위 10 위
Mar 17, 2025 pm 05:54 PM
상위 10 개의 가상 통화 거래 플랫폼 2025 : 1. OKX, 2. Binance, 3. Gate.io, 4. Kraken, 5. Huobi, 6. Coinbase, 7. Kucoin, 8. Crypto.com, 9. Bitfinex, 10. Gemini. 플랫폼을 선택할 때 보안, 유동성, 처리 비용, 통화 선택, 사용자 인터페이스 및 고객 지원을 고려해야합니다.
 Mar 17, 2025 pm 06:03 PM
Mar 17, 2025 pm 06:03 PM
상위 10 개 암호 화폐 거래 플랫폼은 다음과 같습니다. 1. OKX, 2. BINANCE, 3. GATE.IO, 4. KRAKEN, 5. HUOBI, 6. COINBASE, 7. KUCOIN, 8. CRYPTO.com, 9. BITFINEX, 10. GEMINI. 플랫폼을 선택할 때 보안, 유동성, 처리 비용, 통화 선택, 사용자 인터페이스 및 고객 지원을 고려해야합니다.
 상위 10 개의 가상 통화 거래 앱 중 가장 좋은 것은 무엇입니까?
Mar 19, 2025 pm 05:00 PM
상위 10 개의 가상 통화 거래 앱 중 가장 좋은 것은 무엇입니까?
Mar 19, 2025 pm 05:00 PM
상위 10 개의 가상 통화 거래 앱 순위 : 1. OKX, 2. Binance, 3. Gate.io, 4. Kraken, 5. Huobi, 6. Coinbase, 7. Kucoin, 8. Crypto.com, 9. Bitfinex, 10. Gemini. 플랫폼을 선택할 때 보안, 유동성, 처리 비용, 통화 선택, 사용자 인터페이스 및 고객 지원을 고려해야합니다.
 권장 안전 가상 통화 소프트웨어 앱 상위 10 개 디지털 통화 거래 앱 순위 2025
Mar 17, 2025 pm 05:48 PM
권장 안전 가상 통화 소프트웨어 앱 상위 10 개 디지털 통화 거래 앱 순위 2025
Mar 17, 2025 pm 05:48 PM
권장 안전 가상 통화 소프트웨어 앱 : 1. OKX, 2. BINANCE, 3. GATE.IO, 4. KRAKEN, 5. HUOBI, 6. COINBASE, 7. KUCOIN, 8. CRYPTO.com, 9. BITFINEX, 10. GEMINI. 플랫폼을 선택할 때 보안, 유동성, 처리 비용, 통화 선택, 사용자 인터페이스 및 고객 지원을 고려해야합니다.
 C-Subscript를 계산하는 방법 3 첨자 5 C-Subscript 3 첨자 5 알고리즘 튜토리얼
Apr 03, 2025 pm 10:33 PM
C-Subscript를 계산하는 방법 3 첨자 5 C-Subscript 3 첨자 5 알고리즘 튜토리얼
Apr 03, 2025 pm 10:33 PM
C35의 계산은 본질적으로 조합 수학이며, 5 개의 요소 중 3 개 중에서 선택된 조합 수를 나타냅니다. 계산 공식은 C53 = 5입니다! / (3! * 2!)는 효율을 향상시키고 오버플로를 피하기 위해 루프에 의해 직접 계산할 수 있습니다. 또한 확률 통계, 암호화, 알고리즘 설계 등의 필드에서 많은 문제를 해결하는 데 조합의 특성을 이해하고 효율적인 계산 방법을 마스터하는 데 중요합니다.




