
PHP 편집자 Zimo가 Excel 표의 불완전한 인쇄에 대한 질문에 답변해 드립니다. 엑셀 표를 인쇄할 때 내용의 일부만 인쇄되거나 내용의 일부가 표시되지 않는 경우가 있습니다. 인쇄 설정이 잘못되었거나, 워크시트가 너무 크거나, 인쇄 영역이 제대로 설정되지 않았기 때문일 수 있습니다. 이 문제를 해결하려면 인쇄 영역을 재설정하거나, 인쇄 비율을 조정하거나, 인쇄 설정이 올바른지 확인해보세요. 문제가 지속되면 표 내용을 여러 워크시트로 분할하여 인쇄해 볼 수 있습니다. 위의 방법이 도움이 되길 바랍니다!
방법/1단계:
먼저 인쇄할 양식을 준비하고 조정해야 합니다. 비율을 유지하면서 그림과 같이 가로길이를 최대한 줄여주세요.
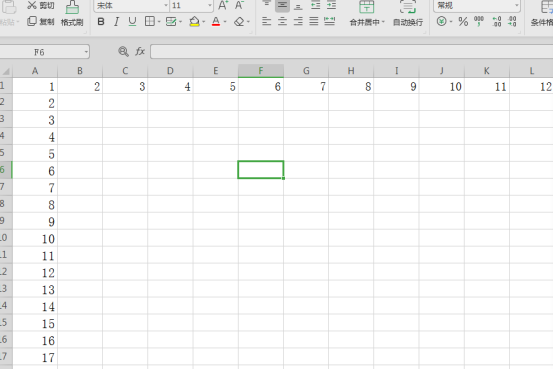
2. 그런 다음 그림과 같이 인터페이스 왼쪽 상단에 있는 "파일" 버튼을 클릭합니다.
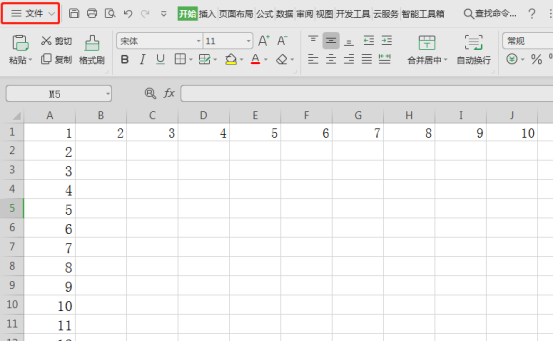
3. 그런 다음 그림과 같이 팝업 옵션에서 "인쇄"를 클릭합니다.
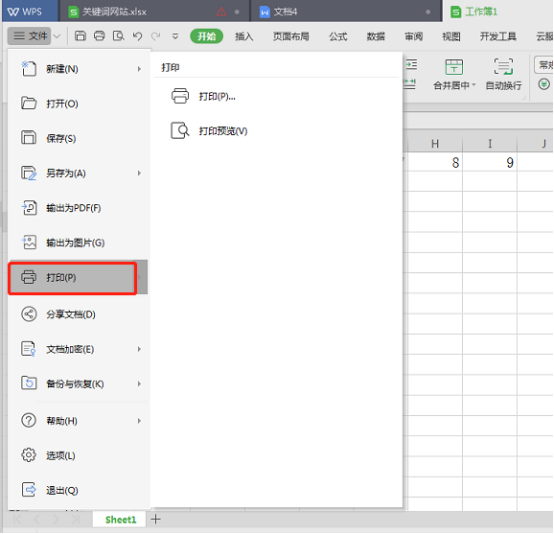
4. 그러면 인쇄 미리보기 창이 뜨고, 그림과 같이 "인쇄 미리보기"를 클릭합니다.
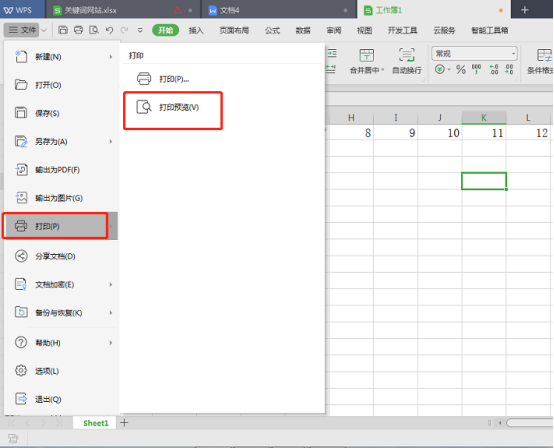
5. 나중에 미리보기 중에 테이블이 완전히 표시되지 않고 오른쪽 부분이 보이지 않는 것을 볼 수 있습니다. 그림과 같이 인쇄된 스타일이 미리보기와 동일합니다.
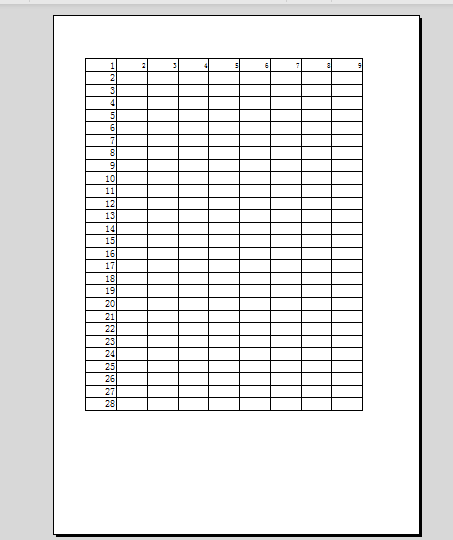
6. 그런 다음 그림과 같이 위의 "페이지 레이아웃" 옵션을 클릭합니다.
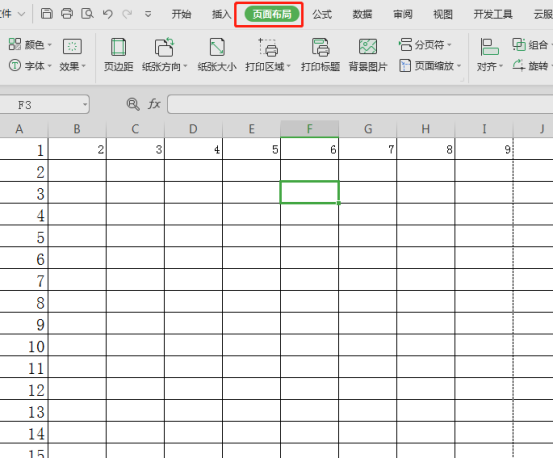
7. 그러면 팝업창에서 그림과 같이 상단의 "페이지"를 클릭하세요.
8 옆면은 사진과 같이 거의 똑같습니다. 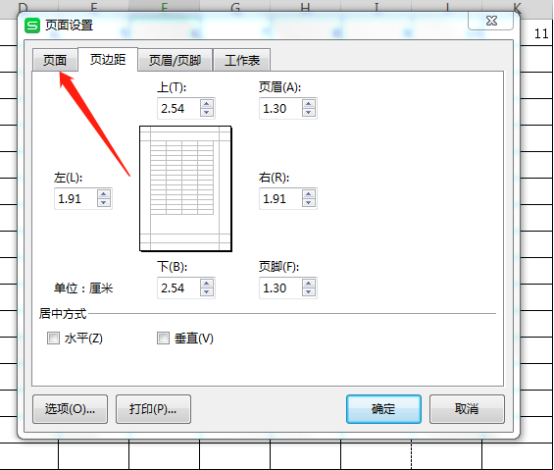
9. 그러면 미리보기의 테이블이 완전히 표시되고 오른쪽의 모든 부분이 보이는 것을 볼 수 있습니다. 그런 다음 그림과 같이 왼쪽 상단에 있는 "인쇄"를 클릭하여 전체 양식을 인쇄합니다. 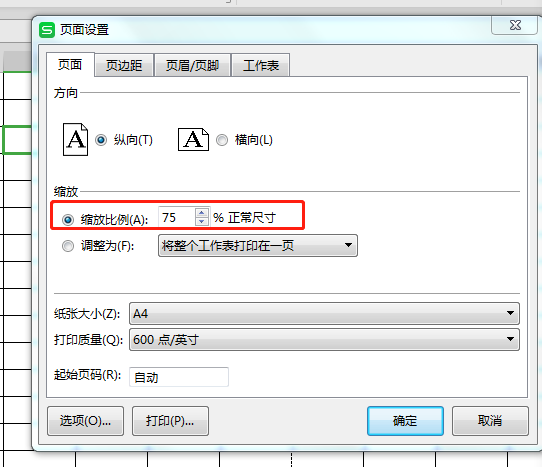
오늘 편집자는 엑셀 양식의 불완전한 인쇄를 처리하는 방법을 가져왔습니다. 단계를 더 쉽게 이해할 수 있도록 편집자가 자세히 설명합니다. 다음 호에는 더 많은 Excel 강좌가 제시간에 소개됩니다. 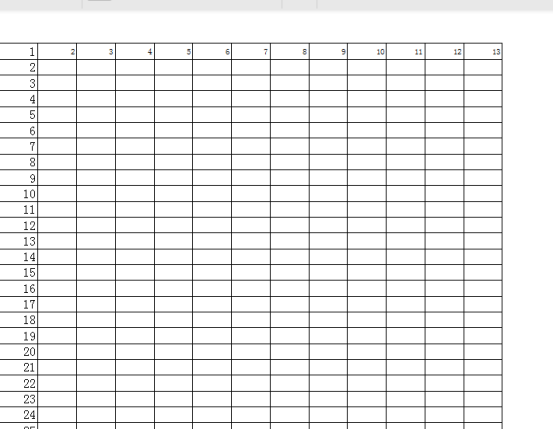
위 내용은 Excel 표가 완전히 인쇄되지 않고 일부가 인쇄되지 않으면 어떻게 해야 합니까?의 상세 내용입니다. 자세한 내용은 PHP 중국어 웹사이트의 기타 관련 기사를 참조하세요!