
PHP Editor Zimo가 Excel 표에 PPT를 삽입하고 동기식 디스플레이를 설정하는 방법을 소개합니다. PPT를 만들 때 엑셀 표를 삽입하면 데이터가 좀 더 직관적이고 명확해질 수 있지만, 엑셀과 어떻게 동기적으로 표시되는지가 관건이다. 간단한 조작을 통해 PPT의 Excel 표를 실시간으로 업데이트하여 프레젠테이션을 더욱 전문적이고 효율적으로 만들 수 있습니다. 다음으로 구체적인 단계에 대해 알아보겠습니다!
1. 폴더에 새 PowerPoint 또는 Excel 파일을 만듭니다.
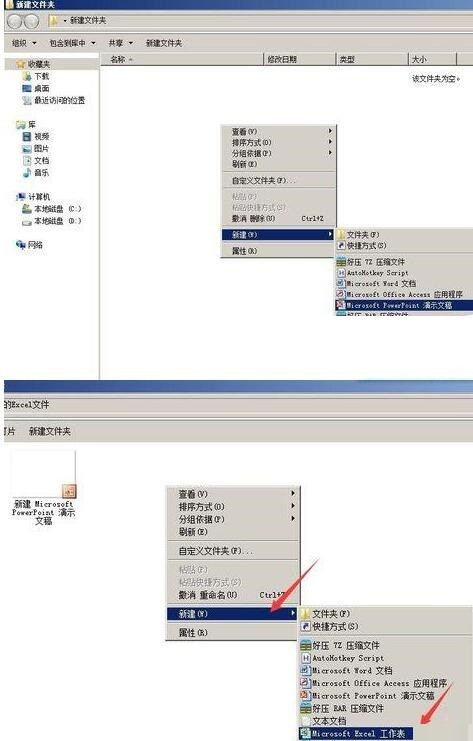
2. 엑셀에 표시해야 할 데이터를 입력하거나, 새로운 엑셀 파일을 만드는 이전 단계를 무시하고 데이터를 표시해야 하는 엑셀 표를 준비합니다.
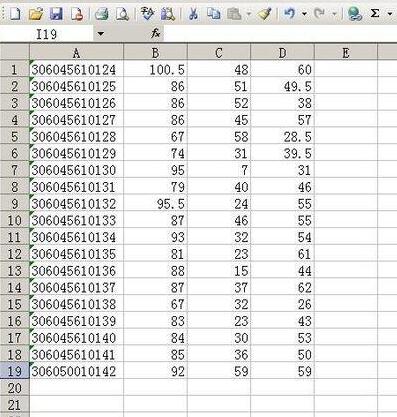
3. PowerPoint를 열고 삽입 - 개체를 클릭하면 개체 삽입 대화 상자가 나타납니다.
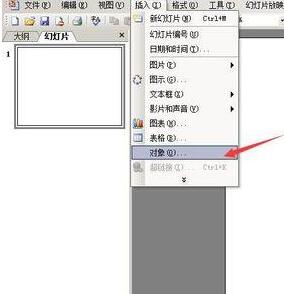
4. 개체 삽입 대화 상자에서 파일에서 만들기를 클릭하고 찾아보기를 클릭합니다. 준비된 엑셀 데이터 시트를 찾아 확인합니다.
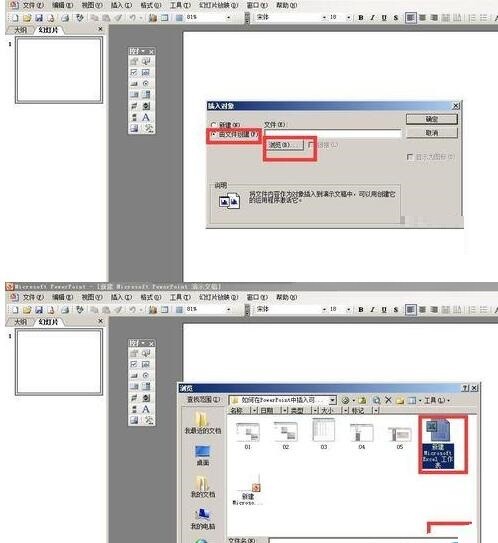
5. 개체 삽입 대화 상자로 돌아가서 링크 옵션을 확인하고 확인합니다. 그런 다음 데이터 테이블이 삽입됩니다.
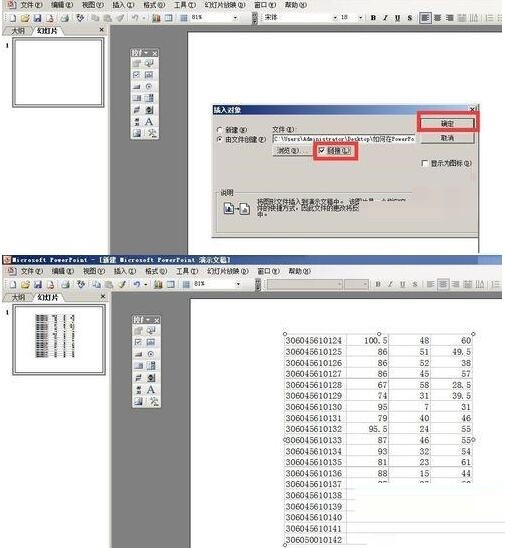
6. 파워포인트에 삽입된 표를 더블클릭하면 편집용 엑셀 표가 열립니다.

7. 호출된 Excel 표를 연 후 표의 데이터와 형식을 수정할 수 있습니다. 이는 PowerPoint에서 동기화되므로 다시 삽입할 필요가 없습니다.
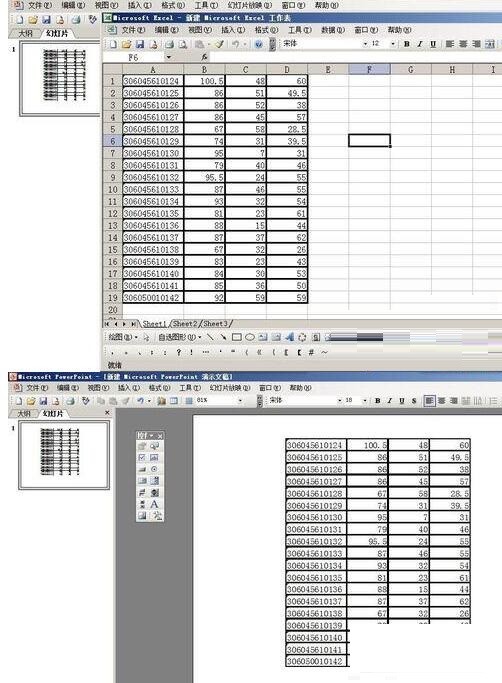
참고: 개체 삽입 대화 상자에서 링크 옵션을 확인하세요.
위 내용은 PPT에 삽입된 Excel 표의 동기화된 표시를 설정하는 방법의 상세 내용입니다. 자세한 내용은 PHP 중국어 웹사이트의 기타 관련 기사를 참조하세요!