
PHP Editor Strawberry는 PPT에서 그래픽 선을 따라 텍스트를 설정하는 방법을 소개합니다. PPT를 만들 때 텍스트와 그래픽 선을 유기적으로 결합하여 시각적으로 보다 임팩트 있는 효과를 표현하는 것이 중요한 기술입니다. 간단한 조작 방법을 통해 텍스트와 그래픽 선을 쉽게 배치할 수 있어 PPT 콘텐츠를 더욱 생생하고 매력적으로 만들어줍니다. 다음으로는 PPT를 더욱 전문적으로 보이도록 설정하는 방법을 자세히 설명하겠습니다.
1. 물방울 모양의 그래픽을 삽입하고 텍스트 상자를 삽입한 후 영어 단어를 작성합니다. 효과는 다음과 같습니다.
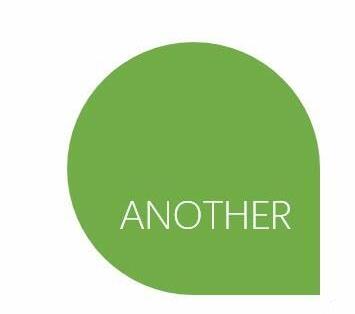
2. 텍스트 상자를 선택하고 [서식-텍스트 효과-변환-경로 따라가기]를 클릭하세요. 모양의 곡률에 가장 잘 맞는 회전을 선택하세요. 이 예에서는 아래 그림 3에서 다음 경로를 선택합니다.
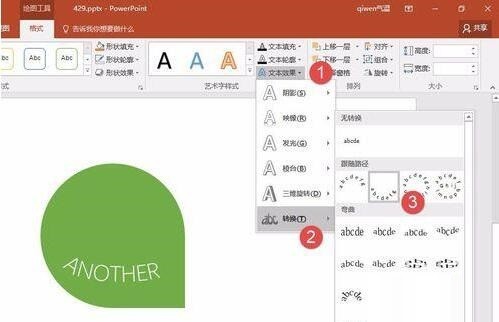
3. 설정이 완료된 후 텍스트 상자의 텍스트가 휘어지기 시작했지만 텍스트의 곡률과 물방울 모양에 따라 잘 맞지 않는 것을 발견했습니다. 어떻게 해야 하나요? 세부적인 조정을 시작하세요.
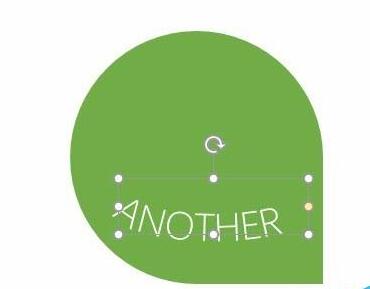
4. 우선 주의할 점은 물방울 모양이 주로 완벽한 원형 구조이기 때문에 텍스트 상자를 사각형 모양으로 조정해야 한다는 점입니다. 당연하게도 드래그로는 정확하게 설정할 수 없습니다. 그러나 텍스트 상자와 그래픽을 정밀하게 설정하는 데 적합한 다음 방법을 사용할 수 있습니다. 텍스트 상자를 선택하고 [서식-크기](아래 그림의 화살표)를 클릭한 후 높이와 너비를 동일하게 설정합니다.
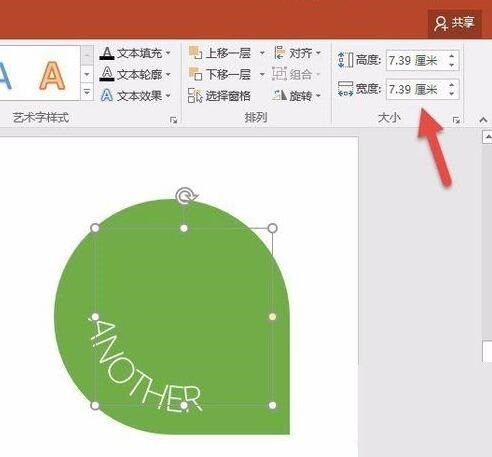
5. 설정이 완료되면 효과가 훨씬 좋아지지만 아직 완성되지 않은 워터드롭 아크와 완벽하게 일치해야 합니다. 아이디어는 텍스트 상자의 중심을 물방울 모양의 중심에 맞추는 것입니다. 스마트 정렬을 사용하면 자동으로 일치됩니다. 애니메이션 속 기준선 정렬 작업을 참조하세요.
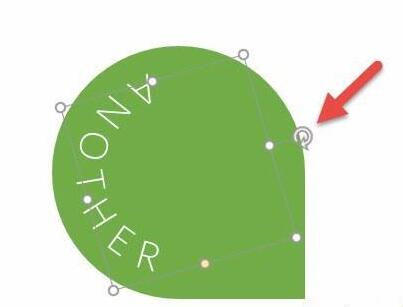
6. 설정이 완료되면 다음과 같은 효과가 나타납니다. 왜 이 글자들이 이렇게 붐비는지 궁금하시죠? 소위 스페이스바를 누르지 않도록 주의하세요. 이는 매우 비효율적이고 효율이 낮은 작업입니다. 실제로는 다음과 같은 방법을 주로 사용하면 쉽게 수행할 수 있습니다. [글꼴] 오른쪽 하단에 있는 대화상자 런처(아래 그림의 1번 지점)를 클릭하고, 글꼴 패널(아래 그림의 2번 지점)에서 [문자 간격]을 클릭한 후 간격을 15포인트로 설정합니다. (아래 사진에서 3번째 장소)
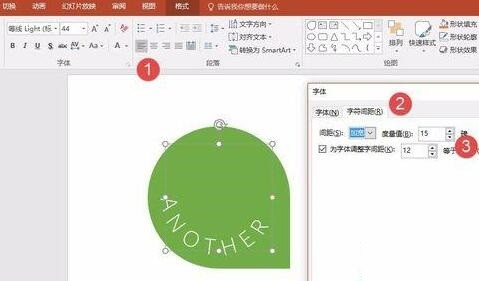
7. 글자 간격은 맞는데 글자 위치가 틀립니다. 간단합니다. 텍스트 상자를 회전하기만 하면 됩니다.
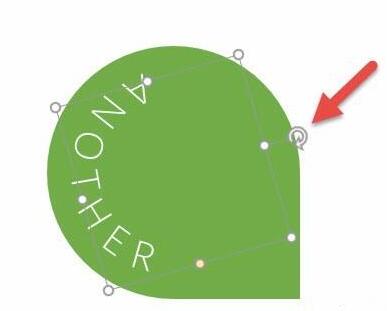
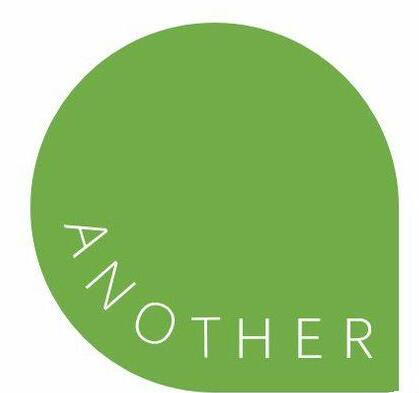
위 내용은 PPT에서 그래픽 선을 따르도록 텍스트를 설정하는 방법의 상세 내용입니다. 자세한 내용은 PHP 중국어 웹사이트의 기타 관련 기사를 참조하세요!