
PHP 편집자 Xinyi가 PPT에서 레이스 괄호를 삽입하고 크기를 조정하는 방법을 알려드립니다. 먼저 PPT 문서를 열고 끈 괄호를 삽입할 슬라이드를 선택하세요. 다음으로, "삽입" 탭의 "모양" 아래에서 "곡선" 옵션을 선택하고 적절한 레이스 브래킷 모양을 선택하세요. 그런 다음 레이스 브래킷을 슬라이드로 끌어서 크기와 위치를 조정합니다. 마지막으로 필요에 따라 색상과 스타일을 조정하여 레이스 괄호를 더욱 아름답고 PPT 테마와 일관되게 만들 수 있습니다.
1. 삽입——>모양——>레이스 괄호를 선택합니다.
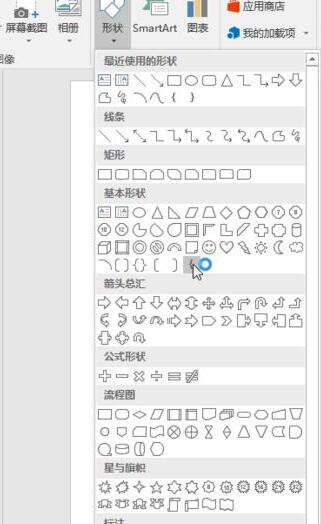
2. 마우스 왼쪽 버튼을 누른 채 레이스 괄호를 그린 다음 놓습니다.
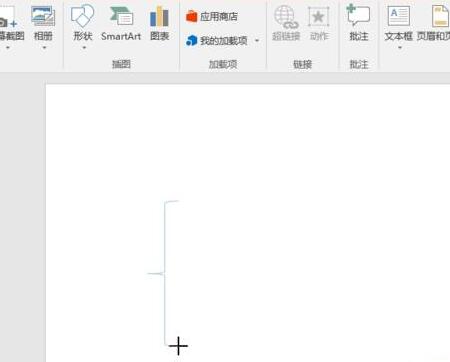
3. 창에 있는 레이스 괄호를 클릭하여 조작하세요. 그 주위의 작은 원을 당기면 크기를 조절할 수 있습니다. 끈 브래킷을 회전하려면 상단의 호 화살표를 길게 누르세요.
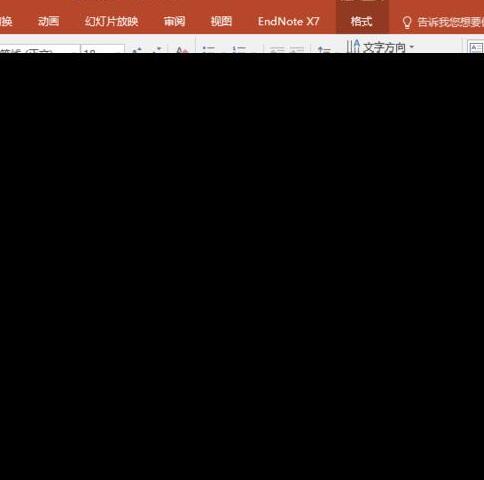
4 레이스 괄호를 클릭한 다음 그리기 도구 -> 서식을 선택합니다. 색상과 모양을 수정합니다.
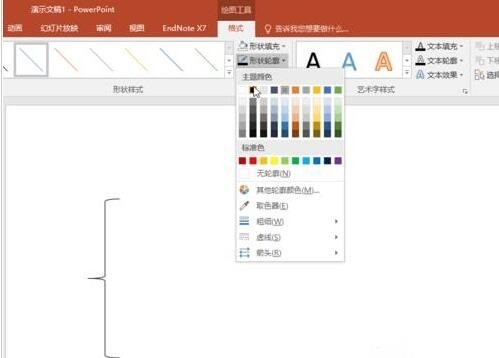
5. 텍스트를 삽입하려면 레이스 괄호를 마우스 오른쪽 버튼으로 클릭하면 텍스트를 편집할 수 있는 옵션이 있는데, 괄호 안에 입력해야 하는데, 보통은 레이스 괄호를 사용하여 하나씩 그레이딩해야 합니다. 이해하기 쉬운 방법으로, 텍스트 상자를 삽입하여 텍스트 상자를 마음대로 편집하고 이동할 수 있습니다.
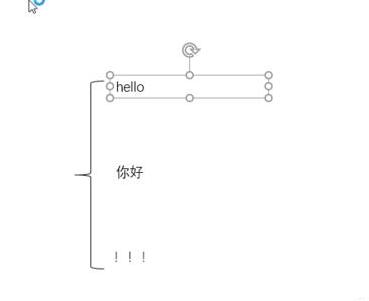
6. 레이아웃을 조정한 후에는 각 텍스트 상자와 레이스 괄호가 분리되어 전체 작업이 불편하다고 다들 생각하실 것입니다. 그런 다음 그것들을 결합해야 합니다. Shift 키를 누른 채 마우스를 사용하여 결합하려는 텍스트 상자와 끈 괄호를 선택한 다음 Shift 키를 놓습니다. 선택한 부품을 마우스 오른쪽 버튼으로 클릭하고 마우스 오른쪽 버튼 클릭 메뉴 표시줄에서 그룹을 선택합니다.
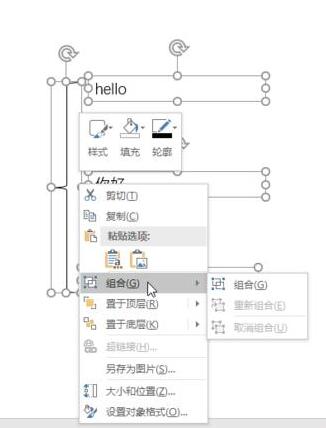
7. 그러면 이제 하나가 되었습니다. 함께 드래그하여 확대, 잘라내기, 복사, 삭제가 가능합니다.
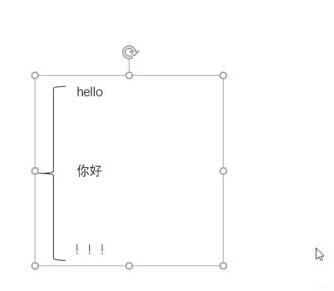
위 내용은 PPT에서 레이스 괄호 삽입 및 크기 조정 작업 내용의 상세 내용입니다. 자세한 내용은 PHP 중국어 웹사이트의 기타 관련 기사를 참조하세요!