
PHP 편집자 Xigua가 PPT 그리기에 자체 선택한 그래픽을 사용하는 단계를 자세히 소개합니다. PPT를 만들 때 흔히 사용되는 그리기 방법인 자동 선택 그래픽을 사용하면 PPT를 더욱 생생하고 시각적으로 임팩트 있게 만들 수 있습니다. 직접 선택한 그래픽을 통해 다양한 도형, 아이콘, 기호를 쉽게 제작하여 PPT 콘텐츠를 더욱 풍부하고 다양하게 만들 수 있습니다. 다음은 PPT에서 그리기에 자동 선택된 그래픽을 사용하여 PPT 제작을 더욱 편리하게 만드는 방법을 자세히 설명합니다.
1. 맞춤형 그래픽 도구를 찾아보세요. PPT를 열고 아래 툴바에서 [자동 모양]을 찾으세요. 보이지 않으면 상단 툴바에서 삽입을 클릭하고, 드롭다운 박스에서 [그림]을 선택한 후, [도형]을 클릭하세요. 도형 도구가 아래 도구 모음에 나타납니다.

2. AutoShape - Basic Shape를 클릭합니다. 여기서는 원하는 모양을 선택합니다.

3. 커서가 십자 모양으로 바뀌면 마우스 왼쪽 버튼을 누른 상태에서 PPT의 원하는 위치에 직사각형을 그린 다음 마우스를 놓으면 직사각형이 파란색으로 채워지는 것을 볼 수 있습니다.

4. 그래픽을 선택하고 마우스 오른쪽 버튼을 클릭한 후 팝업 상자에서 [자동 선택 그래픽 포맷]을 선택하세요.

5. 도형 설정 탭에서 그래픽 색상을 설정합니다. 오른쪽의 작은 화살표를 클릭하고 원하는 색상을 선택하세요. 여기서는 녹색을 선택했습니다.

6. 색상을 선택한 후 그래픽 색상의 채우기 효과를 설정합니다. 채우기 효과 탭의 그라데이션에서 단색, 모서리 방사형을 선택했습니다.


7. 도형의 색상 및 채우기 효과를 설정한 후 도형 탭으로 돌아가서 직사각형 경계선의 색상인 도형의 선을 디자인할 수 있습니다. 시스템 기본 라인은 검은색입니다. 여기서 라인을 클릭하고 [밝은 녹색]을 선택하세요.

8. 마지막으로 선의 굵기를 디자인합니다. 시스템 기본 스타일은 0.75포인트인데 여기서는 4.5포인트를 선택했습니다.
9. 설정 후 만족스러우면 확인을 클릭하세요.
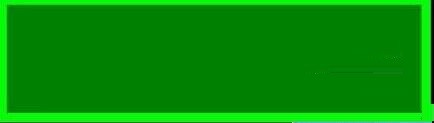
위 내용은 PPT에서 AutoShape 그리기를 사용하는 자세한 단계의 상세 내용입니다. 자세한 내용은 PHP 중국어 웹사이트의 기타 관련 기사를 참조하세요!