Windows 7에서 지정된 폴더를 자동으로 백업하는 방법
php 편집기 Strawberry는 Win7 시스템에서 지정된 폴더의 자동 백업을 설정하는 방법을 자세히 소개합니다. Win7 시스템과 함께 제공되는 백업 및 복원 도구를 사용하면 폴더를 쉽게 백업하고 데이터 보안을 보장할 수 있습니다. 간단한 설정으로 중요한 파일을 정기적으로 백업하여 실수로 인한 데이터 손실을 방지할 수 있습니다. 아래에서 구체적인 단계를 알아봅시다!
1. 그림과 같이 [Win+R] 키를 눌러 실행을 엽니다.
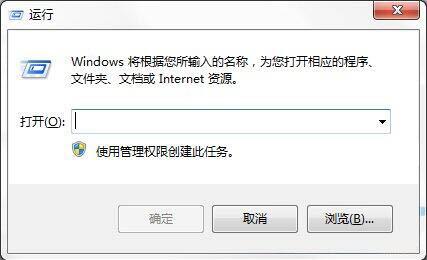
2. 그림과 같이 명령줄 창을 엽니다.
3. 그림과 같이 해당 매개변수 설명을 보려면 명령줄 창에 robocopy 명령을 입력합니다. 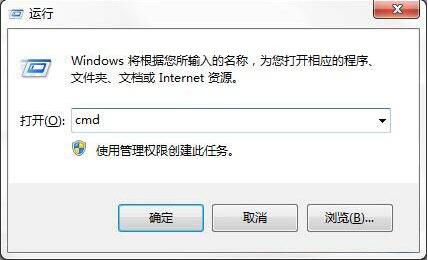
4 예를 들어 E 드라이브 아래의 데모 폴더에 자동으로 백업합니다. 10분마다 H 드라이브를 실행하려면 그림과 같이 robocopy E:demo D:demo /R:0 /W:0 /MOT:10을 사용하세요. 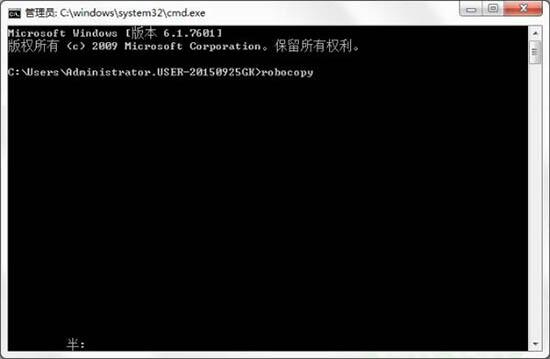
5. 백업 실패 후 재시도 횟수, W는 재시도 간격, MOT는 그림과 같이 자동 백업의 시간 간격을 나타냅니다. 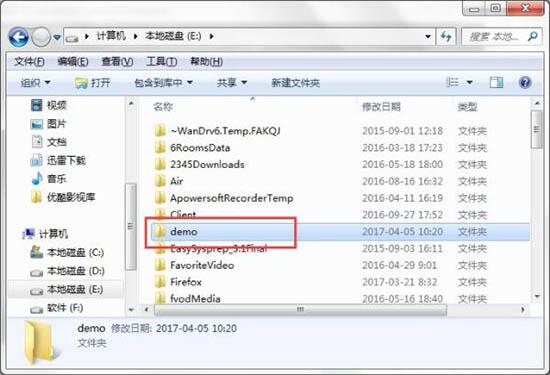
6. 자동 백업이 완료되면 자동으로 백업된 폴더를 볼 수 있습니다. D 드라이브 아래에 있습니다. 이는 실수로 인한 손실로부터 중요한 파일을 보호합니다. 그림과 같이: 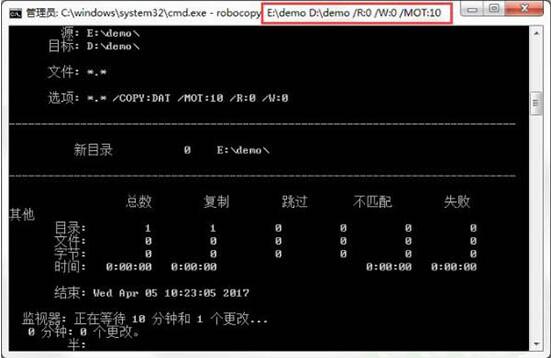
win7에서 지정된 폴더를 자동으로 백업하는 작업 방법은 여기에서 자세히 공유됩니다. 컴퓨터를 사용할 때 지정된 폴더를 자동으로 백업하는 방법을 모르는 사용자는 다음을 따르십시오. 조치를 취하세요! 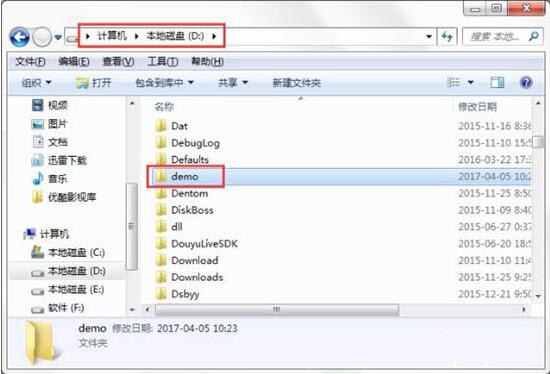
위 내용은 Windows 7에서 지정된 폴더를 자동으로 백업하는 방법의 상세 내용입니다. 자세한 내용은 PHP 중국어 웹사이트의 기타 관련 기사를 참조하세요!

핫 AI 도구

Undresser.AI Undress
사실적인 누드 사진을 만들기 위한 AI 기반 앱

AI Clothes Remover
사진에서 옷을 제거하는 온라인 AI 도구입니다.

Undress AI Tool
무료로 이미지를 벗다

Clothoff.io
AI 옷 제거제

Video Face Swap
완전히 무료인 AI 얼굴 교환 도구를 사용하여 모든 비디오의 얼굴을 쉽게 바꾸세요!

인기 기사

뜨거운 도구

메모장++7.3.1
사용하기 쉬운 무료 코드 편집기

SublimeText3 중국어 버전
중국어 버전, 사용하기 매우 쉽습니다.

스튜디오 13.0.1 보내기
강력한 PHP 통합 개발 환경

드림위버 CS6
시각적 웹 개발 도구

SublimeText3 Mac 버전
신 수준의 코드 편집 소프트웨어(SublimeText3)
 Docker의 이미지를 업데이트하는 방법
Apr 15, 2025 pm 12:03 PM
Docker의 이미지를 업데이트하는 방법
Apr 15, 2025 pm 12:03 PM
Docker 이미지를 업데이트하는 단계는 다음과 같습니다. 최신 이미지 태그 가져 오기 새 이미지 특정 태그의 이전 이미지 삭제 (선택 사항) 컨테이너를 다시 시작하십시오 (필요한 경우)
 phpmyadmin 취약성 요약
Apr 10, 2025 pm 10:24 PM
phpmyadmin 취약성 요약
Apr 10, 2025 pm 10:24 PM
Phpmyadmin 보안 방어 전략의 핵심은 다음과 같습니다. 1. Phpmyadmin의 최신 버전을 사용하고 정기적으로 PHP 및 MySQL을 업데이트합니다. 2. 액세스 권한을 엄격하게 제어하고, .htaccess 또는 웹 서버 액세스 제어 사용; 3. 강력한 비밀번호와 2 단계 인증을 활성화합니다. 4. 데이터베이스를 정기적으로 백업하십시오. 5. 민감한 정보를 노출하지 않도록 구성 파일을주의 깊게 확인하십시오. 6. WAF (Web Application Firewall) 사용; 7. 보안 감사를 수행하십시오. 이러한 조치는 부적절한 구성, 이전 버전 또는 환경 보안 위험으로 인해 PhpmyAdmin으로 인한 보안 위험을 효과적으로 줄이고 데이터베이스의 보안을 보장 할 수 있습니다.
 CentOS HDFS 구성에서 일반적인 오해는 무엇입니까?
Apr 14, 2025 pm 07:12 PM
CentOS HDFS 구성에서 일반적인 오해는 무엇입니까?
Apr 14, 2025 pm 07:12 PM
Centos에서 Hadoop 분산 파일 시스템 (HDFS) 구성에 대한 일반적인 문제 및 솔루션 Centos에서 HadoophDFS 클러스터를 구축 할 때 일부 일반적인 잘못된 구성으로 인해 성능 저하, 데이터 손실이 발생할 수 있으며 심지어 클러스터조차 시작할 수 없습니다. 이 기사는 이러한 공통 문제와 이러한 함정을 피하고 HDFS 클러스터의 안정성과 효율적인 작동을 보장하는 데 도움이되는 솔루션을 요약합니다. 랙 인식 구성 오류 : 문제 : 랙-인식 정보가 올바르게 구성되지 않아 데이터 블록 복제본의 분포가 고르지 않고 네트워크로드가 증가합니다. 솔루션 : HDFS-Site.xml 파일에서 랙-인식 구성을 두 번 확인하고 HDFSDFSADMIN-PRINTTOPO를 사용하십시오.
 Oracle 데이터베이스 생성 방법 Oracle 데이터베이스를 만드는 방법
Apr 11, 2025 pm 02:36 PM
Oracle 데이터베이스 생성 방법 Oracle 데이터베이스를 만드는 방법
Apr 11, 2025 pm 02:36 PM
Oracle 데이터베이스를 만들려면 일반적인 방법은 DBCA 그래픽 도구를 사용하는 것입니다. 단계는 다음과 같습니다. 1. DBCA 도구를 사용하여 데이터베이스 이름을 지정하기 위해 DBNAME을 설정하십시오. 2. SySpassword 및 SystemPassword를 강력한 암호로 설정하십시오. 3. Al32UTF8로 문자 세트 및 NationalCharacterset을 세트; 4. 실제 요구에 따라 조정하도록 메모리 크기 및 테이블 스페이스 크기를 설정하십시오. 5. 로그 파일 경로를 지정하십시오. 고급 메소드는 SQL 명령을 사용하여 수동으로 생성되지만 더 복잡하고 오류가 발생하기 쉽습니다. 비밀번호 강도, 문자 세트 선택, 테이블 스페이스 크기 및 메모리에주의하십시오.
 Oracle11G 데이터베이스 마이그레이션 도구는 무엇입니까?
Apr 11, 2025 pm 03:36 PM
Oracle11G 데이터베이스 마이그레이션 도구는 무엇입니까?
Apr 11, 2025 pm 03:36 PM
Oracle 11G 마이그레이션 도구를 선택하는 방법은 무엇입니까? 마이그레이션 대상을 결정하고 도구 요구 사항을 결정하십시오. 주류 도구 분류 : Oracle의 자체 도구 (ExpDP/IMPDP) 타사 도구 (Goldengate, Datastage) 클라우드 플랫폼 서비스 (AWS, Azure)는 프로젝트 크기 및 복잡성에 적합한 도구를 선택합니다. FAQ 및 디버깅 : 네트워크 문제 권한 데이터 일관성 문제 공간 최적화 및 모범 사례가 충분하지 않음 : 병렬 처리 데이터 압축 증분 마이그레이션 테스트
 Oracle에서 모든 데이터를 삭제하는 방법
Apr 11, 2025 pm 08:36 PM
Oracle에서 모든 데이터를 삭제하는 방법
Apr 11, 2025 pm 08:36 PM
Oracle에서 모든 데이터를 삭제하려면 다음 단계가 필요합니다. 1. 연결 설정; 2. 외국의 주요 제약을 비활성화합니다. 3. 테이블 데이터 삭제; 4. 거래 제출; 5. 외국 키 제약 조건을 활성화합니다 (선택 사항). 데이터 손실을 방지하려면 실행하기 전에 데이터베이스를 백업하십시오.
 어떤 유형의 파일이 Oracle 데이터베이스로 구성됩니까?
Apr 11, 2025 pm 03:03 PM
어떤 유형의 파일이 Oracle 데이터베이스로 구성됩니까?
Apr 11, 2025 pm 03:03 PM
Oracle 데이터베이스 파일 구조에는 다음이 포함됩니다. 데이터 파일 : 실제 데이터 저장. 제어 파일 : 데이터베이스 구조 정보를 기록합니다. 다시 로그 파일 : 데이터 일관성을 보장하기 위해 트랜잭션 작업을 기록합니다. 매개 변수 파일 : 성능을 최적화하기 위해 데이터베이스 실행 매개 변수를 포함합니다. 아카이브 로그 파일 : 재해 복구를위한 백업 레디 로그 파일.
 메모리에 대한 Redis 지속성의 영향은 무엇입니까?
Apr 10, 2025 pm 02:15 PM
메모리에 대한 Redis 지속성의 영향은 무엇입니까?
Apr 10, 2025 pm 02:15 PM
Redis Persistence는 추가 메모리를 차지하고 RDB는 스냅 샷을 생성 할 때 메모리 사용량을 일시적으로 증가시키고 AOF는 로그를 추가 할 때 계속 메모리를 차지합니다. 영향 요인에는 데이터 볼륨, 지속성 정책 및 Redis 구성이 포함됩니다. 영향을 완화하려면 RDB 스냅 샷 정책을 합리적으로 구성하고 구성 최적화, 하드웨어 업그레이드 및 메모리 사용을 모니터링 할 수 있습니다. 또한 성능과 데이터 보안 사이의 균형을 찾는 것이 중요합니다.






