
php 편집기 Xigua는 행운의 네잎 클로버를 그리는 방법을 가르쳐주는 자세한 PPT 그리기 튜토리얼을 제공합니다. 간단한 단계와 기법을 통해 쉽게 그리기 기술을 익히고 독특한 PPT 작품을 만들 수 있습니다. 선부터 색상까지, 모양부터 디테일까지, PPT 작품을 더욱 생생하고 창의적으로 만들어보세요. 튜토리얼을 따라가며 귀하의 PPT 작품에 새로운 활력을 불어넣고 귀하의 독특한 매력을 보여주세요!
1.새 PPT를 만듭니다. 바탕 화면에 새 PPT를 만든 다음 열고, 여기에 네잎 클로버가 그려지는 빈 문서를 새로 만듭니다.
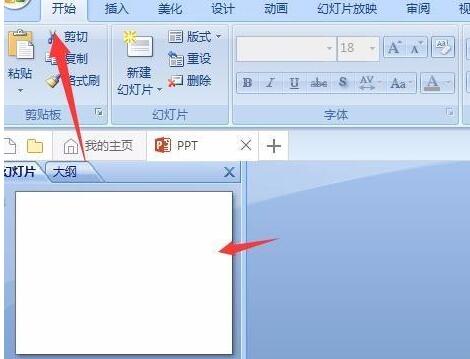
2. 패턴을 삽입합니다. 탐색 모음에서 삽입을 클릭한 다음 하트 모양 패턴을 찾아 클릭합니다.
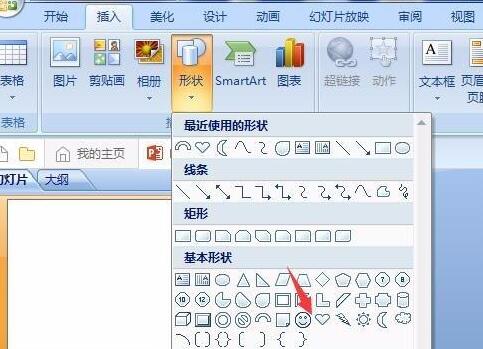
3. 하트 모양의 패턴을 그립니다. 하트 모양의 패턴을 클릭하고 크기가 적당한 만큼 빈 슬라이드에 그려주세요.
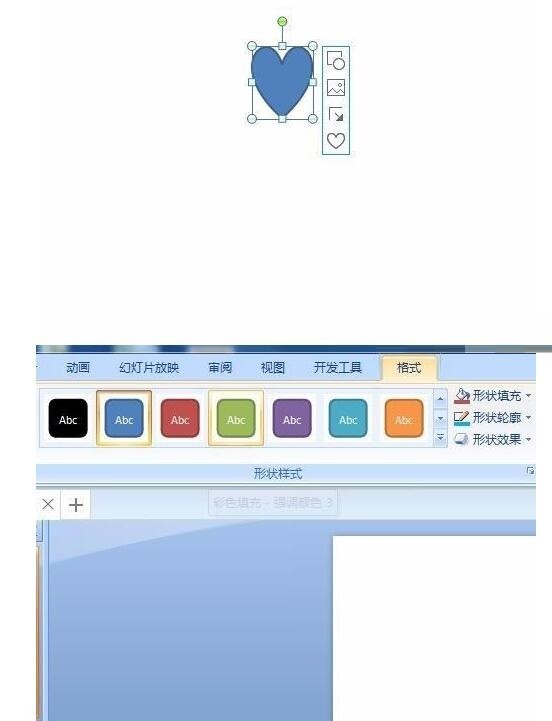
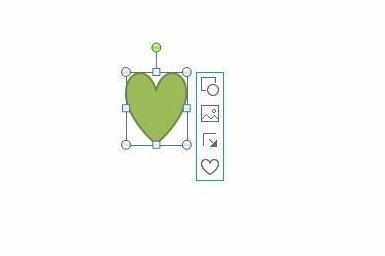
4. 또 다른 하트 모양을 그려주세요. 마우스 오른쪽 버튼을 클릭한 후 복사를 클릭하고 빈 공간에 붙여넣기를 클릭한 후 패턴의 위치와 방향을 조정하면 됩니다.

5. 하트 모양의 나뭇잎을 추가하세요. 다시 빈 공간을 클릭하여 붙여넣으면 또 다른 하트 모양의 패턴이 나타나며 위치를 조정하고 나뭇잎 3개를 배치합니다.

6. 마지막 잎사귀. 그런 다음 빈 공간에 붙여넣기를 클릭하면 마지막 잎이 나타납니다. 그런 다음 그림과 같이 각도를 변경하고 4개의 잎을 한 점으로 조정합니다.
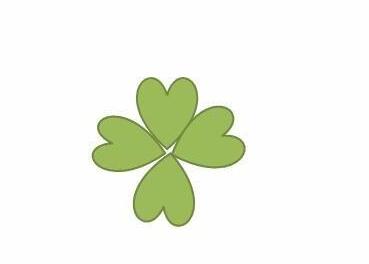
7. 줄기를 추가합니다. 네비게이션 바에서 U자 모양의 패턴을 선택한 후 삽입하고 크기와 길이를 조정한 후 색상을 변경하면 네잎 클로버가 완성됩니다.
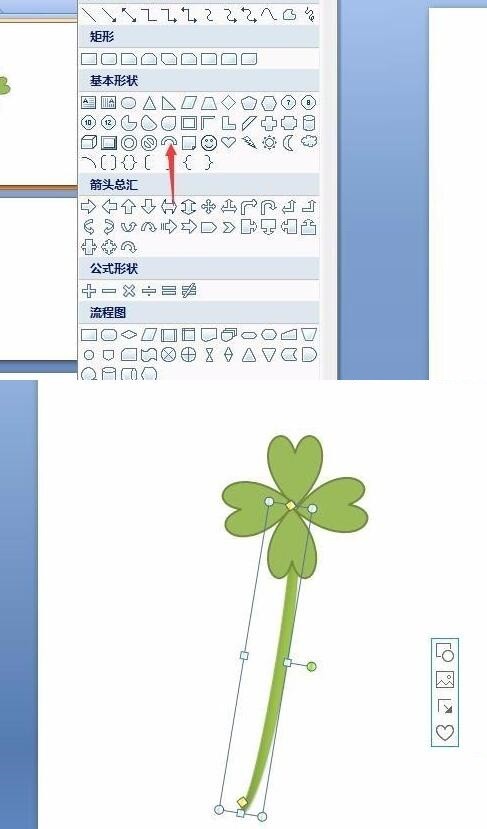
위 내용은 행운의 네잎 클로버를 표현한 PPT 그리기에 대한 자세한 튜토리얼의 상세 내용입니다. 자세한 내용은 PHP 중국어 웹사이트의 기타 관련 기사를 참조하세요!