php 편집기 바나나는 win10 시스템의 오른쪽 클릭 메뉴에 암호화 기능을 추가하는 방법을 보여줍니다. 간단한 조작을 통해 파일 암호화를 더욱 편리하고 빠르게 만들 수 있습니다. 암호화 기능을 추가하면 개인정보와 중요한 파일을 더욱 효과적으로 보호하고 데이터 보안을 강화할 수 있습니다. 다음으로, win10 시스템의 오른쪽 클릭 메뉴에 암호화 기능을 추가하여 파일을 더욱 안전하고 안정적으로 만드는 방법에 대해 자세히 알아 보겠습니다.
1. 컴퓨터 화면에서 시작 버튼을 마우스 오른쪽 버튼으로 클릭하고 실행 메뉴를 선택합니다.
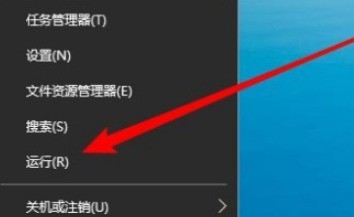
2. 그런 다음 열린 실행 창에 Regedit 명령을 입력하고 확인 버튼을 클릭하여 명령을 실행합니다.
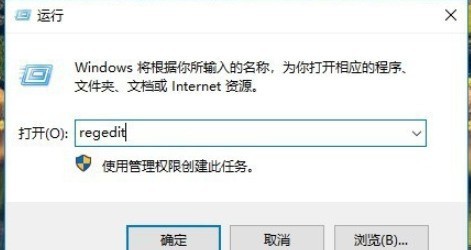
3. 시스템의 레지스트리 편집기 창이 열리고 고급 레지스트리 키를 찾습니다.
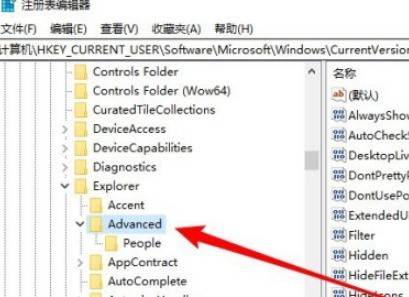
4. 오른쪽 창의 빈 공간을 마우스 오른쪽 버튼으로 클릭한 후 New/Dword(32-bit) 값 메뉴 항목을 클릭합니다.
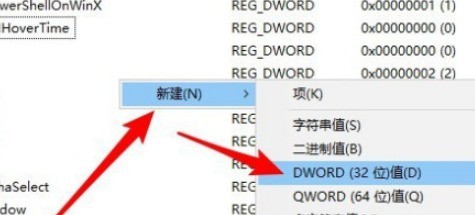
5. 새로 생성된 레지스트리 키의 이름을 EncryptionContextMenu로 바꿉니다.
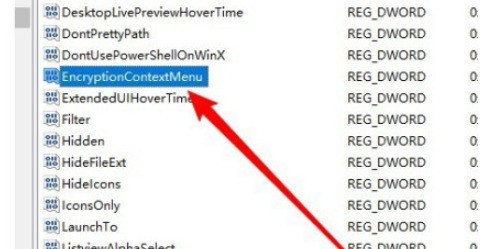
6. 레지스트리 아르바이트 편집창을 더블클릭하여 열고, 숫자 데이터를 1로 변경합니다.
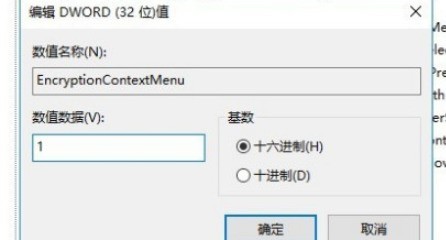
7. 컴퓨터를 다시 시작하면 마우스 오른쪽 버튼 클릭 메뉴에 암호화된 메뉴 항목이 추가된 것을 확인할 수 있습니다.
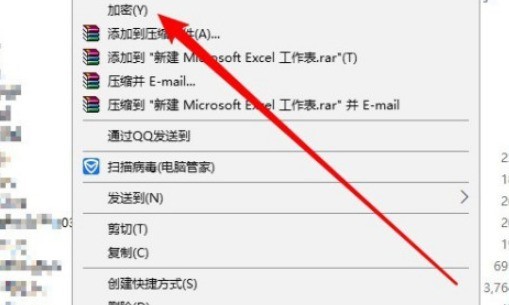
위 내용은 마우스 오른쪽 버튼 클릭 메뉴에 win10 암호화 기능 추가하는 방법_오른쪽 클릭 메뉴에 win10 암호화 기능 추가하는 방법의 상세 내용입니다. 자세한 내용은 PHP 중국어 웹사이트의 기타 관련 기사를 참조하세요!