PHP 편집자 Xigua가 Win10 시스템의 DNS 오류를 해결하는 방법을 소개합니다. Windows 10을 사용하는 경우 네트워크 연결 문제를 일으키는 DNS 확인 오류가 발생하는 경우가 있습니다. 이 문제는 네트워크 설정을 조정하거나, DNS 캐시를 새로 고치거나, DNS 서버를 변경하여 해결할 수 있습니다. 다음은 Win10 시스템의 DNS 오류를 성공적으로 해결하고 네트워크 연결의 안정성을 복원하는 데 도움이 되는 몇 가지 효과적인 솔루션을 자세히 소개합니다.
1. 시스템 바탕 화면 왼쪽 하단에 있는 [시작]을 마우스 오른쪽 버튼으로 클릭하고 그림과 같이 시작의 오른쪽 클릭 메뉴에서 [명령 프롬프트(관리자)]를 클릭합니다. ipconfig /flushdns 명령을 복사하고 열린 관리자 명령 프롬프트 창에서 빈 공간을 마우스 오른쪽 버튼으로 클릭하고 그림에 표시된 대로 ipconfig /flushdns 명령을 창에 붙여넣습니다.
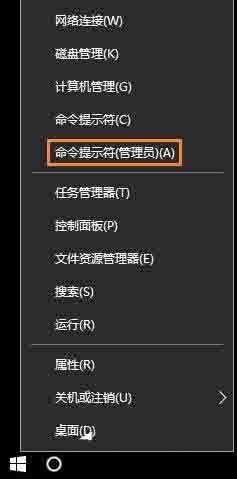
3. Flushdns 명령을 붙여넣고 화면에서 키보드 Enter 키(Entel)를 누르면 다음이 표시됩니다. Windows IP 구성, DNS 확인 캐시가 성공적으로 새로 고쳐졌습니다. 그림에 표시된 대로:
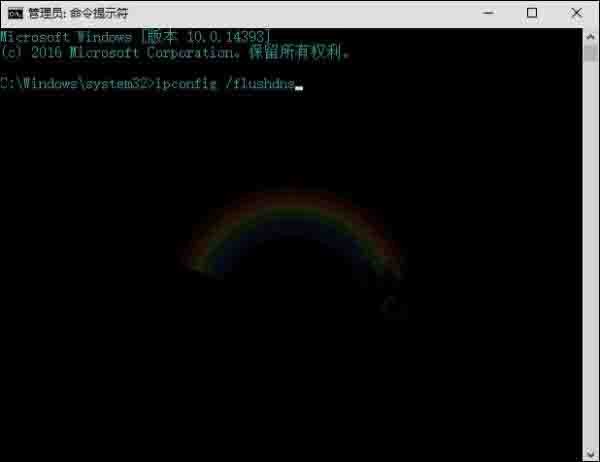
2단계: netsh Winsock Reset 명령을 사용하여 Winsock 디렉터리를 재설정합니다.
1. netsh Winsock Reset 명령을 복사하고 관리자 명령 프롬프트 창에서 빈 공간을 계속 마우스 오른쪽 버튼으로 클릭한 다음 그림과 같이 창에 netsh Winsock Reset 명령을 붙여 넣습니다. 
2. netsh Winsock Reset 명령을 붙여넣은 후 키보드의 Enter 키(Entel)를 누르면 다음이 표시됩니다.
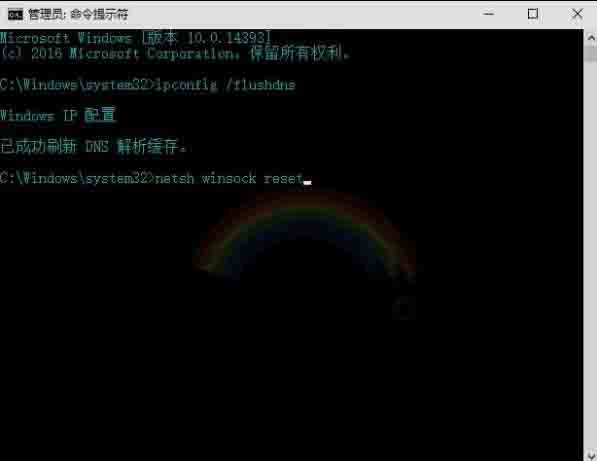
The Winsock 디렉터리가 성공적으로 재설정되었습니다.
재설정을 완료하려면 컴퓨터를 다시 시작해야 합니다. 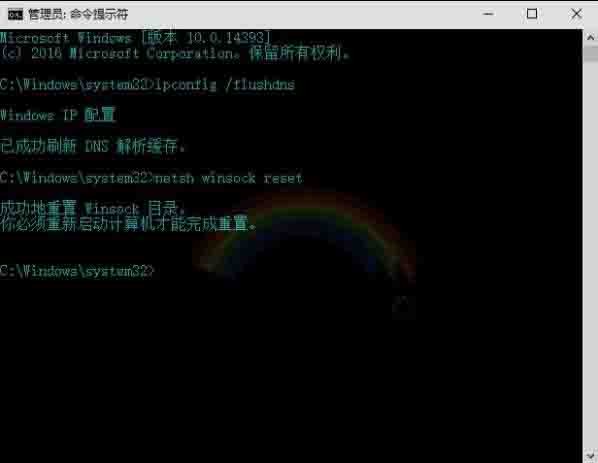
관리자 명령 프롬프트 창을 종료하세요.
참고: netsh Winsock 재설정 명령은 Winsock 디렉터리를 재설정하는 것입니다. 컴퓨터의 Winsock 프로토콜 구성에 문제가 있으면 네트워크 연결에 문제가 발생합니다. 네트워크를 복원하려면 netsh Winsock Reset 명령을 사용하여 Winsock 디렉터리를 재설정해야 합니다. 이 명령은 네트워크 환경을 다시 초기화하여 소프트웨어 충돌, 바이러스 등으로 인한 매개변수 오류를 해결할 수 있습니다. 그림과 같이:
3단계: DNS 서버 주소를 자동으로 가져오는 데 사용합니다.
1. 그림과 같이 작업 표시줄의 네트워크 아이콘을 마우스 오른쪽 버튼으로 클릭하고 [네트워크 및 공유 센터]를 클릭합니다.
2. 열린 네트워크 및 공유 센터 창에서 [이더넷]을 마우스 왼쪽 버튼으로 클릭하고 이더넷 상태 창에서 그림과 같이 왼쪽 하단에 있는 [속성]을 클릭합니다. . 이더넷 속성 창에서 그림과 같이 인터넷 프로토콜 버전 4(TCP/Pv4)-속성을 클릭합니다.위 내용은 win10 시스템의 DNS 오류에 대한 해결 방법의 상세 내용입니다. 자세한 내용은 PHP 중국어 웹사이트의 기타 관련 기사를 참조하세요!