
PHP 편집자 Xinyi가 Excel 꺾은선형 차트에서 좌표축의 시작점을 0이 되지 않도록 설정하는 방법에 대한 튜토리얼을 소개합니다. 엑셀에서는 꺾은선형 차트의 좌표축 시작점을 0이 아닌 값으로 조정하면 데이터 변화 추이를 좀 더 명확하게 표시할 수 있지만, 조작 방법이 그리 직관적이지 않습니다. 이 튜토리얼을 통해 Excel 꺾은선형 차트의 축 시작점을 쉽게 설정하여 데이터 차트를 더욱 표현력 있고 정확하게 만드는 방법을 배웁니다.
1. 그림과 같이 두 개의 데이터 행으로 구성된 데이터 소스 테이블이 있습니다. 이 영역을 선택하고 메뉴 막대 차트 마법사를 사용하여 마침을 클릭하면 됩니다.

2. 두 계열이 포함된 생성된 선 차트입니다. 좌표축의 시작점이 0이고 선의 데이터 점이 표시되지 않은 것을 볼 수 있습니다.
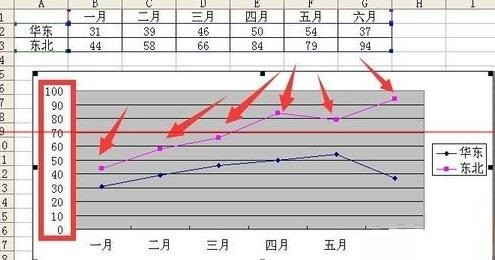
3 축을 더블클릭하여 축 형식을 불러올 수 있으며, 스케일 탭의 최소값 이하인 20으로 설정합니다.
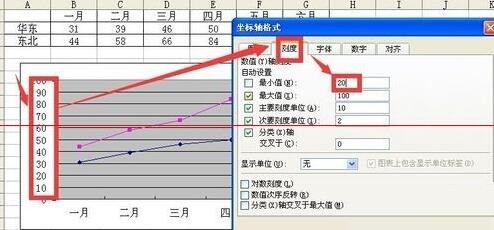
4. 확인을 클릭하면 좌표의 시작점이 20으로 변경되었습니다.
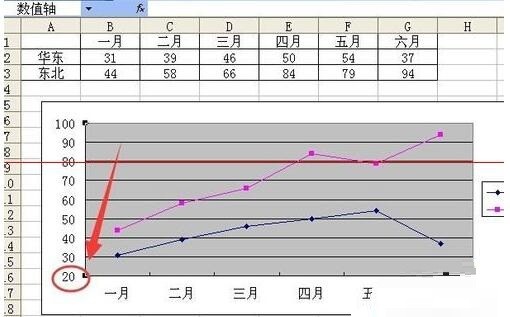
5. 위쪽 폴리라인을 더블클릭하여 데이터 계열 형식 대화상자를 불러오고, 데이터 포인트가 표시될 수 있도록 데이터 라벨 선택 카드에서 값을 확인합니다.

6. 확인을 클릭한 후 위의 할인된 데이터 포인트가 해당 값으로 표시되었지만 표시된 위치 중 일부가 폴리선과 일치하는지 확인합니다.
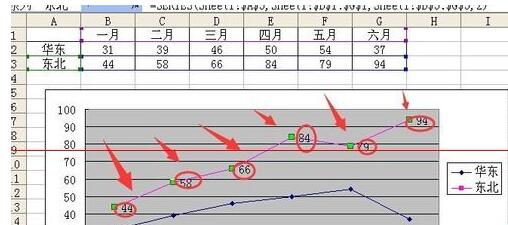
7 데이터 포인트를 두 번 클릭하면 데이터 표시 형식 대화 상자가 표시됩니다. 정렬할 아래쪽 카드를 선택하고 위쪽 레이블 위치를 선택하면 데이터 포인트의 데이터 표시가 폴리라인 위에 배치됩니다. .
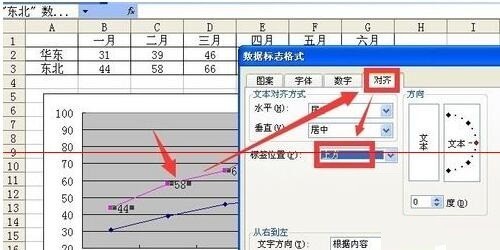
8. 확인을 클릭한 후 동일한 방법을 사용하여 아래 폴리라인 시리즈에 대해 동일한 작업을 수행하면 최종 효과는 다음과 같습니다. 좌표축은 20부터 시작되며 데이터 포인트에 데이터 표시가 나타납니다.
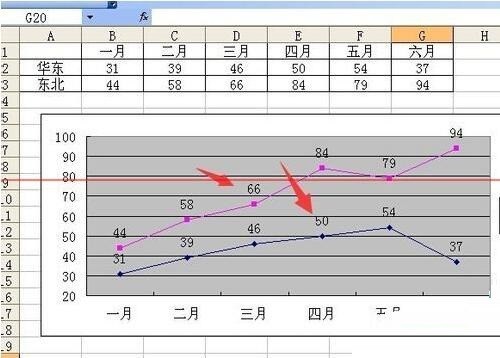
위 내용은 엑셀 꺾은선형 차트에서 좌표축의 시작점을 0이 아닌 값으로 설정하는 방법에 대한 튜토리얼의 상세 내용입니다. 자세한 내용은 PHP 중국어 웹사이트의 기타 관련 기사를 참조하세요!