
Excel에서 분수 형식을 올바르게 입력하고 계산에 참여하는 방법에 대한 간단한 튜토리얼 입력 분수의 형태를 올바르게 결정하고 Excel에서 계산에 참여하는 것은 많은 사용자가 직면하는 일반적인 문제입니다. PHP 편집기 Apple은 독자들이 이러한 문제에 쉽게 대처할 수 있도록 몇 가지 간단하고 쉬운 방법을 정리했습니다. 이 자습서를 통해 독자는 Excel에서 분수 형식을 올바르게 입력하는 방법을 배우고 기본 작업을 수행하는 방법을 익혀 Excel의 분수 데이터 처리를 더욱 효율적이고 정확하게 만듭니다.
1. 엑셀 표를 열고 셀에 11/19를 입력하세요. Enter 키를 누르면 셀에 4/7이 표시되는데 이는 우리가 원하는 분수 형식이 아닙니다.
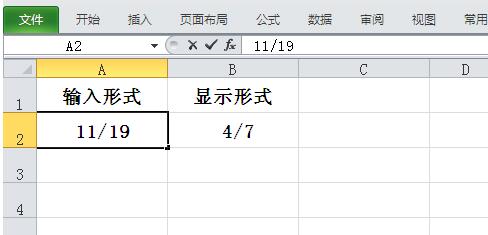
2. 정수 부분이 있는 분수를 입력하는 방법, 예를 들어 3과 3/7을 입력하고 셀에 정수 3을 입력한 다음 공백 3/7을 입력하면 분수가 표시됩니다. 양식에서 3.42857...이라는 숫자는 여전히 편집 열에 표시되며 계산에 참여할 수 있습니다.
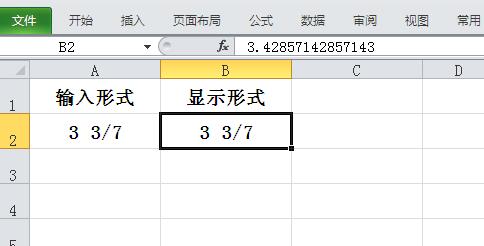
3. 정수 부분 없이 분수를 입력하는 방법, 예를 들어 1/5를 입력하고 0과 공백을 입력한 후 1/5를 입력하면 분수 1/5가 표시되며, 0은 자동으로 숨겨집니다.
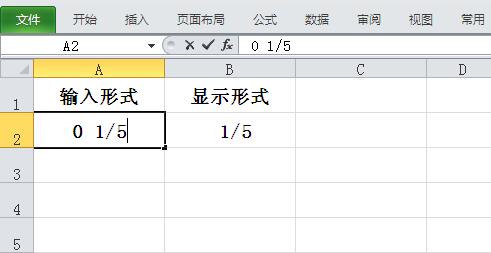
4. 입력한 분수의 분자와 분모의 공약수가 2 이상인 경우, 예를 들어 3/9를 입력하려면 0, 공백, 3/9를 입력한 다음 1/이 표시됩니다. 3이 표시되면 엑셀에서는 자동 축소 처리를 수행하여 가장 간단한 형태로 입력하면 정수 3으로 표시됩니다.
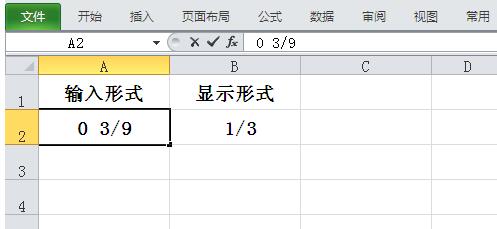
5. 분자가 분모보다 큰 분수를 입력하는 경우(예: 19/5를 입력하는 경우) 먼저 0을 입력한 다음 공백 19/5를 입력하면 셀이 표시되는 것을 볼 수 있습니다. 3과 5 포인트. 4 (3 4/5), Excel은 자동으로 계산을 수행하고 정수 + 적절한 분수로 표시합니다.
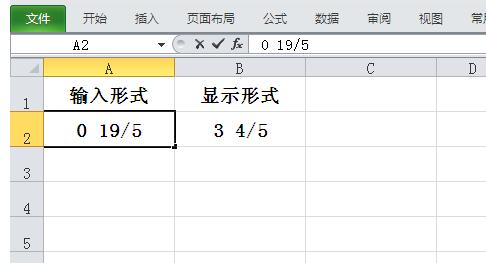
6 다음으로 B5와 B6 셀에 각각 분수 2 2/7과 3 3/5를 입력하고 B7 셀에서 B5+B6의 합을 구하면 그 합이 5 8/임을 알 수 있습니다. 9 .
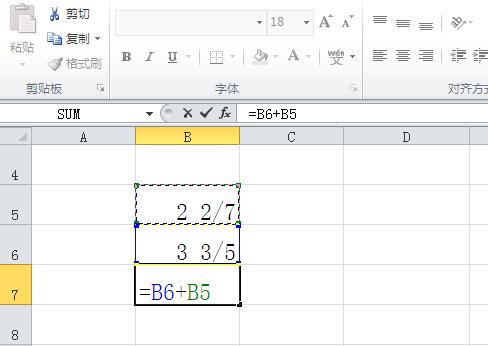
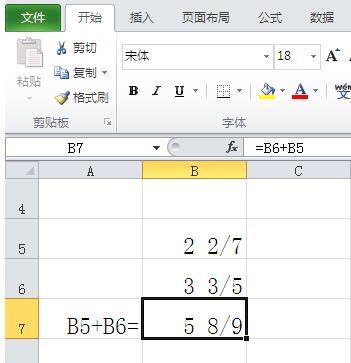
위 내용은 Excel에서 분수 형식을 올바르게 입력하고 계산에 참여할 수 있는 방법에 대한 간단한 자습서의 상세 내용입니다. 자세한 내용은 PHP 중국어 웹사이트의 기타 관련 기사를 참조하세요!