PHP 편집자 Xigua는 BitLocker To Go를 사용하여 USB 플래시 드라이브를 암호화하는 기술을 특별히 소개합니다. Win11 시스템에서는 이런 방식으로 USB 플래시 드라이브를 암호화하면 데이터 보안을 더 잘 보호할 수 있습니다. 이 기술은 USB 플래시 드라이브를 사용할 때 데이터 유출 위험을 방지하여 보다 안전한 데이터 저장 환경을 제공합니다.
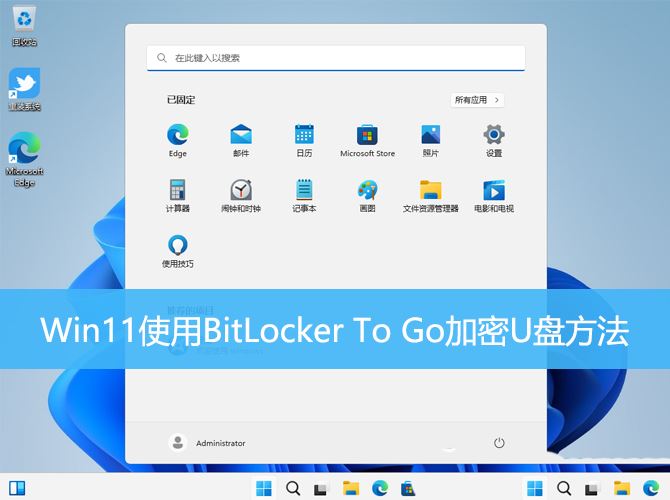
1. [Win + E] 키 조합을 눌러 [파일 탐색기]를 연 다음 [이 PC]에서 U 디스크를 찾아 [마우스 오른쪽 버튼으로 클릭]하고 [BitLocker 활성화]를 선택합니다.
2. 잠금 해제 방법 선택 시 [비밀번호] 또는 [스마트 카드] 중 하나를 선택할 수 있습니다. 일반 사용자는 스마트 카드가 없으므로 다음에서는 비밀번호를 예로 들어 설명합니다. 대문자, 소문자, 숫자, 기호를 포함하여 강력한 비밀번호를 설정한 후 [다음]을 클릭하세요. 3. BitLocker에서 [복구 키] 저장 방법을 선택하라는 메시지가 표시됩니다. 키 보안을 보장하려면 모든 옵션을 선택하는 것이 좋습니다. Microsoft 계정에 저장 파일에 저장 복구 키 인쇄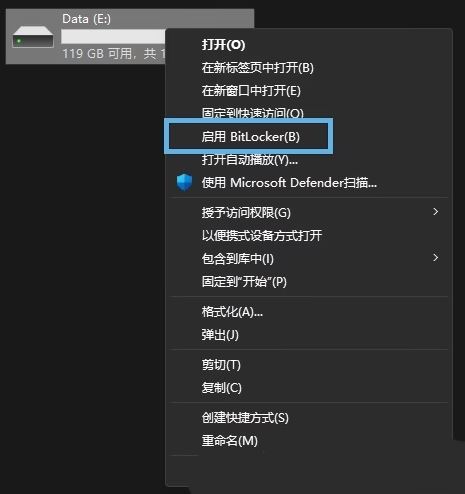
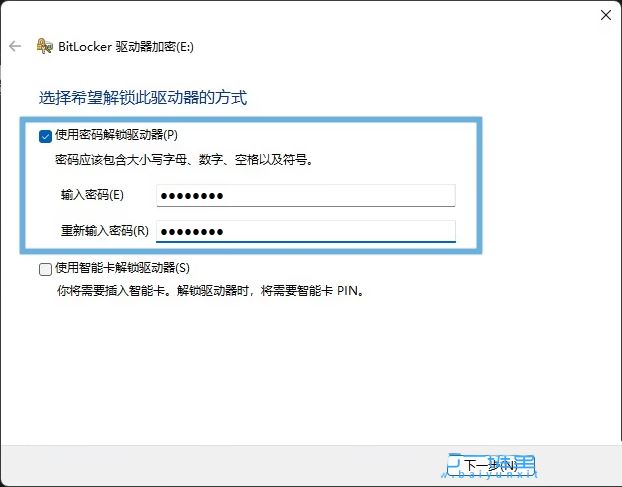
6, [암호화 시작]을 클릭하고 프로세스가 완료될 때까지 기다립니다. 암호화 후에는 U 디스크 아이콘에 작은 자물쇠가 표시되어 암호화되었음을 나타냅니다.
위 내용은 USB 플래시 드라이브를 암호화하는 방법 BitLocker To Go를 사용하여 Win11에서 USB 플래시 드라이브를 암호화하는 방법의 상세 내용입니다. 자세한 내용은 PHP 중국어 웹사이트의 기타 관련 기사를 참조하세요!