죄송합니다. 입력한 콘텐츠에 인코딩된 문자가 포함되어 있어 올바른 정보를 분석할 수 없습니다. 인코딩된 문자가 포함되지 않은 텍스트를 다시 입력해 주시면 최선을 다해 수정해 드리겠습니다.

1. [Win + i] 키 조합을 눌러 설정을 엽니다. 그런 다음 설정 창에서 왼쪽의 [시스템]을 클릭하고 오른쪽의 [시스템 정보(장치 사양, 컴퓨터 이름 바꾸기, Windows 사양)]를 클릭합니다.
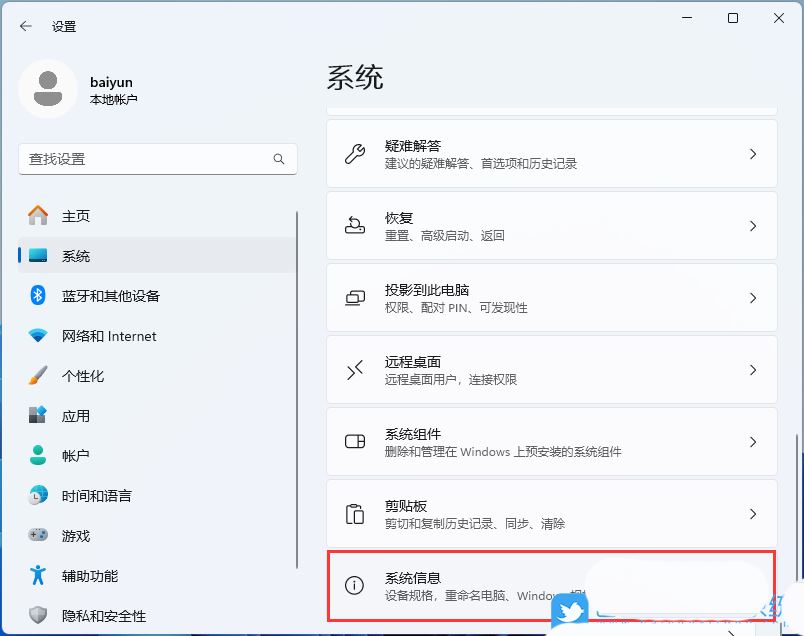
2. 현재 경로는 시스템 > , 관련 링크 다음으로 [고급 시스템 설정]을 클릭하세요. 3. 시스템 속성 창에서 [고급] 탭으로 전환한 후 성능(시각 효과, 프로세서 계획, 메모리 사용량 및 가상 메모리) 설정];

4. 성능 옵션 창에서 [최상의 성능으로 조정]을 클릭한 후 [확인]을 클릭합니다.

방법 2:
1. + X] 키 조합, 또는 [마우스 오른쪽 버튼 클릭] 작업 표시줄에서 [Windows 로고]를 클릭하고 열리는 메뉴 항목에서 [실행]을 선택합니다. 
2. 창을 실행하고 [regedit] 명령을 입력합니다. [확인 또는 Enter]를 누르세요.

3. 이 애플리케이션이 장치를 변경할 수 있도록 허용하시겠습니까?

4. 레지스트리 편집기 창을 다음 경로로 확장합니다: HKEY_CURRENT_USERSoftwareMicrosoftWindowsCurrentVersionExplorerAdvanced
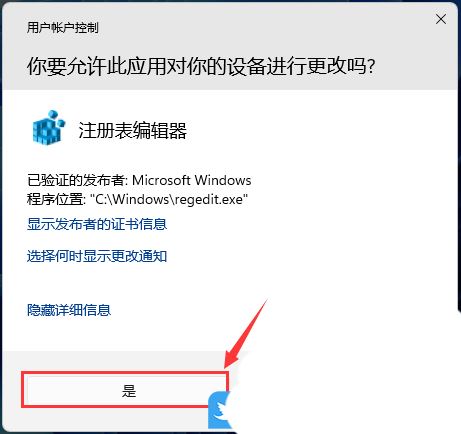
이전 페이지 12 다음 페이지 전체 텍스트를 읽고
5. ] 메뉴 항목이 열리면 [새로 만들기 - DWORD(32비트) 값(D)]을 선택합니다. 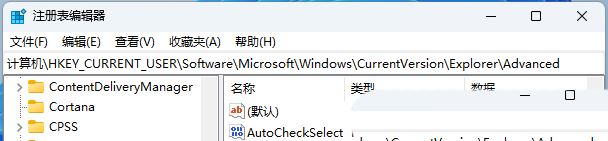
6. 새 DWORD(32비트) 값(D)의 이름을 [ExtendedUIHoverTime]으로 지정합니다. [더블클릭] 숫자 데이터를 열어서 [9000]으로 수정합니다.

마지막으로 컴퓨터를 다시 시작하지 않고 즉시 적용하려면 [작업 표시줄]의 빈 공간을 [마우스 오른쪽 버튼 클릭]하면 됩니다. ], 열려 있는 항목 중 [작업 관리자] ]

[Windows 탐색기]를 찾아 [오른쪽 클릭]을 클릭하면 나타나는 메뉴 항목에서 [다시 시작]

방법 3을 선택하세요. :
1 먼저 키보드의 [Win]을 + 누르세요.
2. Windows 설정(Win+i) 창에서 왼쪽 사이드바의 [응용 프로그램]을 클릭하고 오른쪽의 [응용 프로그램 및 기능(설치된 응용 프로그램, 응용 프로그램 실행 별칭)]을 찾아 클릭합니다. 현재 경로: 앱 > 앱 및 기능, Microsoft 정보 옆에 있는 [⋮]를 찾아 클릭한 다음,

4. 관련 내용은 즉시) 처리)];

위 내용은 Win11 작업 표시줄이 너무 느리게 로드되는 이유는 무엇입니까? 작업 표시줄이 로드되지 않는 문제에 대한 해결 방법의 상세 내용입니다. 자세한 내용은 PHP 중국어 웹사이트의 기타 관련 기사를 참조하세요!