
PHP 편집기 Apple 추천: 브라우저 경험을 개선하고 싶으십니까? Edge 브라우저의 자동 새로 고침 기능을 사용해 보세요! Edge 브라우저에는 편리한 자동 새로 고침 옵션이 내장되어 있어 페이지를 수동으로 새로 고치지 않고도 최신 콘텐츠를 얻을 수 있습니다. 이 기능은 간단하고 사용하기 쉬우므로 귀중한 시간을 절약하고 웹 검색을 더욱 효율적이고 편리하게 만들어줍니다.
1. 두 번 클릭하여 소프트웨어를 열고 상단 도구 모음에서 "확장" 아이콘을 클릭한 다음 아래 옵션 목록에서 "Microsoft Edge 추가 기능 열기"를 클릭합니다.
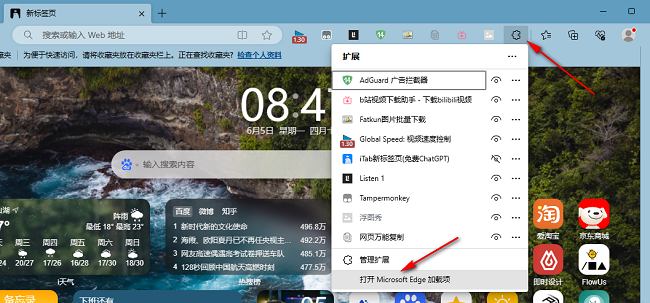
2. 새 창 인터페이스에 들어간 후 왼쪽 상단 검색창에 "Refreshless for Microsoft Edge"를 입력하고 Enter 키를 눌러 검색하세요.
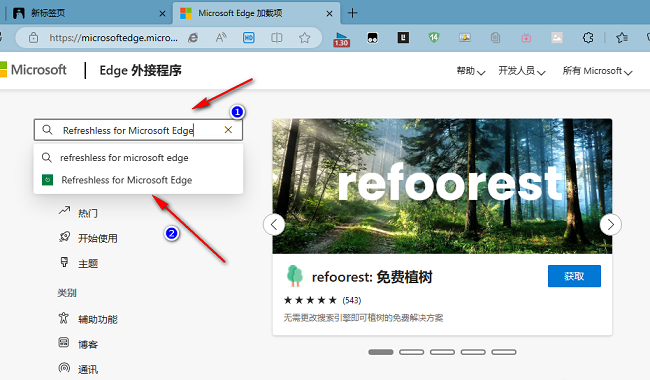
3. 그런 다음 프로그램을 찾아 "받기" 버튼을 클릭하세요.
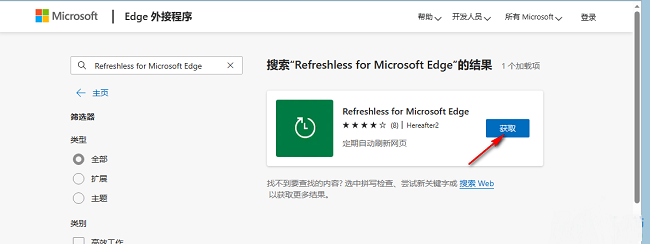
4. 그런 다음 위에 나타나는 프롬프트 상자에서 "확장 프로그램 추가"를 클릭하세요.
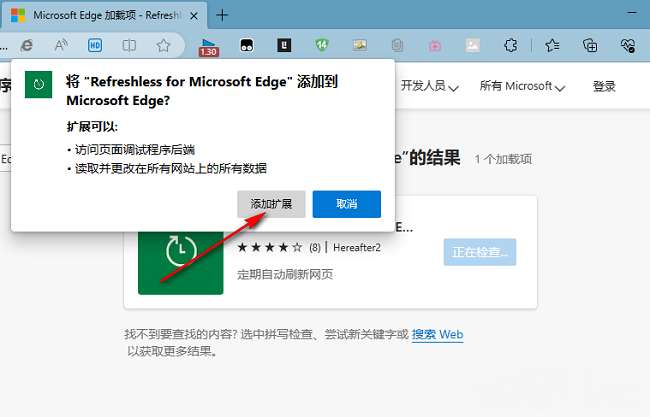
5. 추가가 완료되면 위의 "확장" 아이콘을 클릭하고 "Refreshless for Microsoft Edge"를 찾아 오른쪽에 있는 눈 아이콘을 열어 툴바에 표시합니다.
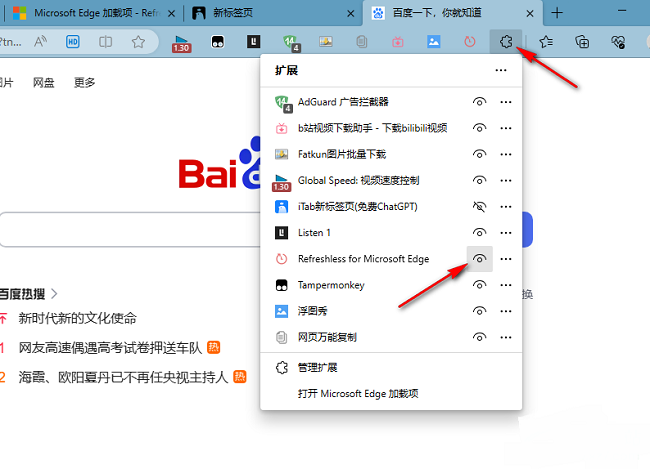
6 마지막으로 새로 고침이 필요한 페이지를 열고 위 툴바에서 "새로 고침" 아이콘을 클릭한 후 아래 옵션 상자에서 "자동 새로 고침" 아래의 스위치 버튼을 켜고 설정을 설정하세요. 적절한 자동 새로 고침 간격을 설정하고 "적용"을 클릭하세요.
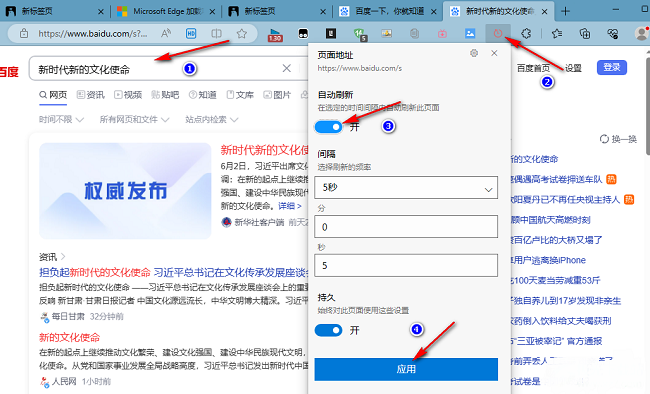
위 내용은 Edge 브라우저에서 자동 새로 고침을 설정하는 방법의 상세 내용입니다. 자세한 내용은 PHP 중국어 웹사이트의 기타 관련 기사를 참조하세요!