
Winter Rhapsody의 모든 기술 잠금 해제 가이드 PHP 편집자 Yuzai가 "Winter Rhapsody" 게임을 공개합니다. 이 캐릭터 플롯 시뮬레이션 게임은 작은 마을 이야기를 기반으로 하며 일본 테마의 특징적인 요소를 통합합니다. 플레이어는 심층적인 퍼즐을 풀어야 하는 과제에 직면하게 되며 스킬 조작이 중요합니다. 이 게임은 흥미로운 기능으로 가득 차 있으며 플레이할 수 있는 풍부한 기술을 제공합니다. 플레이어는 보다 포괄적인 게임 경험을 위해 모든 기술을 잠금 해제할 수 있습니다!
ppt2013으로 문서를 열고 텍스트 상자를 삽입하려는 페이지를 선택하고 [삽입] 탭으로 전환한 다음 [텍스트] 옵션 그룹에서 [텍스트 상자] 명령을 클릭한 다음 필요에 따라 텍스트 상자를 입력합니다. 예를 들어 [가로 텍스트 상자]를 선택합니다.

이제 마우스 왼쪽 버튼을 해당 위치에서 클릭한 후 드래그하여 텍스트 상자 크기를 확인한 후 마우스를 놓습니다. 다음과 같다.

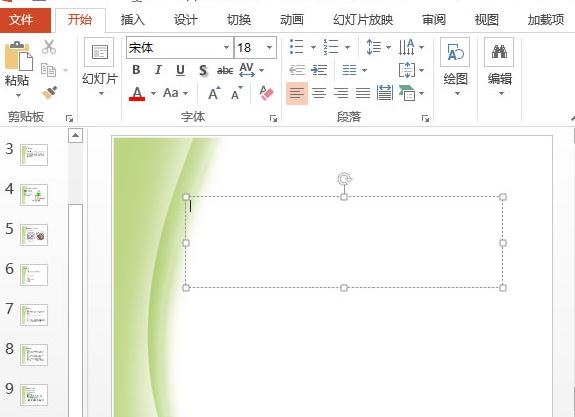
이제 문서에 텍스트 상자가 삽입되었으니 필요한 한자를 입력하세요. 예를 들어 [시청해주셔서 감사합니다! ].

입력한 텍스트를 선택하고, 글꼴 그룹의 [글꼴 크기] 드롭다운 박스 오른쪽에 있는 드롭다운 버튼을 클릭한 후, 적절한 글꼴 크기를 선택하여 글꼴 크기를 조정하세요.
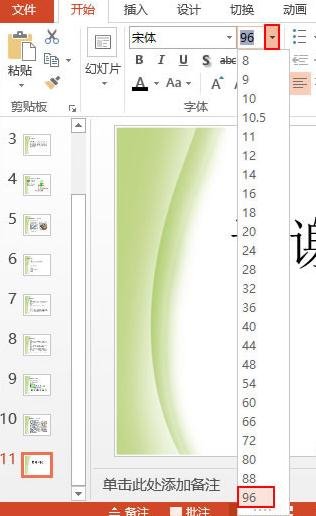
텍스트가 설정되었으며 효과는 사진과 같습니다.

위 내용은 ppt2013에서 텍스트 상자를 추가하고 텍스트를 설정하는 자세한 단계의 상세 내용입니다. 자세한 내용은 PHP 중국어 웹사이트의 기타 관련 기사를 참조하세요!