ps简单制作漂亮的照片点状边框
给照片添加相框效果是ps常见的功能,这里我们来学习的也是一种给照片添加边框的方法,可以自己制作,不用素材。这种边框比较常见也很简单,就是点状边框。喜欢的同学们快行动起来吧!

工方法/步骤
打开ps,打开你要制作边框的照片或者素材。(文件→打开或者ctrl+o),双击背景图层将其变为普通图层(方便后面直接删除不要的内容)
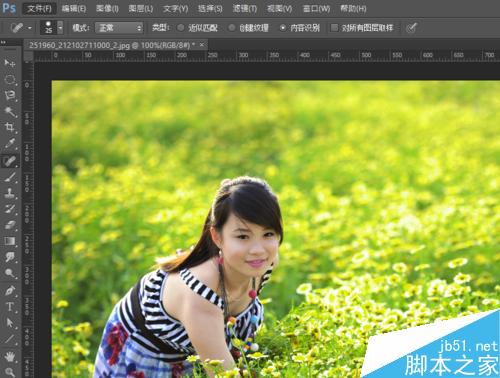
选择菜单栏中的“图像”“画布大小”命令,调整参数将高度在底部加大一点。(参数设置根据实际情况设定)
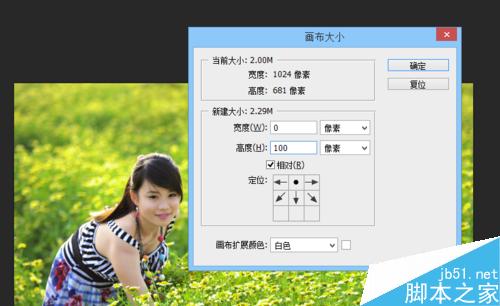
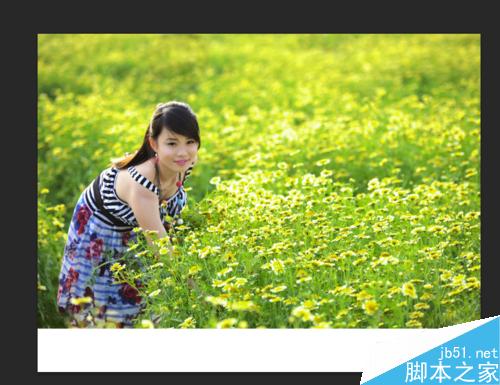
选择工具栏中的“矩形选框”工具,选择照片或素材底部的一小部分,然后按“Ctrl+T”键进入缩放控制状态,将图片添满整个画布。

在“通道”面板中新建一个Alphal通道。
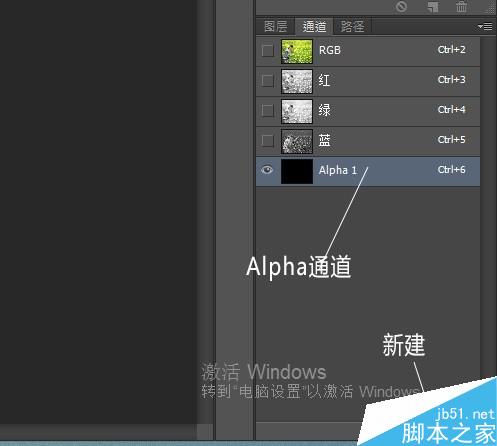
在工具栏中单击“渐变工具”按钮,设置渐变方式为从黑色到白色,在Alphal通道层中从左到右水平拖动鼠标,绘制渐变色。
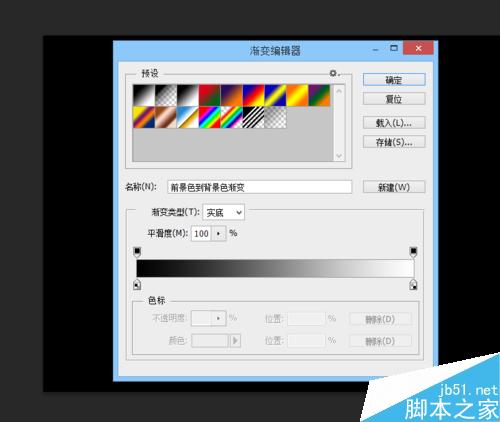

选择菜单栏中的“滤镜”→“滤镜库”→“素描”→“半调图案”命令,设置参数大小12,对比度50.
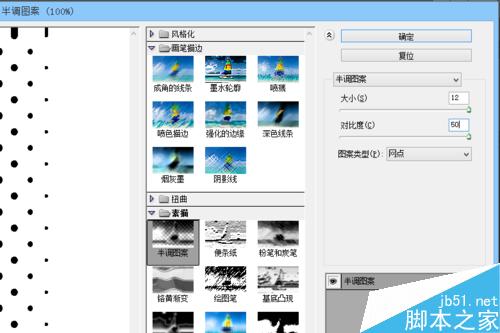
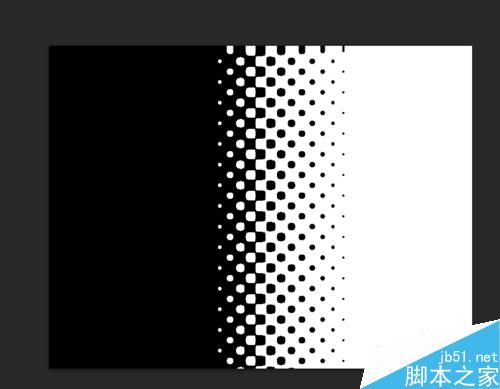
选择工具栏中的“矩形选框”按钮,框选右侧一部分区域,填充黑色。如下图:
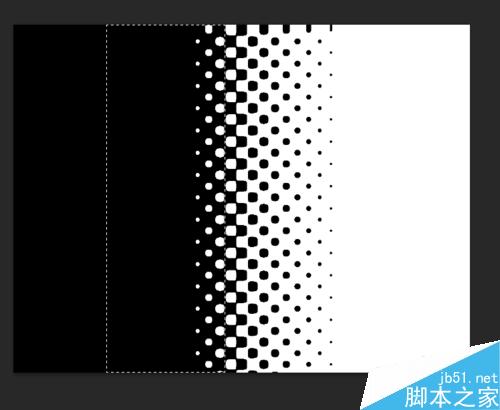
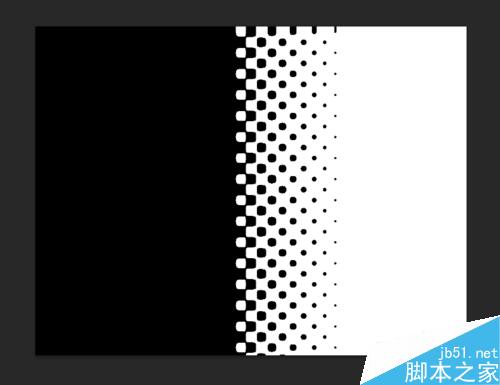
按住“Ctrl”键的同时单击制作好的Alphal通道,得到网点的通道选区,单击“图层”面板回到RGB图层。选择工具栏中的“矩形选框”按钮,移动选区到合适位置,并删除选区中的图像,这样就得到一个边的网点边框。


进入到Alphal通道,按Ctrl+D键取消选择。按Ctrl+A键全选所有区域,按Ctrl+T键进入缩放控制状态。单击鼠标右键,在弹出的快捷菜单中选择“水平翻转”,双击图像确认。
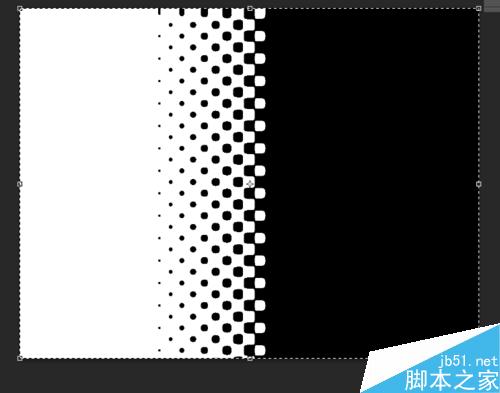
按住“Ctrl”键的同时单击制作好的Alphal通道,得到网点的通道选区。单击图层面板进入图像图层,移动选区到合适的位置,将选区中的图像删除,取消选择。


用制作左右边框的方法制作上下边框。(注:在再次制作Alpha通道后,渐变填充应由原来的左右渐变改成从上到下的垂直渐变)。
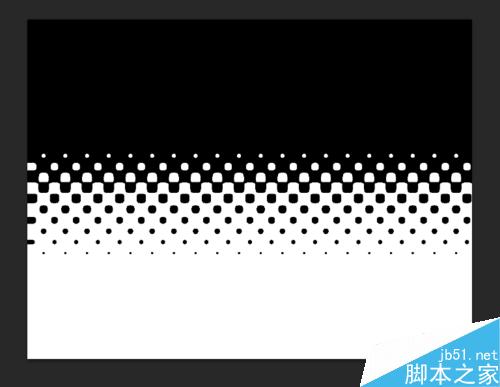

上下边框完成后,双击图层打开“图层样式”对话框,添加投影效果,设置参数混合模式颜色为1a2b06,不透明度为75%,角度30,距离、扩展、大小分别为7、13、8。(参数设置可根据素材或照片的实际情况设置)

完成后可根据实际情况加上背景或相关素材。
以上就是ps简单制作漂亮的照片点状边框方法介绍,操作很简单的,你学会了吗?希望能对大家有所帮助!

핫 AI 도구

Undresser.AI Undress
사실적인 누드 사진을 만들기 위한 AI 기반 앱

AI Clothes Remover
사진에서 옷을 제거하는 온라인 AI 도구입니다.

Undress AI Tool
무료로 이미지를 벗다

Clothoff.io
AI 옷 제거제

AI Hentai Generator
AI Hentai를 무료로 생성하십시오.

인기 기사

뜨거운 도구

메모장++7.3.1
사용하기 쉬운 무료 코드 편집기

SublimeText3 중국어 버전
중국어 버전, 사용하기 매우 쉽습니다.

스튜디오 13.0.1 보내기
강력한 PHP 통합 개발 환경

드림위버 CS6
시각적 웹 개발 도구

SublimeText3 Mac 버전
신 수준의 코드 편집 소프트웨어(SublimeText3)

뜨거운 주제
 7403
7403
 15
15
 1630
1630
 14
14
 1358
1358
 52
52
 1268
1268
 25
25
 1218
1218
 29
29
 iPhone에서 사진 반전 색상을 지정하는 방법
Feb 02, 2024 pm 04:15 PM
iPhone에서 사진 반전 색상을 지정하는 방법
Feb 02, 2024 pm 04:15 PM
자주 수행하지는 않지만 사진의 색상을 반전시키면 흥미로운 효과를 얻을 수 있습니다. 이미지의 색상을 반전시키면 으스스하거나 흥미로운 사진이 나올 수도 있습니다. 결과가 무엇이든 색상을 반전시키면 색상이 어떻게 작동하는지 더 깊이 이해할 수 있습니다. 또한 색상 반전은 시각 장애 및 색맹이 있는 사람들이 사진 속 개체를 더 잘 이해하고 구별하는 데 도움이 될 수 있습니다. 따라서 자주 사용하는 기술은 아닐 수도 있지만 색상 반전을 시도하는 것은 여전히 사진 편집 가능성을 탐색하는 재미있고 보람 있는 방법이 될 수 있습니다. 이 기사에서는 iPhone에서 사진의 색상을 일시적 및 영구적으로 반전시키는 모든 방법을 설명합니다. iPhone에서 사진 반전 색상을 지정하는 방법 두 가지 시나리오를 제공합니다.
 Windows 11에서 즐겨찾기별로 사진을 정렬하는 방법
Mar 18, 2024 am 09:37 AM
Windows 11에서 즐겨찾기별로 사진을 정렬하는 방법
Mar 18, 2024 am 09:37 AM
이번 글에서는 Windows 11의 즐겨찾기 기능을 사용해 사진을 정렬하는 방법을 설명하겠습니다. Windows의 사진 앱은 특정 사진이나 비디오를 즐겨찾기 또는 기본 설정으로 표시할 수 있는 편리한 기능을 제공합니다. 이러한 항목을 즐겨찾기로 표시하면 자동으로 별도의 폴더에 정리되므로 전체 사진 라이브러리를 뒤질 필요 없이 즐겨찾는 콘텐츠를 쉽게 검색할 수 있습니다. 이 기능을 사용하면 좋아하는 사진과 비디오에 빠르게 액세스하고 관리할 수 있어 많은 시간과 노력을 절약할 수 있습니다. 일반적으로 즐겨찾기 폴더의 사진은 날짜별로 내림차순으로 정렬되어 최신 사진이 먼저 표시되고 오래된 사진이 그 다음에 표시됩니다. 하지만, 집중하고 싶다면
 Windows 11/10에서 촬영한 날짜별로 사진을 정렬하는 방법
Feb 19, 2024 pm 08:45 PM
Windows 11/10에서 촬영한 날짜별로 사진을 정렬하는 방법
Feb 19, 2024 pm 08:45 PM
이 기사에서는 Windows 11/10에서 촬영 날짜에 따라 사진을 정렬하는 방법을 소개하고 Windows에서 날짜별로 사진을 정렬하지 않는 경우 해결 방법에 대해 설명합니다. Windows 시스템에서는 이미지 파일을 쉽게 찾으려면 사진을 적절하게 정리하는 것이 중요합니다. 사용자는 날짜, 크기, 이름 등 다양한 정렬 방법을 기반으로 사진이 포함된 폴더를 관리할 수 있습니다. 또한 필요에 따라 오름차순 또는 내림차순을 설정하여 파일을 보다 유연하게 정리할 수 있습니다. Windows 11/10에서 촬영한 날짜별로 사진을 정렬하는 방법 Windows에서 촬영한 날짜별로 사진을 정렬하려면 다음 단계를 따르세요. 사진, 바탕화면 또는 사진을 저장한 폴더를 엽니다. 리본 메뉴에서
 iPhone에서 숨겨진 사진과 최근 삭제된 사진에 대해 Face ID 또는 Touch ID를 비활성화하는 방법
Mar 04, 2024 pm 04:40 PM
iPhone에서 숨겨진 사진과 최근 삭제된 사진에 대해 Face ID 또는 Touch ID를 비활성화하는 방법
Mar 04, 2024 pm 04:40 PM
Apple의 사진 앱은 숨겨진 앨범과 최근 삭제된 앨범의 사진을 잠가서 다른 사람의 눈에 띄지 않도록 하는 기능을 제공합니다. 이는 해당 앨범에 저장되어 있는 민감한 사진과 비디오가 iPhone의 Face ID, Touch ID 또는 장치 암호로 잠겨 있으므로 추가 보호 계층을 제공합니다. 이 잠금 기능을 사용하여 숨겨진 앨범 및 최근 삭제된 앨범에 액세스하는 데 어려움이 있는 경우 해당 기능을 비활성화하여 콘텐츠에 더 쉽게 접근할 수 있도록 고려할 수 있습니다. 이 기사에서는 iPhone의 사진 앱에 대한 FaceID 또는 TouchID 인증을 비활성화하는 방법을 자세히 설명합니다. 사진 앱에서 Face ID 또는 Touch ID를 비활성화하는 방법 필수: iOS 16 이상 실행
 형식이 지원되지 않거나 파일이 손상되었기 때문에 포토에서 이 파일을 열 수 없습니다.
Feb 22, 2024 am 09:49 AM
형식이 지원되지 않거나 파일이 손상되었기 때문에 포토에서 이 파일을 열 수 없습니다.
Feb 22, 2024 am 09:49 AM
Windows에서 사진 앱은 사진과 비디오를 보고 관리하는 편리한 방법입니다. 이 애플리케이션을 통해 사용자는 추가 소프트웨어를 설치하지 않고도 멀티미디어 파일에 쉽게 액세스할 수 있습니다. 그러나 때때로 사용자는 사진 앱을 사용할 때 "지원되지 않는 형식이므로 이 파일을 열 수 없습니다."라는 오류 메시지가 표시되거나 사진이나 비디오를 열려고 할 때 파일이 손상되는 등 몇 가지 문제가 발생할 수 있습니다. 이러한 상황은 사용자에게 혼란스럽고 불편할 수 있으므로 문제를 해결하려면 몇 가지 조사와 수정이 필요합니다. 사용자가 사진 앱에서 사진이나 비디오를 열려고 하면 다음 오류가 표시됩니다. 죄송합니다. 해당 형식이 현재 지원되지 않거나 파일이 아니기 때문에 포토에서 이 파일을 열 수 없습니다.
 iPhone '사진' 앱에 '업로드할 수 없습니다' 메시지가 나타나면 어떻게 해야 합니까?
Feb 28, 2024 pm 09:00 PM
iPhone '사진' 앱에 '업로드할 수 없습니다' 메시지가 나타나면 어떻게 해야 합니까?
Feb 28, 2024 pm 09:00 PM
iCloud 사진 기능을 켜면 iPhone에서 촬영한 사진과 동영상이 Apple 서버에 동기화되어 저장됩니다. 그러나 iCloud에 동기화하는 동안 "업로드할 수 없습니다"라는 메시지나 앨범이 나타날 수 있습니다. 일반적으로 이 상태는 iPhone 사진 앱 하단에 "[번호]개 항목을 iCloud에 동기화할 수 없습니다."라는 메시지와 함께 표시됩니다. "업로드할 수 없음"이라는 새 앨범이 "사진" 앱에 추가됩니다. 이러한 사진이나 비디오를 iCloud 사진에 추가하려면 사진 앱에서 내보낸 다음 다시 가져오면 됩니다. 그러나 이전에 해당 사진이나 비디오에 적용한 모든 편집 내용이나 키워드는 손실됩니다. 아이폰에서
 Mac에서 사진을 잠그는 2가지 방법
Feb 02, 2024 pm 04:05 PM
Mac에서 사진을 잠그는 2가지 방법
Feb 02, 2024 pm 04:05 PM
Mac에 사진을 저장할 때 비공개로 유지하고 싶은 사진이 있을 수 있습니다. 다른 사람이 보지 못하도록 Mac에서 사진을 잠가서 다른 사람이 엿보는 일이 없도록 보호할 수 있습니다. 이 기사에서는 필요할 때 볼 수 있도록 Mac에서 사진을 잠그는 방법을 안내합니다. Mac에서 사진을 잠그는 방법 [2가지 방법] 사진 앱 또는 디스크 유틸리티 앱을 사용하여 두 가지 방법으로 Mac에서 사진을 잠글 수 있습니다. 방법 1: 사진 앱 사용 이 앱에 사진이 저장되어 있는 경우 사진 앱을 사용하여 사진을 잠글 수 있습니다. 사진이 다른 곳에 저장되어 있는 경우 사진 앱으로 이동하여 잠가야 합니다. 1단계: 사진 앱에 사진 추가
 Yitian 카메라로 사진을 흐리게 하는 방법
Feb 23, 2024 pm 06:40 PM
Yitian 카메라로 사진을 흐리게 하는 방법
Feb 23, 2024 pm 06:40 PM
Yitian Camera에서 사진을 흐리게 할 수 있는데, 사진을 흐리게 하는 방법은 무엇입니까? 사용자는 편집을 클릭하여 사진을 선택한 다음 효과를 클릭하고 흐림을 선택하여 사진을 흐리게 할 수 있습니다. 사진을 흐리게 하는 방법에 대한 이 소개는 구체적인 내용을 알려줄 수 있습니다. 다음은 자세한 소개입니다. 와서 살펴보세요! Yitian Camera 사용 튜토리얼 Yitian Camera로 사진을 흐리게 하는 방법 답변: 편집-특수 효과-흐림으로 이동합니다. 1. 먼저 앱을 열고 왼쪽 하단에서 편집을 클릭합니다. 2. 그런 다음 사진을 클릭하고 편집 버튼을 클릭합니다. 3. 그런 다음 아래의 특수 효과 버튼을 클릭하세요. 4. 아래에서 블러 기능을 찾을 수 있습니다. 5. 그런 다음 흐림의 배율을 선택합니다.




