
소재 라이브러리 창에서 새 자막 파일을 생성하고 새로 생성된 자막 소재를 마우스 오른쪽 버튼으로 클릭한 후 속성을 선택하면 팝업 창에 [알파가 이미 존재합니다.]가 표시됩니다.
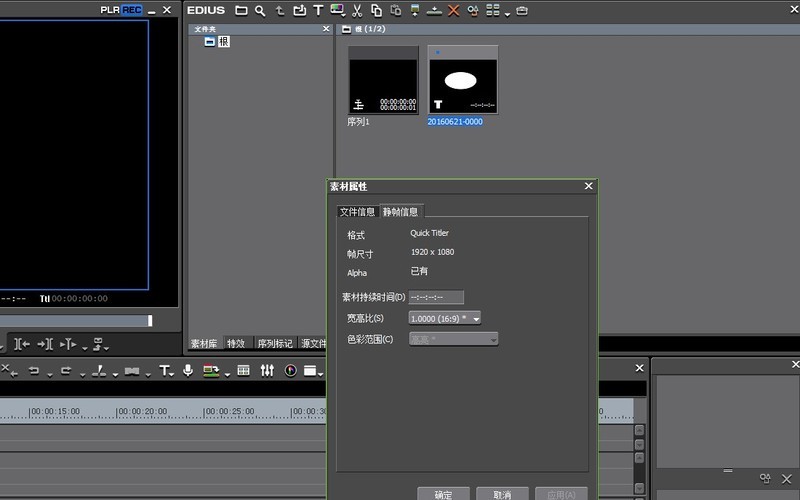
결과를 더 명확하게 하기 위해 알파 채널이 없는 자료와 비교해 볼 수 있습니다. 추가된 자막 자료를 타임라인에 드래그하고 Ctrl+T를 누른 상태에서 스틸 사진을 캡쳐하세요. 현재 이 사진에는 알파 채널이 없습니다. 또한 선택하고 마우스 오른쪽 버튼을 클릭한 후 속성을 선택하면 그림과 같이 [알파 없음]이 표시됩니다.
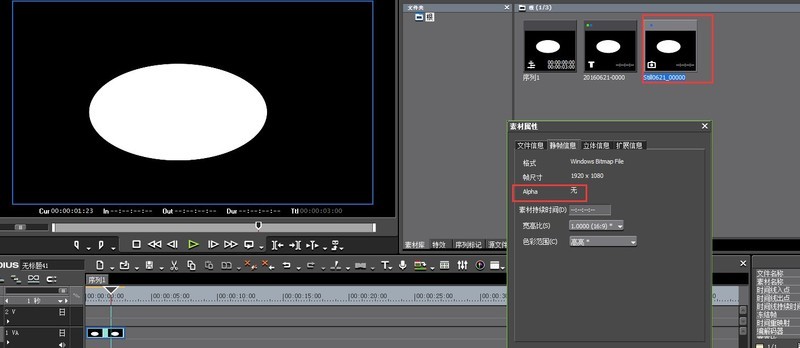
실제로 추가된 자막 자료에 알파 채널이 있는지 확인하는 방법은 여러 가지가 있으며, 여기서는 자세히 소개하지 않겠습니다. 이제 알파 채널이 있는 자료라는 것을 알았으니 본론으로 들어가 edius 자막과 트랙 마스크를 사용하면 어떤 효과가 있는지 살펴보겠습니다~~
먼저 자료를 자료 라이브러리에 가져와서 넣어주세요 타임라인의 2V 트랙으로 드래그한 다음 그림과 같이 완성된 자막 자료를 1VA 트랙에 배치합니다.

그런 다음 특수 효과 패널에서 [Key—Track Mask]를 선택한 다음 넣어 그림 자료의 믹서에 드래그하면 이제 자막 마스크 기능을 사용할 수 있습니다.

왼쪽 하단의 정보 패널에서 [트랙 마스크] 방법을 선택할 수도 있습니다. [알파] 채널이 있는 재료의 경우 어느 것을 선택하든 마스킹 효과가 있으므로 설정할 필요가 없습니다. [알파] 채널이 없는 재료의 경우 [밝기]를 선택해야 합니다. 원하는 결과. 또한 자막 자료를 선택하고 해당 비디오 레이아웃 페이지로 들어가 키프레임을 추가하여 애니메이션을 적용할 수도 있습니다.
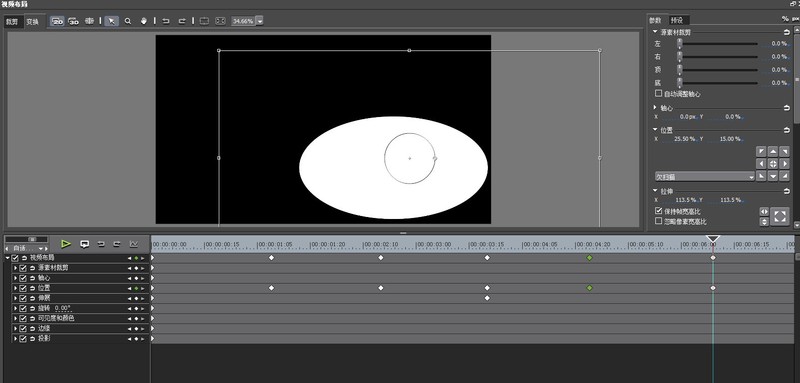
위 내용은 edius 자막과 트랙 마스크를 함께 사용하는 방법의 상세 내용입니다. 자세한 내용은 PHP 중국어 웹사이트의 기타 관련 기사를 참조하세요!