
Excel을 열고 → 메뉴에서 [삽입] 버튼을 클릭하고 → [개체]를 선택합니다.
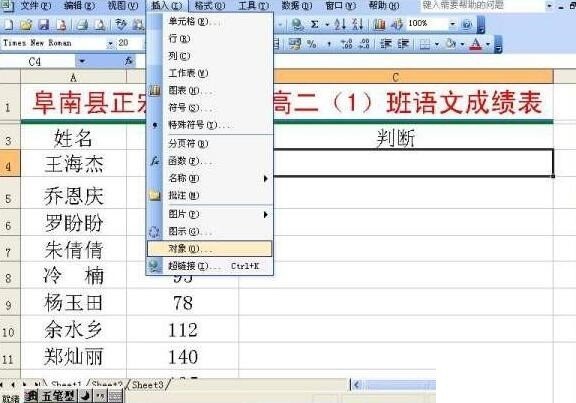
[개체] 대화상자에서 [사운드 효과]를 선택 → [확인] 버튼을 클릭하세요.
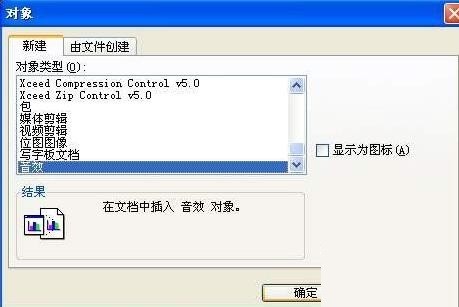
[소리 녹음 시작] 버튼을 클릭하세요. 이제 작업 중에도 말할 수 있습니다. 말한 모든 내용은 스프레드시트에 기록되었습니다. (참고: 이 녹음 방법은 60초 동안만 녹음할 수 있습니다. 물론 한동안 녹음하도록 할 수도 있습니다. 방법은 녹음이 거의 끝나면 [녹화 중지] 버튼을 클릭한 후 [시작]을 클릭하는 것입니다. 녹음] 버튼을 누르면 장시간 녹음이 가능합니다)

모든 녹음이 완료된 후 → [파일] 메뉴에서 [종료] 버튼 클릭 → 팝업에서 [예] 버튼 클릭 업 대화 상자. 마지막으로 파일을 저장하고 학생들에게 제공합니다. 학생들은 스프레드시트의 아이콘을 두 번 클릭하기만 하면 소리를 들을 수 있습니다.
위 내용은 Excel 표에서 녹음 및 재생을 완료하는 세부 단계의 상세 내용입니다. 자세한 내용은 PHP 중국어 웹사이트의 기타 관련 기사를 참조하세요!