Photoshop结合AI制作超逼真的立体复古收音机
这篇教程是向脚本之家的朋友分享Photoshop结合AI制作超逼真的立体复古收音机方法,教程制作出来的收音机非常逼真,很值得大家学习,推荐到脚本之家,大家快快来学习吧
内发光,正常,透明度75%,柔和,边缘,大小18px~
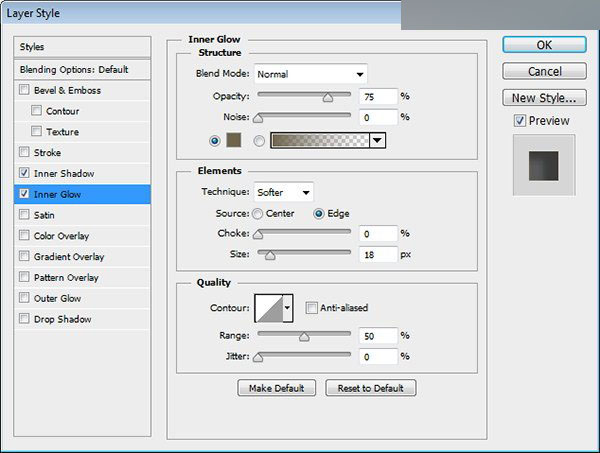
效果如下图所示哦~

步骤71
双击如图所示的图形,调出选区,然后改变形状~
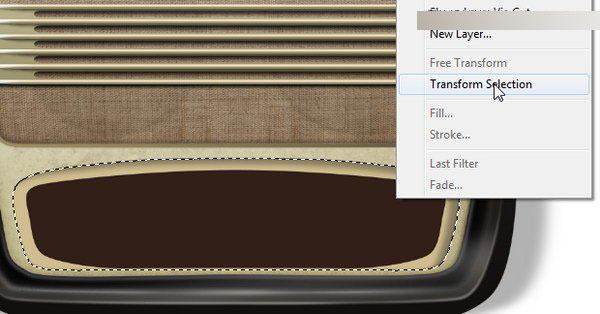
按住ALT+SHIFT然后将形状拖动变形,直到你的形状和我们图里所示这有~=W=
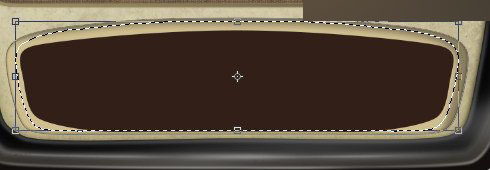
步骤73
给图像添加蒙版,这样不需要的地方就会被隐藏~

步骤74
打开滤镜>模糊>高斯模糊~
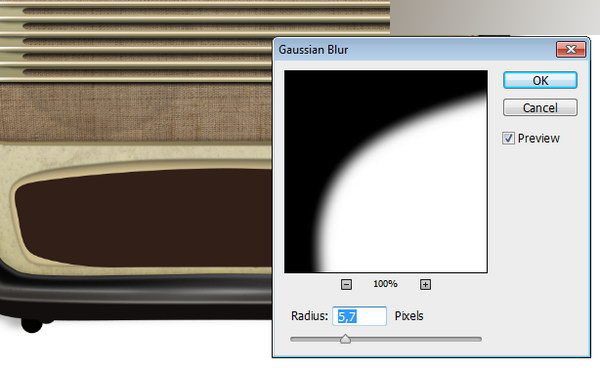
边缘就会被软化~

步骤75
选择图层蒙版,调出选区,然后新增图层,编辑>描边,使用白色,2px~
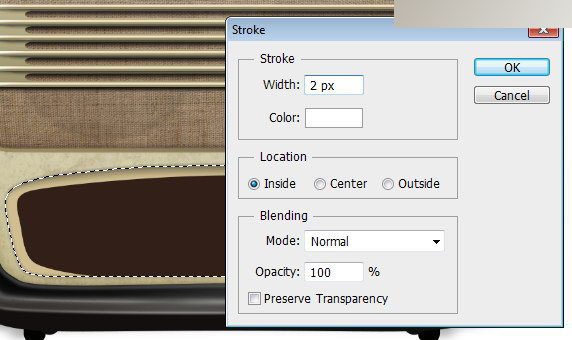
然后我们制作好的线条就和下面的图一样了~

步骤76
在进行一下高斯模糊2px,将线条软化下~
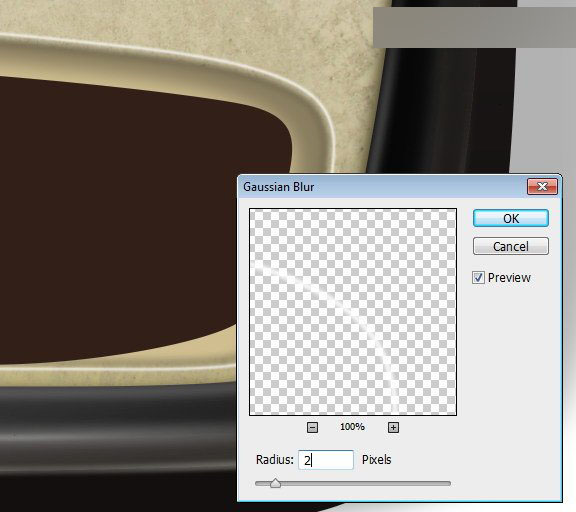
步骤77
添加蒙版 ,用黑色软化笔擦拭 一下下!
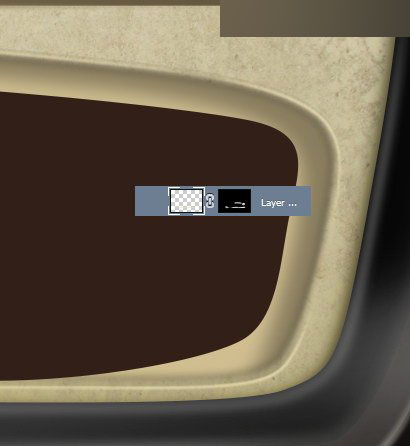
步骤78
再添加左右两边小的矩形选框,使用#d2bd8e填充它们~

步骤79
添加蒙版然后擦拭一下边缘~
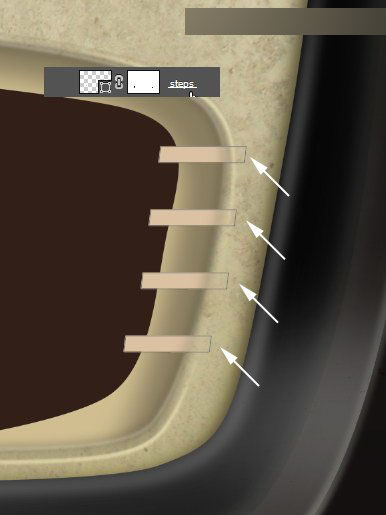
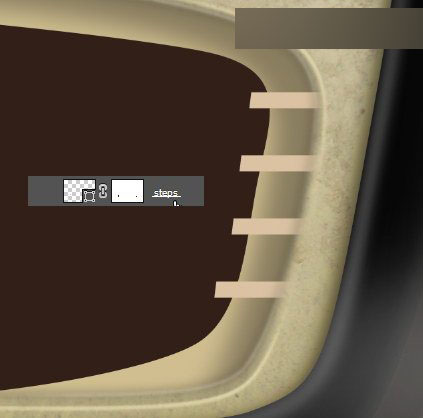
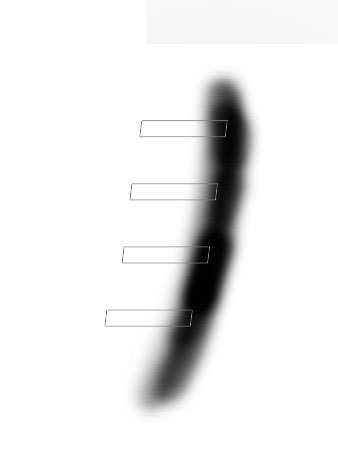
步骤80
左边也一样,添加蒙版,进行擦拭~

步骤81
在右边复制一次矩形,然后放置在原来的矩形的下方,移动一些 ,也可以改变下颜色~相当于阴影哦~
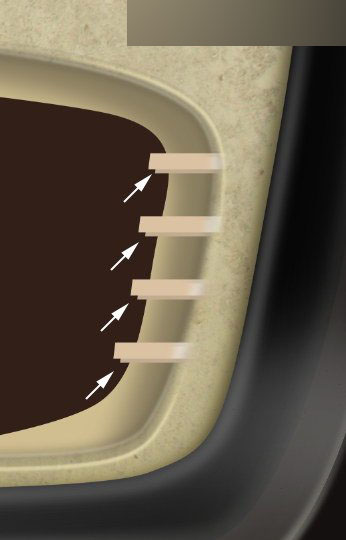
步骤82
左边也一样~
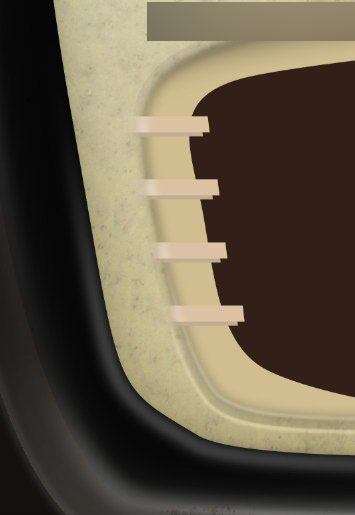
步骤83
为了让图形看上去更完美,画一个小的三角形,放置在两个上下的矩形之间哦~
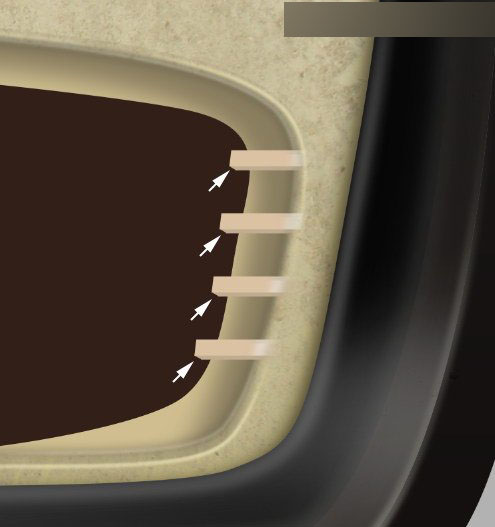
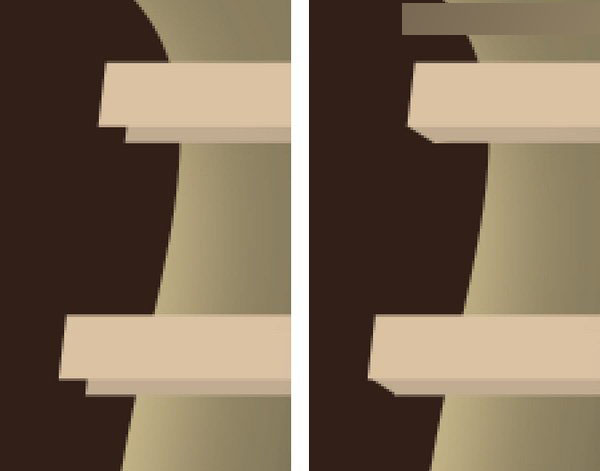
步骤84
添加新的图层,画一些阴影~
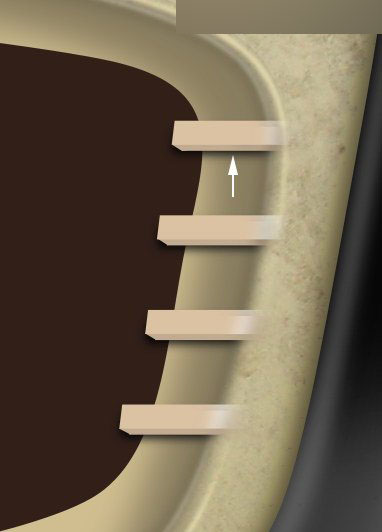
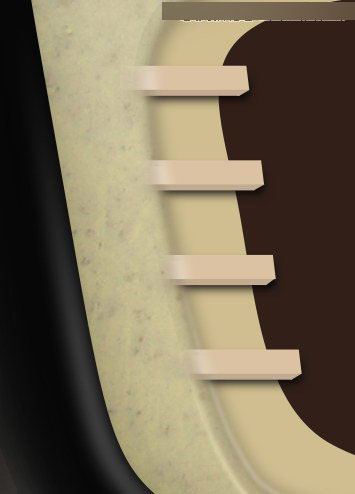
步骤85
现在~我们来添加圆角矩形,设置颜色为#976e30~=O=
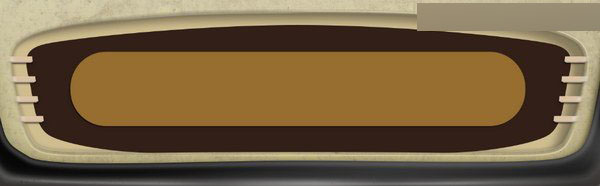
步骤86
添加新的图层然后添加渐变映射~改变图层混合模式为叠加,透明度改为3%
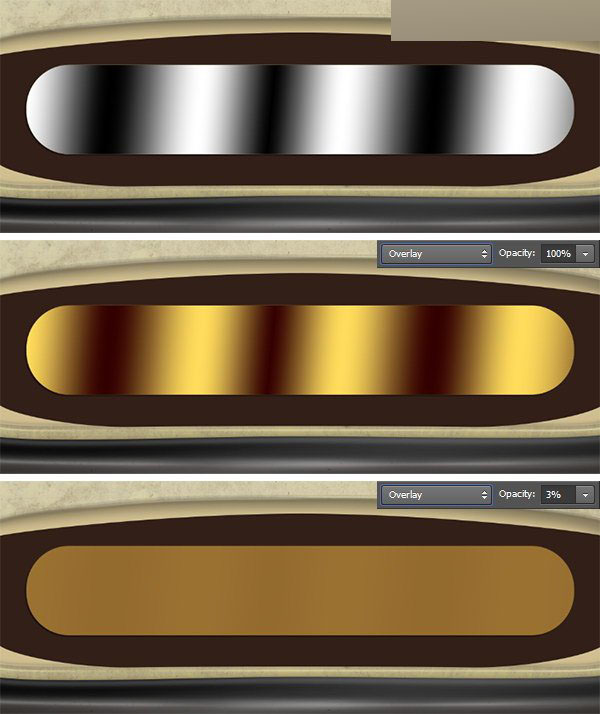
步骤87
现在打开两个矩形,改变颜色为 #4e3315~
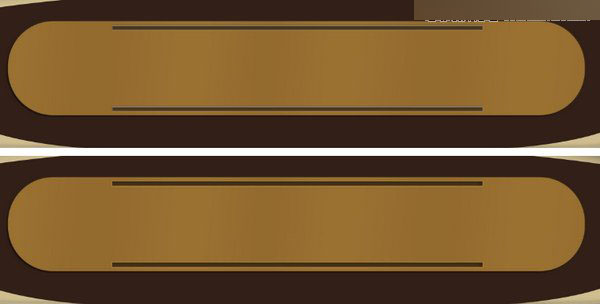
步骤88
给两个矩形添加图层样式~描边-大小3px,外部,正常~内阴影-正片叠底,透明度39%,角度30°~距离8px,大小16px~
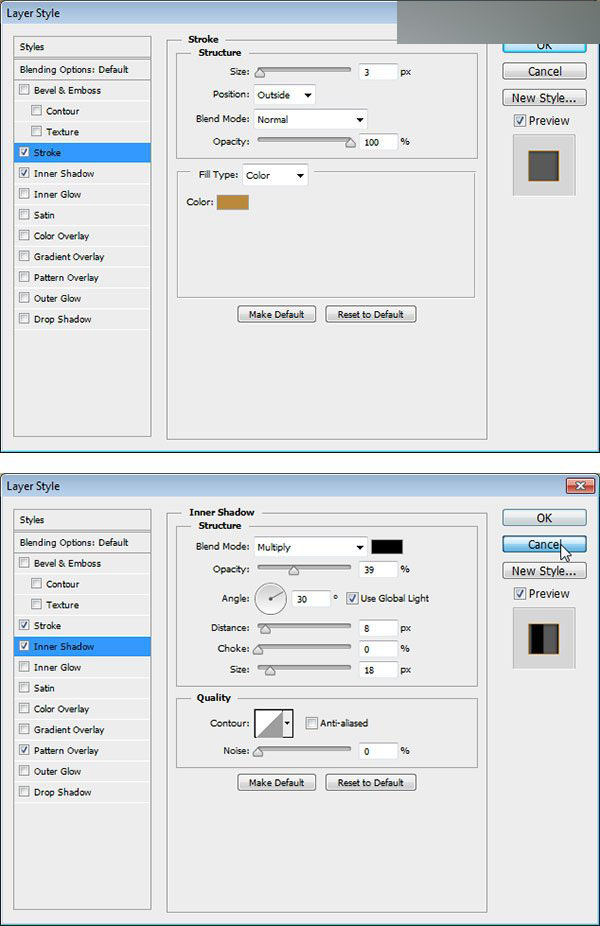
步骤89
现在我们来新建文件,大小为120 × 1px哦 ~
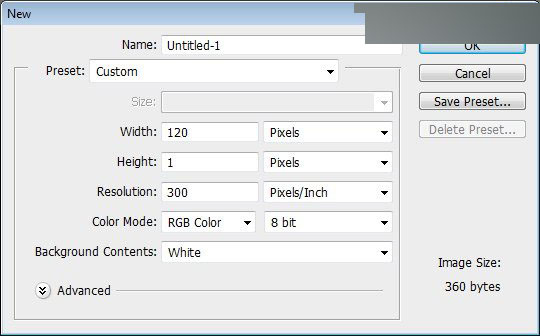
步骤90
添加新的图层并隐藏背景图层~然后填充图层的一半为黑色~
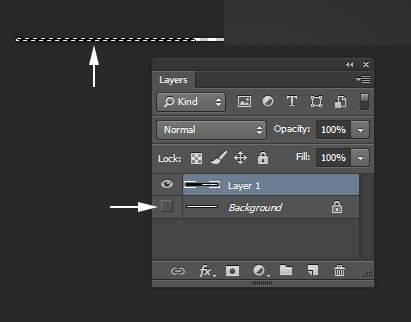
步骤91
全选后,编辑>定义图案~
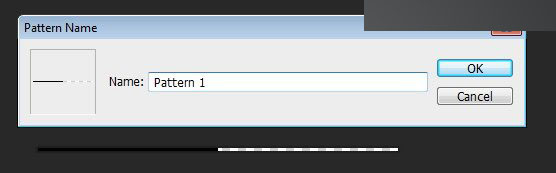
步骤92
回到收音机文件~然后在两个上下的矩形里打开图层样式,选择图案叠加,选择我们刚刚做好的图案哦~
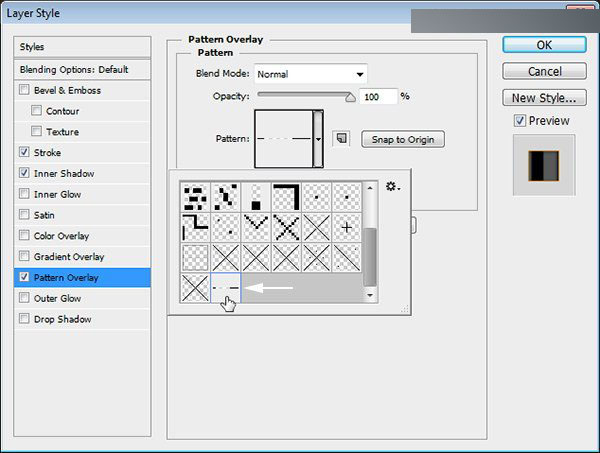
效果如图所示~

步骤93
新建图层,Ctrl+单击选择矩形,调出选区,画一个矩形内的图形~这将会变成射频指标。
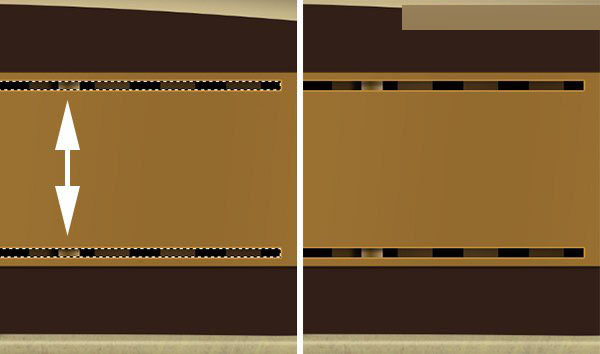
步骤94
我们一定要记住放置好文字哦~
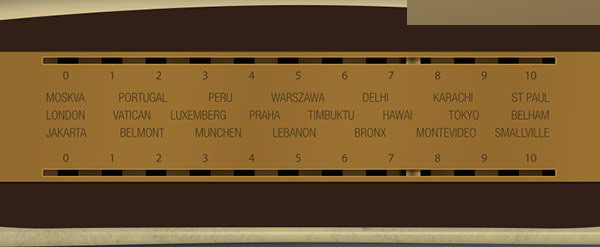
步骤95
按钮。现在我们把按钮填充颜色为#af9f7b,然后打开图层样式~

渐变叠加-叠加-无仿色,线性,角度63°~范围106%
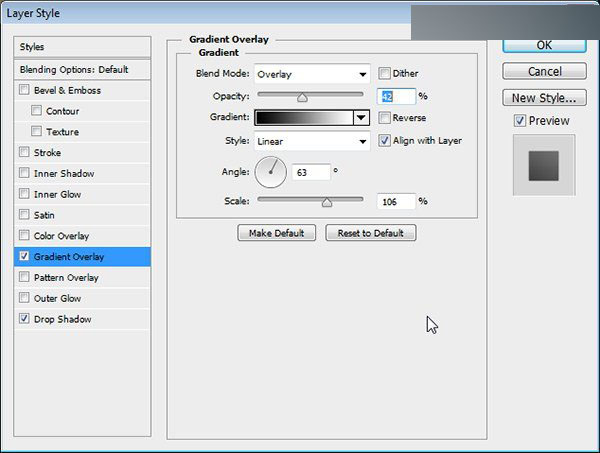
投影-正片叠底,透明度75%,角度30°,扩展2%,大小10px~
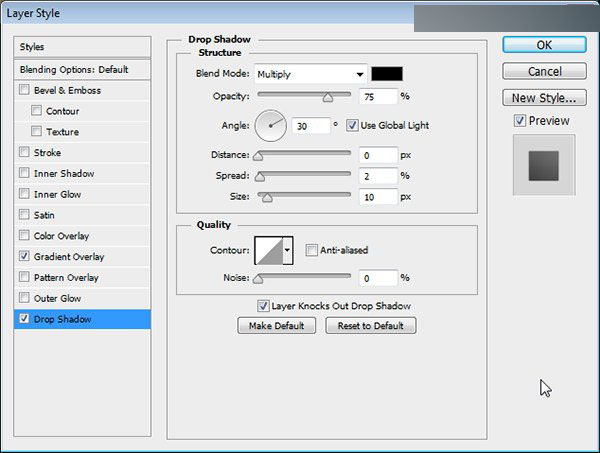
步骤96
Ctrl+单击按钮,做出选区,然后新建图层并填充黑色,把黑色的按钮图层放在金属质感按钮图层后面,接下来我们用黑色按钮图层做按钮的阴影哦~

步骤97
高斯模糊黑色阴影,大概3px~
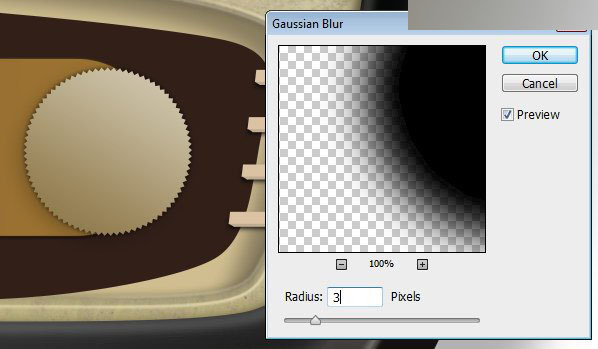
步骤98
为了让阴影看上去更加的真实,我们再来复制一次阴影,然后用动感模糊把阴影扩大,大概79px~角度改变为28°~
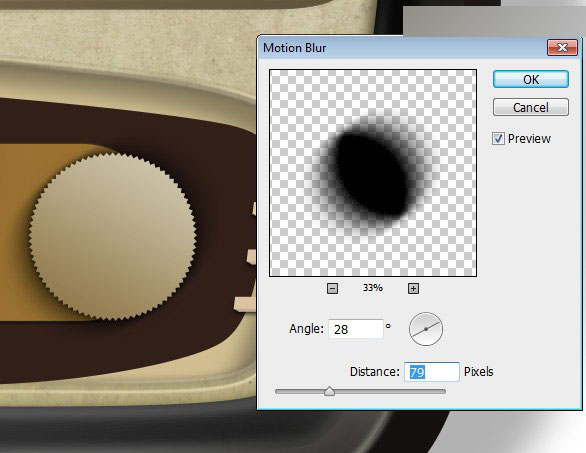
步骤99
然后我们就用用软橡皮擦工具擦拭去一些不需要的部分~

添加一个新的图层在金属质感按钮上方,用黑色软笔刷工具画一下,画得和下面的图差不多就可以啦~
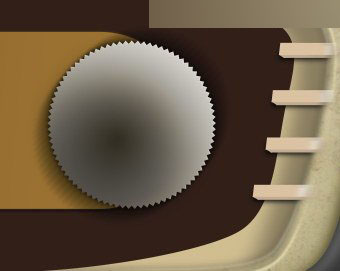
步骤101
改变图层混合模式为叠加,记得要把透明度改变为70%哦~\(^o^)/~
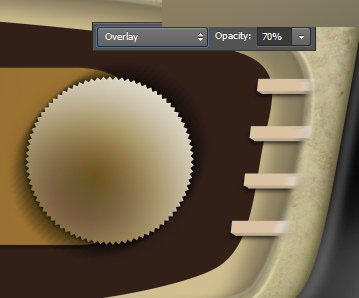
步骤102
再打开里面的圆,填充颜色 #4a3925,之后我们就来添加图层样式啦~
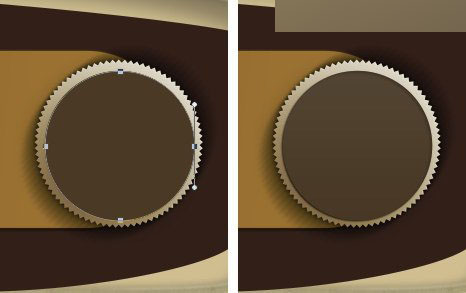
内阴影=正片叠底-透明度23%,角度30°,距离6px,大小6px~
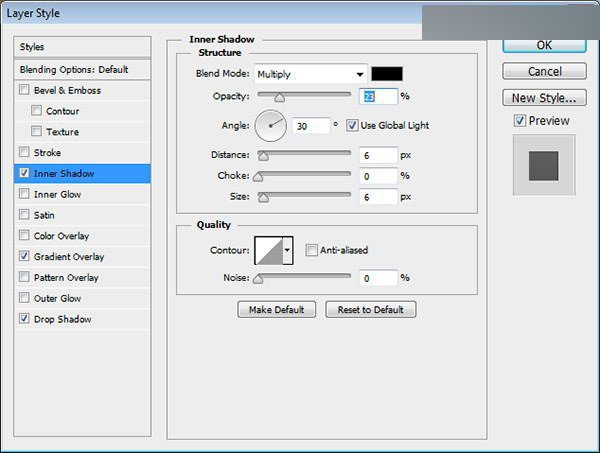
渐变叠加-正常,透明度5%,线性,角度90°

投影-正片叠底,透明度75%,角度30°,距离2px,大小2px
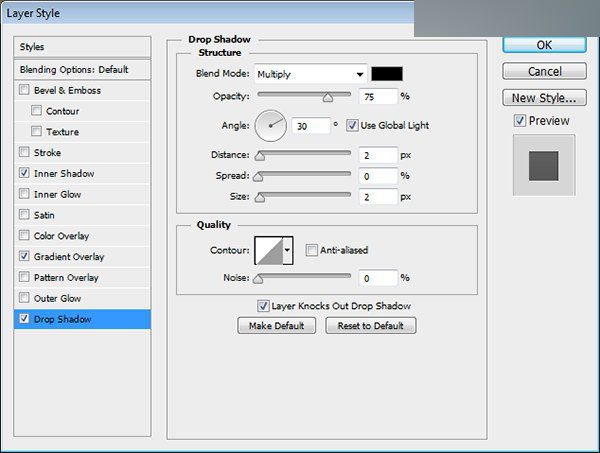
步骤103
再把更小的圆形打开,填充颜色为#c2b592,一样也要打开图层样式~

内阴影-正片叠底,透明度44%,角度-127°,距离2px,大小21px~
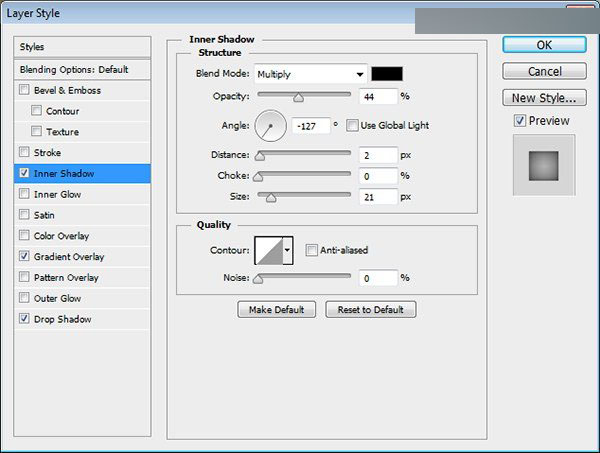
渐变叠加-叠加,透明度100%,径向,反相,与图层对齐,角度90°,范围138%~
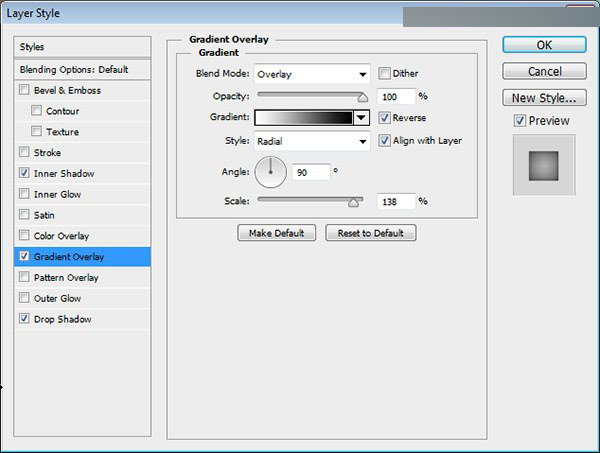
投影-正片叠底,透明度32%,角度30°,距离1px,大小9px
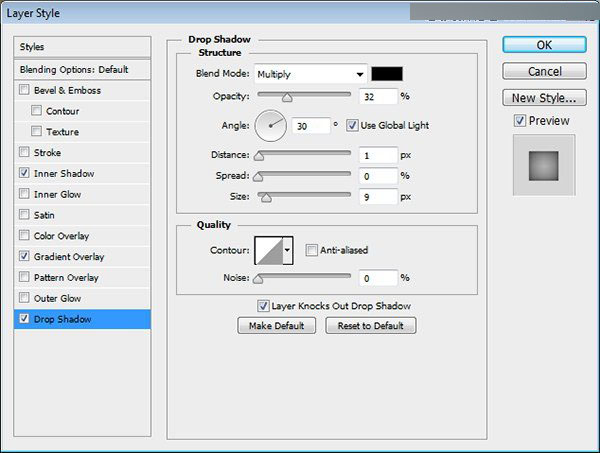
步骤104
在图层最顶层新建一个图层然后改变其混合模式为叠加,按住Ctrl + Alt + G变城剪切蒙版~然后用软黑色画笔在边缘处画一些阴影哦~
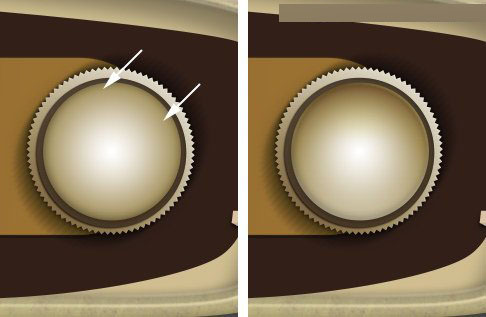
步骤105
再把另一个圆打开,用颜色 #c2b592填充它,再在图层样式里应用渐变叠加和投影~

渐变叠加-叠加,透明度77%,径向 ,角度90°,范围138%
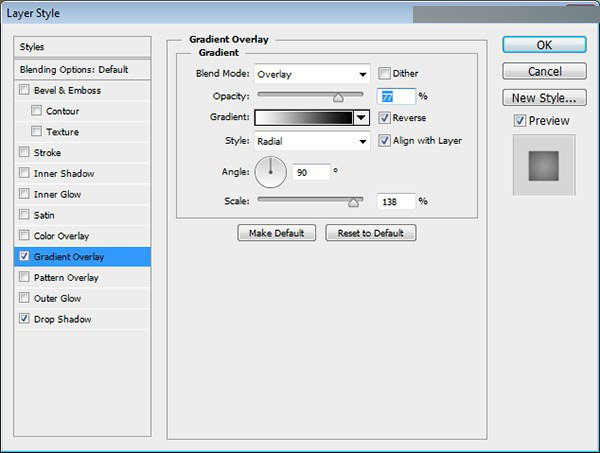
投影-正片叠底,透明度69%,角度30°,使用全局光 ,然后距离1px,大小4px~
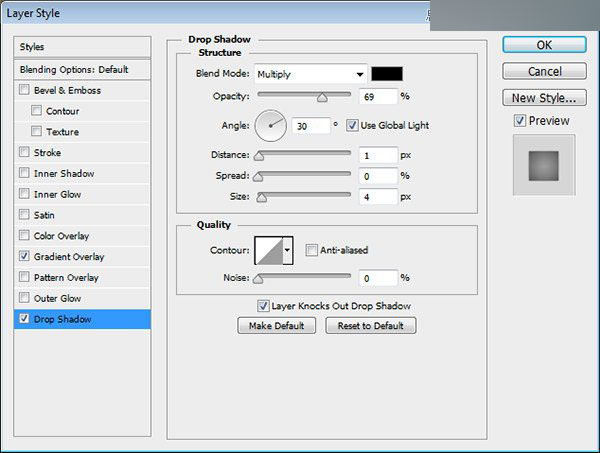
步骤106
现在我们来处理最小的圆,填充颜色为#553b20,来来来,还是来打开图层样式!=W=
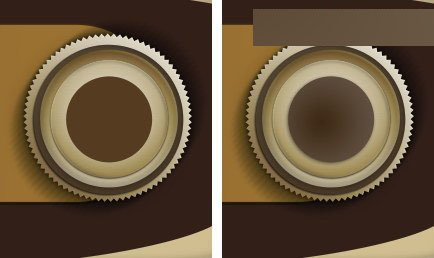
渐变叠加-正常,透明度30%,径向,角度90°,范围130%~

投影-正片叠底,透明度50%,角度30°,使用全局光,距离4px,扩展3px,大小8px啦~
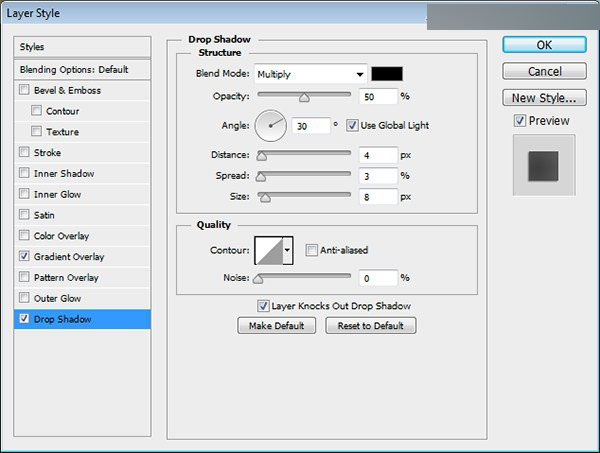
步骤107
再在最顶层新建一个图层,设置为剪贴蒙版,然后改变图层混合模式为叠加,咱们还是用软黑色画笔和白色画笔画出高光与阴影~一直画到看上去很真实为止哟~︿( ̄︶ ̄)︿

步骤108
现在我们差不多做完按钮这部分了,不过还没完~
我们还要用椭圆工具画一个圆形轨道。 点击路径添加文字工具 加上一个文字logo~
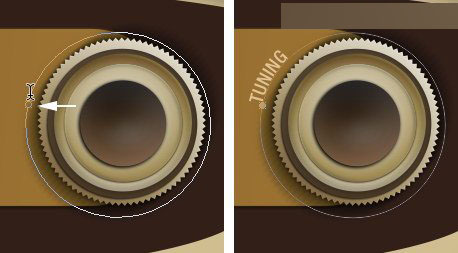
步骤109
现在我们把做好的按钮复制一次 ,然后放置到左边,别忘了要旋转调整一下角度哟~哇咔咔

步骤110
收音机LOGO。这一步就来添加收音机的logo了!哈哈,快完成了!使用Airstream字体,打上文字,颜色为#caad85~
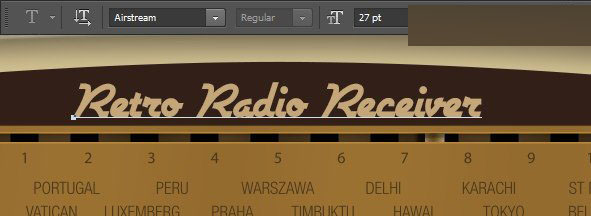
步骤111
用圆角矩形工具画一个圆角矩形,然后放置在按钮后面,描边颜色与文字的颜色一样!描边设置为3pt~
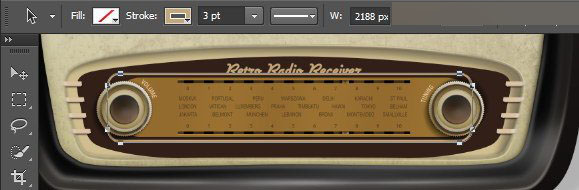
步骤112
为了使文字能够显现在线条上,在线条图层上添加一个蒙版然后用黑色硬笔刷擦拭线条~咱们一定要擦拭地让文字和线条看上去是一体的~

步骤113
制作背景和阴影。这里我们要打开皮革纹理素材,然后放置在收音机和阴影的后面~

步骤114
现在我们来给背景添加一些纹理,让整体看上去更好看些~
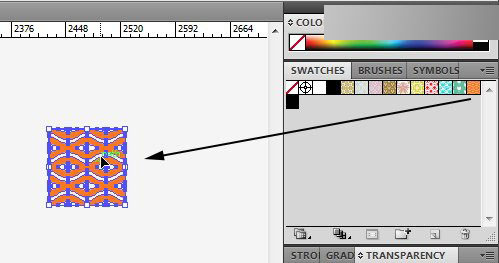
步骤115
把图案文件打开,然后编辑>定为图案就可以啦~
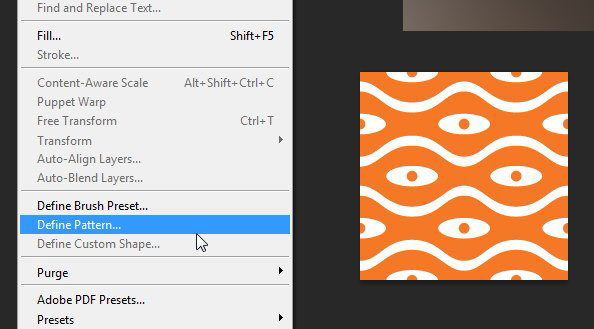
步骤116
这里我们还是要给图案取个名字,木有名字,以后是不好找到它滴~
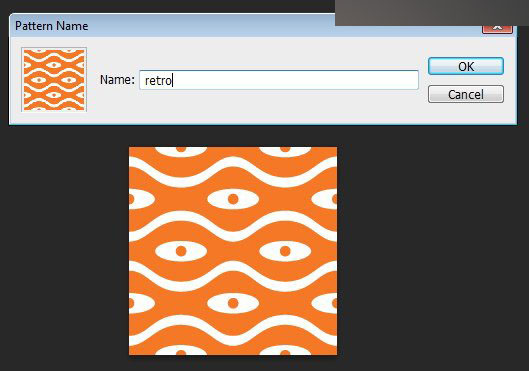
步骤117
这里我们新建一个图层,然后填充图案纹理~
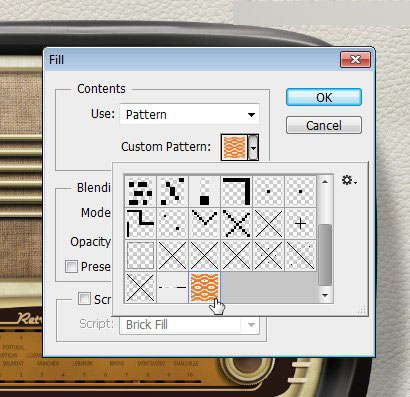
填充后的效果就是这样的~

步骤118
现在咱们在纹理图层上方新建黑白渐变来调整图层!参数值如下图所示哦~
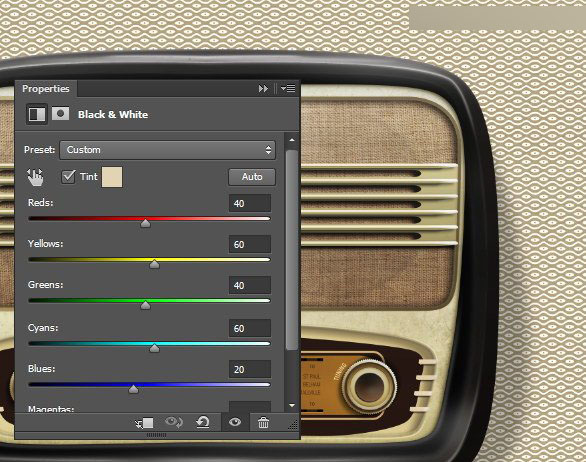
步骤119
在收音机下方新建一个图层,然后添加黑白渐变!

步骤120
然后改变渐变图层的混合模式为正片叠底~

步骤 121
添加混泥土地板素材~

在后边再添加一张混泥土纹理素材
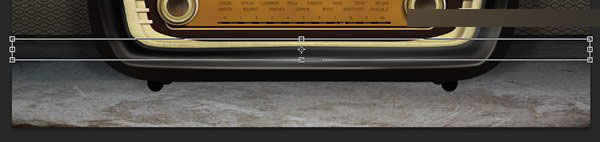
步骤123
然后用黑色软笔刷在箭头所示的地方画一些黑色,让墙和地板更好的结合在一起♪(^∇^*)

步骤124
现在我们再来新建一个图层,用黑色软笔刷画一下收音机的阴影~

步骤125
现在我们再来一个新图层,然后填充灰白色径向渐变~

步骤127
改变灰白径向渐变的图层混合模式为正片叠底,并且一定一定要把透明度降低!!!大概是10%哟~哈哈

步骤127
我们为了让高光、阴影是非常现实的。 我们可以来添加不规则阴影。 首先得新建一个图层,然后使用画笔工具画几个黑色线条。

步骤128
将线条进行高斯模糊,半径大概为1234~
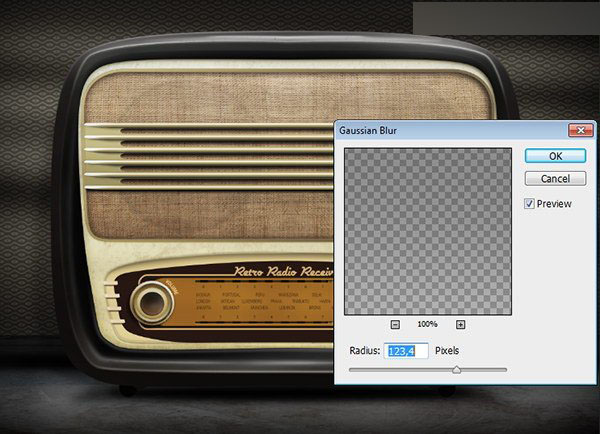
步骤129
适当的降低一下黑色线条阴影的透明度就可以啦~<( ̄ˇ ̄)/

步骤130
高光。为了让收音机更加真实,现在我们来绘制一些白色的高光,并用高斯模糊这些高光一下~
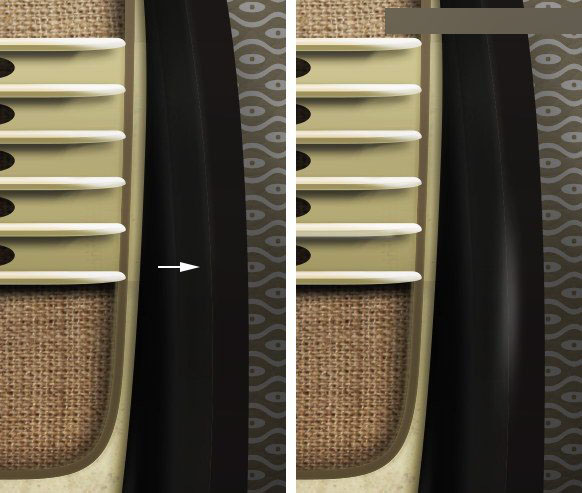
这里也要添加高光哦!
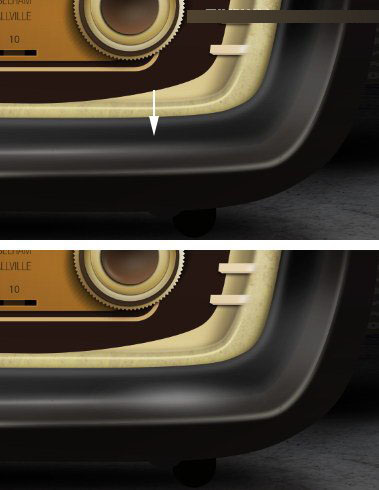
搞定,最终效果图:

教程结束,以上就是Photoshop结合AI制作超逼真的立体复古收音机过程,有兴趣的朋友可以跟着教程来学习!
上一页 1 2下一页阅读全文

핫 AI 도구

Undresser.AI Undress
사실적인 누드 사진을 만들기 위한 AI 기반 앱

AI Clothes Remover
사진에서 옷을 제거하는 온라인 AI 도구입니다.

Undress AI Tool
무료로 이미지를 벗다

Clothoff.io
AI 옷 제거제

Video Face Swap
완전히 무료인 AI 얼굴 교환 도구를 사용하여 모든 비디오의 얼굴을 쉽게 바꾸세요!

인기 기사

뜨거운 도구

메모장++7.3.1
사용하기 쉬운 무료 코드 편집기

SublimeText3 중국어 버전
중국어 버전, 사용하기 매우 쉽습니다.

스튜디오 13.0.1 보내기
강력한 PHP 통합 개발 환경

드림위버 CS6
시각적 웹 개발 도구

SublimeText3 Mac 버전
신 수준의 코드 편집 소프트웨어(SublimeText3)

뜨거운 주제
 7622
7622
 15
15
 1389
1389
 52
52
 89
89
 11
11
 70
70
 19
19
 31
31
 138
138
 Rexas Finance (RXS)는 2025 년 Solana (Sol), Cardano (ADA), XRP 및 Dogecoin (Doge)을 능가 할 수 있습니다.
Apr 21, 2025 pm 02:30 PM
Rexas Finance (RXS)는 2025 년 Solana (Sol), Cardano (ADA), XRP 및 Dogecoin (Doge)을 능가 할 수 있습니다.
Apr 21, 2025 pm 02:30 PM
휘발성 cryptocurrency 시장에서 투자자들은 대중적인 통화를 넘어서는 대안을 찾고 있습니다. Solana (Sol), Cardano (ADA), XRP 및 Dogecoin (DOGE)과 같은 잘 알려진 암호 화폐도 시장 감정, 규제 불확실성 및 확장 성과 같은 도전에 직면 해 있습니다. 그러나 새로운 신흥 프로젝트 인 Rexasfinance (RXS)가 떠오르고 있습니다. 유명 인사 효과 나 과대 광고에 의존하지는 않지만 RWA (Ralld Assets)와 블록 체인 기술을 결합하여 투자자에게 혁신적인 투자 방법을 제공하는 데 중점을 둡니다. 이 전략은 2025 년의 가장 성공적인 프로젝트 중 하나가되기를 희망합니다. Rexasfi
 글로벌 자산은 글로벌 거래 효율성을 향상시키기 위해 새로운 AI 중심 지능형 거래 시스템을 시작합니다.
Apr 20, 2025 pm 09:06 PM
글로벌 자산은 글로벌 거래 효율성을 향상시키기 위해 새로운 AI 중심 지능형 거래 시스템을 시작합니다.
Apr 20, 2025 pm 09:06 PM
Global Assets는 새로운 AI 지능형 거래 시스템을 시작하여 새로운 거래 효율성의 시대를 이끌고 있습니다! 잘 알려진 포괄적 인 거래 플랫폼 Global Assets는 공식적으로 AI 지능형 거래 시스템을 시작하여 기술 혁신을 사용하여 글로벌 거래 효율성을 향상시키고 사용자 경험을 최적화하며 안전하고 신뢰할 수있는 글로벌 거래 플랫폼의 건설에 기여했습니다. 이 조치는 스마트 금융 분야의 글로벌 자산의 핵심 단계이며, 글로벌 시장 리더십을 더욱 통합합니다. 기술 중심의 개방형 지능 거래의 새로운 시대를 여는 것. 디지털화 및 인텔리전스의 심층적 인 개발을 배경으로, 기술에 대한 거래 시장의 의존도가 증가하고 있습니다. Global Assets에서 시작한 AI Intelligent Trading System은 빅 데이터 분석, 기계 학습 및 블록 체인과 같은 최첨단 기술을 통합하며 사용자에게 인적 요소를 효과적으로 줄이기 위해 지능적이고 자동화 된 거래 서비스를 제공하기 위해 노력하고 있습니다.
 가상 통화 가격의 상승 또는 하락은 왜입니까? 가상 통화 가격의 상승 또는 하락은 왜입니까?
Apr 21, 2025 am 08:57 AM
가상 통화 가격의 상승 또는 하락은 왜입니까? 가상 통화 가격의 상승 또는 하락은 왜입니까?
Apr 21, 2025 am 08:57 AM
가상 통화 가격 상승의 요인은 다음과 같습니다. 1. 시장 수요 증가, 2. 공급 감소, 3. 긍정적 인 뉴스, 4. 낙관적 시장 감정, 5. 거시 경제 환경; 감소 요인에는 다음이 포함됩니다. 1. 시장 수요 감소, 2. 공급 증가, 3. 부정적인 뉴스의 파업, 4. 비관적 시장 감정, 5. 거시 경제 환경.
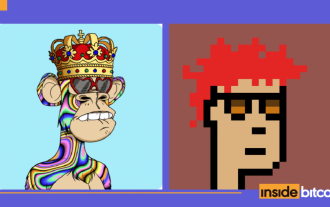 전 세계적으로 미확인 토큰 시장은 2025 년 4 월에 새로운 달을 시작했습니다.
Apr 20, 2025 pm 06:21 PM
전 세계적으로 미확인 토큰 시장은 2025 년 4 월에 새로운 달을 시작했습니다.
Apr 20, 2025 pm 06:21 PM
Solana Blockchain으로 구동되는 판타지 배치 RPG 게임의 NFT 시리즈 인 DeFidungeons는 2025 년 4 월 초에 시장 성능이 강한 것으로 나타났습니다. 전 세계 NFT 시장은 거래량이 몇 주 증가한 후 4 월에 강력하게 시작되었습니다. 지난 24 시간 동안 총 NFT 거래량은 미화 1,400 만 달러에 이르렀으며 거래량은 전날보다 46% 급등했습니다. 다음은 4 월 첫째 주에 가장 인기있는 NFT 시리즈입니다. Defidungeonsnft 시리즈 : Solana 블록 체인의 판타지 배치 RPG 게임 NFT는 4 월 첫 주에 가장 많이 팔린 NFT 시리즈가되었습니다. 지난 24 시간 동안 거래량은 150 만 달러에 이르렀으며 총 시장 가치는 5 백만 달러 이상입니다.
 상위 10 개 블록 체인 교환에 대한 준수 라이센스 목록. 엄격한 감독 선택을위한 플랫폼은 무엇입니까?
Apr 21, 2025 am 08:12 AM
상위 10 개 블록 체인 교환에 대한 준수 라이센스 목록. 엄격한 감독 선택을위한 플랫폼은 무엇입니까?
Apr 21, 2025 am 08:12 AM
Binance, OKX, Coinbase, Kraken, Huobi, Gate.io, Gemini, Xbit, Bitget 및 Mexc는 모두 규제 선택을위한 엄격하게 선택된 플랫폼입니다. 1. Binance는 준수 하위 플랫폼을 설정하여 감독에 적응합니다. 2. OKX는 KYB 검증을 통해 준수 관리를 강화합니다. 3. 코인베이스는 규정 준수와 사용자 친화 성으로 유명합니다. 4. Kraken은 강력한 KYC 및 자금 세탁 방지 조치를 제공합니다. 5. Huobi는 아시아 시장을 준수하여 운영합니다. 6.gate.io는 거래 보안 및 규정 준수에 중점을 둡니다. 7. Gemini는 보안과 투명성에 중점을 둡니다. 8.xbit은 분산 된 트랜잭션 준수 모델입니다. 9. Bittget은 규정 준수 작업에서 계속 작동합니다. 10. Mexc가 통과했습니다
 Coinjie.com의 속도를 유지하십시오 : 암호화 금융 및 AAAS 비즈니스의 투자 전망은 무엇입니까?
Apr 21, 2025 am 10:42 AM
Coinjie.com의 속도를 유지하십시오 : 암호화 금융 및 AAAS 비즈니스의 투자 전망은 무엇입니까?
Apr 21, 2025 am 10:42 AM
암호화 금융 및 AAAS 비즈니스의 투자 전망은 다음과 같이 분석됩니다. 1. 암호화 금융의 기회에는 시장 규모 성장, 점진적인 명확한 규제 및 응용 프로그램 시나리오 확장이 포함되지만 시장 변동성 및 기술 보안 문제에 직면합니다. 2. AAAS 비즈니스의 기회는 기술 혁신, 데이터 가치 광업 및 풍부한 응용 시나리오의 홍보에 달려 있지만 기술적 복잡성과 시장 수용이 포함됩니다.
 Web3 Trading Platform Ranking_Web3 글로벌 교환 상위 10 개 요약
Apr 21, 2025 am 10:45 AM
Web3 Trading Platform Ranking_Web3 글로벌 교환 상위 10 개 요약
Apr 21, 2025 am 10:45 AM
Binance는 Global Digital Asset Trading Ecosystem의 대 군주이며, 그 특성에는 다음이 포함됩니다. 1. 평균 일일 거래량은 1,500 억 달러를 초과하여 주류 통화의 98%를 차지하며 500 개의 거래 쌍을 지원합니다. 2. 혁신 매트릭스는 파생 상품 시장, Web3 레이아웃 및 교육 시스템을 포함합니다. 3. 기술적 이점은 밀리 초에 일치하는 엔진이며, 최고 처리량은 초당 140 만 건의 트랜잭션입니다. 4. 규정 준수 진행 상황은 15 개국 라이센스를 보유하고 있으며 유럽과 미국에 준수 엔티티를 설립합니다.
 Binance 커널 에어 드롭 잠금 해제, BNB 보유 위치를위한 새로운 게임 플레이
Apr 21, 2025 pm 01:06 PM
Binance 커널 에어 드롭 잠금 해제, BNB 보유 위치를위한 새로운 게임 플레이
Apr 21, 2025 pm 01:06 PM
cryptocurrencies의 조수에서 새로운 기회와 프로젝트가 계속 나타납니다. 최근 Binance가 시작한 Kerneldao (Kernel) 프로젝트는 많은 관심을 끌었으며 BNB 보유자에게 새로운 게임 플레이와 혜택을 가져 왔습니다.




