Excel 가로 표를 세로 표로 변경하는 방법
데이터 처리 전문가 여러분, 엑셀 표 처리 시 가로 표를 세로 표로 변환하기 어려운 문제를 겪으셨나요? PHP 편집기 Xigua는 Excel 가로 표를 세로 표로 빠르게 변환하는 방법에 대한 자세한 튜토리얼을 제공합니다. 이 글에서는 가로로 배열된 표 형식의 데이터를 세로 배열로 변환하는 실용적인 방법을 심도 있게 설명하여 다양한 데이터 처리 문제를 쉽게 처리할 수 있도록 도와줍니다. 다음 세부 단계를 통해 Excel에 내장된 기능과 기술을 사용하여 테이블을 빠르게 변환하고 데이터 처리 효율성을 향상시키는 방법을 배우게 됩니다.
엑셀에서 변환이 필요한 테이블을 선택하세요. 테이블의 내용은 다양할 수 있습니다.
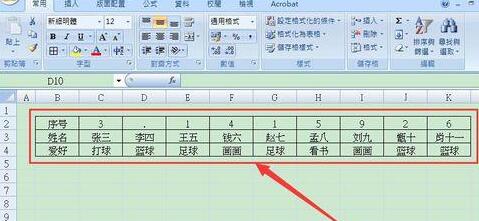
선택한 테이블 위치를 마우스 오른쪽 버튼으로 클릭한 후 [잘라내기] 또는 [복사]를 선택하세요. 또한 단축키 Ctrl+X 또는 Ctrl+C를 사용하여 시트를 잘라내거나 복사할 수도 있습니다.
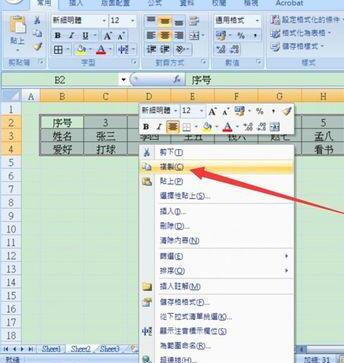
대상 셀을 마우스 오른쪽 버튼으로 클릭하고 [선택하여 붙여넣기]를 선택하세요. 단축키 ALT+E+S를 사용해 [선택하여 붙여넣기] 대화 상자로 들어갈 수도 있습니다.
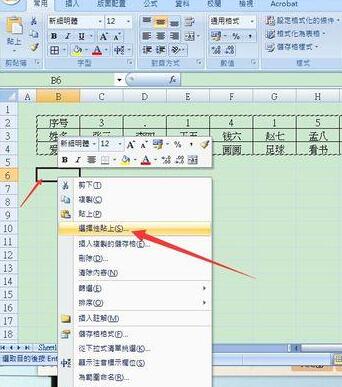
[선택하여 붙여넣기] 대화 상자에는 다양한 옵션이 있습니다. 여기에서는 [모두] - [바꾸기]를 선택한 다음 [확인]을 클릭합니다.
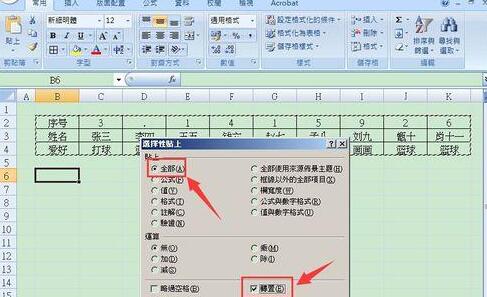
이제 전치된 형태를 볼 수 있습니다. 매우 편리하지 않나요?
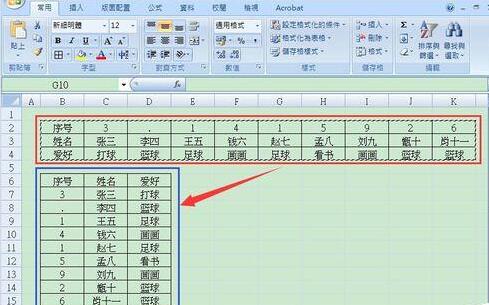
세로표를 가로표로 변환하는 방법은 동일하게 [복사]-[선택붙여넣기]-[모두]-[전치]-[확인]하면 세로표가 가로배열로 바뀌었습니다.
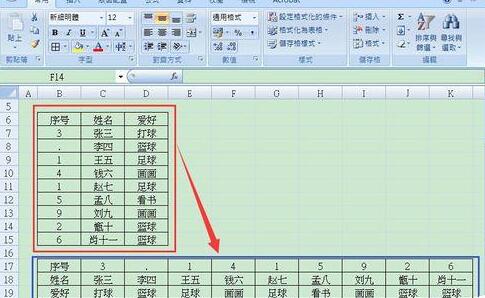
참고: 수식이 있는데 수식을 복사하지 않으려는 경우 [선택하여 붙여넣기] 대화 상자에서 [값]을 선택하면 수식이 없고 텍스트만 남게 됩니다.
위 내용은 Excel 가로 표를 세로 표로 변경하는 방법의 상세 내용입니다. 자세한 내용은 PHP 중국어 웹사이트의 기타 관련 기사를 참조하세요!

핫 AI 도구

Undresser.AI Undress
사실적인 누드 사진을 만들기 위한 AI 기반 앱

AI Clothes Remover
사진에서 옷을 제거하는 온라인 AI 도구입니다.

Undress AI Tool
무료로 이미지를 벗다

Clothoff.io
AI 옷 제거제

AI Hentai Generator
AI Hentai를 무료로 생성하십시오.

인기 기사

뜨거운 도구

메모장++7.3.1
사용하기 쉬운 무료 코드 편집기

SublimeText3 중국어 버전
중국어 버전, 사용하기 매우 쉽습니다.

스튜디오 13.0.1 보내기
강력한 PHP 통합 개발 환경

드림위버 CS6
시각적 웹 개발 도구

SublimeText3 Mac 버전
신 수준의 코드 편집 소프트웨어(SublimeText3)

뜨거운 주제
 7445
7445
 15
15
 1374
1374
 52
52
 76
76
 11
11
 39
39
 19
19
 14
14
 6
6
 전 세계 10 대의 가상 통화 거래 플랫폼 순위는 무엇입니까?
Feb 20, 2025 pm 02:15 PM
전 세계 10 대의 가상 통화 거래 플랫폼 순위는 무엇입니까?
Feb 20, 2025 pm 02:15 PM
cryptocurrencies의 인기로 가상 통화 거래 플랫폼이 등장했습니다. 세계의 상위 10 개 가상 통화 거래 플랫폼은 거래량 및 시장 점유율에 따라 다음과 같이 순위가 매겨집니다 : Binance, Coinbase, FTX, Kucoin, crypto.com, Kraken, Huobi, Gate.io, Bitfinex, Gemini. 이 플랫폼은 광범위한 암호 화폐 선택에서부터 파생 상품 거래에 이르기까지 다양한 서비스를 제공하며, 다양한 수준의 거래자에게 적합합니다.
 중국 통화계의 상위 10개 거래소
Jul 23, 2024 pm 06:25 PM
중국 통화계의 상위 10개 거래소
Jul 23, 2024 pm 06:25 PM
중국의 상위 10개 암호화폐 거래소는 다음과 같습니다: 1. Binance, 3. OKEx, 5. Gate.io, 8. BitMart; .JEX; 이러한 거래소는 광범위한 거래 쌍, 낮은 거래 수수료 및 특정 사용자 요구에 맞는 전문 서비스를 제공합니다.
 참깨 오픈 교환을 중국어로 조정하는 방법
Mar 04, 2025 pm 11:51 PM
참깨 오픈 교환을 중국어로 조정하는 방법
Mar 04, 2025 pm 11:51 PM
참깨 오픈 교환을 중국어로 조정하는 방법? 이 튜토리얼은 예비 준비부터 운영 프로세스에 이르기까지 컴퓨터 및 안드로이드 휴대 전화의 자세한 단계를 다룹니다. 그런 다음 일반적인 문제를 해결하여 참깨 오픈 교환 인터페이스를 중국어로 쉽게 전환하고 거래 플랫폼을 신속하게 시작할 수 있습니다.
 Mar 17, 2025 pm 06:03 PM
Mar 17, 2025 pm 06:03 PM
상위 10 개 암호 화폐 거래 플랫폼은 다음과 같습니다. 1. OKX, 2. BINANCE, 3. GATE.IO, 4. KRAKEN, 5. HUOBI, 6. COINBASE, 7. KUCOIN, 8. CRYPTO.com, 9. BITFINEX, 10. GEMINI. 플랫폼을 선택할 때 보안, 유동성, 처리 비용, 통화 선택, 사용자 인터페이스 및 고객 지원을 고려해야합니다.
 상위 10 개의 가상 통화 거래 플랫폼 2025 Cryptocurrency 거래 앱 순위 상위 10 위
Mar 17, 2025 pm 05:54 PM
상위 10 개의 가상 통화 거래 플랫폼 2025 Cryptocurrency 거래 앱 순위 상위 10 위
Mar 17, 2025 pm 05:54 PM
상위 10 개의 가상 통화 거래 플랫폼 2025 : 1. OKX, 2. Binance, 3. Gate.io, 4. Kraken, 5. Huobi, 6. Coinbase, 7. Kucoin, 8. Crypto.com, 9. Bitfinex, 10. Gemini. 플랫폼을 선택할 때 보안, 유동성, 처리 비용, 통화 선택, 사용자 인터페이스 및 고객 지원을 고려해야합니다.
 안전하고 안정적인 디지털 통화 플랫폼은 무엇입니까?
Mar 17, 2025 pm 05:42 PM
안전하고 안정적인 디지털 통화 플랫폼은 무엇입니까?
Mar 17, 2025 pm 05:42 PM
안전하고 신뢰할 수있는 디지털 통화 플랫폼 : 1. OKX, 2. BINANCE, 3. GATE.IO, 4. KRAKEN, 5. HUOBI, 6. COINBASE, 7. KUCOIN, 8. CRYPTO.com, 9. BITFINEX, 10. GEMINI. 플랫폼을 선택할 때 보안, 유동성, 처리 비용, 통화 선택, 사용자 인터페이스 및 고객 지원을 고려해야합니다.
 상위 10 개의 가상 통화 거래 앱 중 가장 좋은 것은 무엇입니까?
Mar 19, 2025 pm 05:00 PM
상위 10 개의 가상 통화 거래 앱 중 가장 좋은 것은 무엇입니까?
Mar 19, 2025 pm 05:00 PM
상위 10 개의 가상 통화 거래 앱 순위 : 1. OKX, 2. Binance, 3. Gate.io, 4. Kraken, 5. Huobi, 6. Coinbase, 7. Kucoin, 8. Crypto.com, 9. Bitfinex, 10. Gemini. 플랫폼을 선택할 때 보안, 유동성, 처리 비용, 통화 선택, 사용자 인터페이스 및 고객 지원을 고려해야합니다.
 권장 안전 가상 통화 소프트웨어 앱 상위 10 개 디지털 통화 거래 앱 순위 2025
Mar 17, 2025 pm 05:48 PM
권장 안전 가상 통화 소프트웨어 앱 상위 10 개 디지털 통화 거래 앱 순위 2025
Mar 17, 2025 pm 05:48 PM
권장 안전 가상 통화 소프트웨어 앱 : 1. OKX, 2. BINANCE, 3. GATE.IO, 4. KRAKEN, 5. HUOBI, 6. COINBASE, 7. KUCOIN, 8. CRYPTO.com, 9. BITFINEX, 10. GEMINI. 플랫폼을 선택할 때 보안, 유동성, 처리 비용, 통화 선택, 사용자 인터페이스 및 고객 지원을 고려해야합니다.




