
바쁜 작업에서 근무일 날짜를 정확하게 입력하는 것은 시간이 많이 걸리고 오류가 발생하기 쉬운 작업일 수 있습니다. 이 프로세스를 단순화하기 위해 PHP 편집자 Yuzai는 Excel을 사용하여 근무일의 세부 단계를 자동으로 채우는 효율적인 방법을 소개합니다. 이 튜토리얼을 통해 Excel의 강력한 기능을 사용하여 작업일 날짜를 자동으로 쉽게 입력하여 귀중한 시간을 절약하고 작업 효율성을 높이는 방법을 배우게 됩니다.
첫 번째 방법: 드롭다운 방식
양식에 시작 날짜를 입력하세요. 셀에 직접 입력하지 마시고, 수식을 이용하여 입력해 주세요. 빨간색 화살표가 가리키는 방향입니다. 그렇지 않으면 셀에 연도는 없고 월과 일만 입력됩니다.
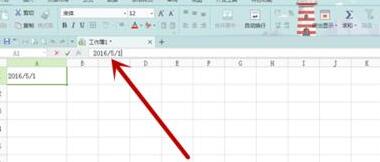
시작 셀의 오른쪽 하단에 마우스를 놓으면, 필요한 날짜에 멈출 때까지 마우스가 [십자] 모양으로 변합니다. 중지 행에는 행의 날짜가 표시되므로 직접 계산할 필요가 없습니다.
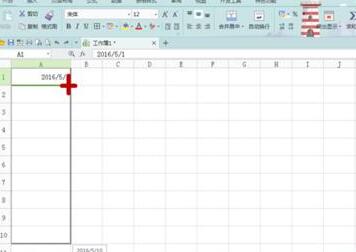
마우스를 놓으면 모든 날짜가 입력된 것을 확인할 수 있습니다. 오른쪽 하단의 빨간색 화살표가 가리키는 방향에서 작은 셀 모양의 프레임을 찾을 수 있습니다. 오른쪽에 있는 [작은 삼각형]을 클릭하세요.
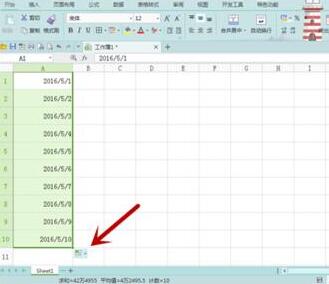
[작은 삼각형]을 클릭하면 가운데 [근무일로 채우기]를 선택하고, [근무일로 채우기(W)] 앞의 작은 원을 마우스로 클릭하면 드롭다운 대화상자가 나타납니다. )].
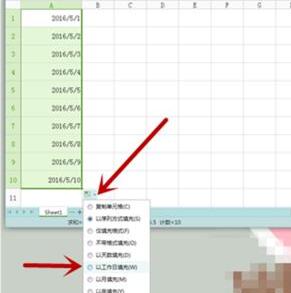
그런 다음 워크시트를 보면 5월 1일부터 5월 12일까지 이틀, 7일과 8일이 빠졌는데, 이 두 날이 토요일과 일요일이고 나머지는 근무일인 것을 알 수 있습니다. 물론, 국가 법정 공휴일은 별도로 표시해야 합니다.
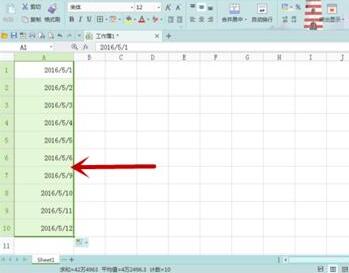
두 번째 방법: 툴바 설정 방법
먼저 날짜를 입력한 후 드롭다운 방식을 이용해 시간과 날짜를 모두 입력하세요. 방법은 수식에 시작일을 입력한 후, 시작 셀의 오른쪽 하단에 마우스를 놓고 [십자] 모양으로 끌어당기는 것입니다.
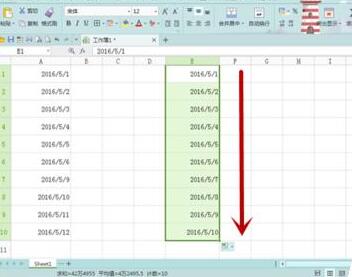
툴바 [시작]에서 [행과 열]을 찾아 옆에 있는 [작은 삼각형]을 클릭하면 드롭다운 메뉴가 나타나며, [채우기]--[순서]를 선택하면 다음과 같이 표시됩니다. 사진 속 빨간색 화살표 부분은 여러분, 사진을 자세히 보시면 됩니다.

[순서]를 클릭하면 대화 상자가 나타납니다. [날짜]와 [근무일]을 찾아 앞에 있는 작은 원을 클릭하면 단계 값도 설정할 수 있습니다. 】그렇습니다.

[확인] 후, 근무일을 자동으로 채우는 이 방법과 이전 방법이 동일한 최종 답변을 얻었음을 확인했습니다. 어떤 방법이 더 편리한지는 모두의 선호도에 달려 있습니다.
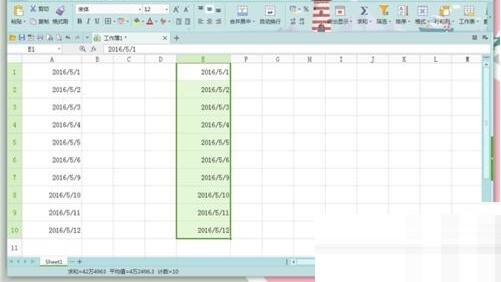
위 내용은 Excel에서 근무일을 자동으로 입력하는 자세한 방법의 상세 내용입니다. 자세한 내용은 PHP 중국어 웹사이트의 기타 관련 기사를 참조하세요!