
엑셀 차트에 두꺼운 가장자리 영역 차트를 추가하는 방법을 알고 있나요? 데이터 추세를 간결하고 명확하게 보여주는 훌륭한 차트 유형입니다. 이 튜토리얼에서는 PHP 편집기인 Youzi가 단계별로 안내하여 비즈니스 스타일 Excel 차트를 쉽게 만들 수 있도록 도와드립니다.
그림 1과 같이 원본 데이터의 집합입니다. 데이터의 두 번째 열을 선택하고 선 차트를 삽입하면 선 차트가 생성됩니다. 단, X축 데이터는 아직 추가되지 않았습니다. 차트 데이터 및 디자인 - 데이터 선택 - 가로 축 레이블 - 이 예에서 연도 열 데이터 선택이 완료되면 그림 2와 같은 꺾은선형 차트가 표시됩니다.
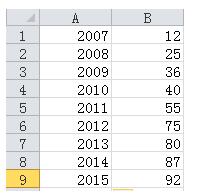
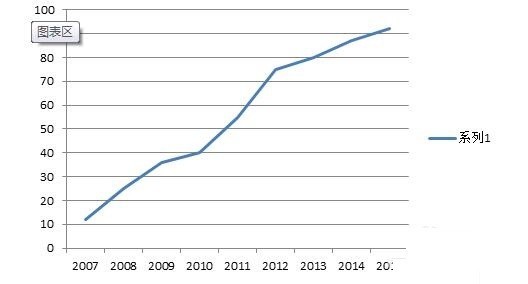
첫 번째 단계는 선 차트를 생성하는 것입니다. 이 단계는 그림 1과 같이 영역 차트를 생성하는 것입니다. 데이터 열을 다시 선택하고 Ctrl+C를 눌러 복사한 다음 차트 영역을 선택하고 Ctrl+를 누릅니다. V를 붙여 넣을 때 그림 2와 같이 원래 곡선을 덮고 있는 동일한 곡선이 발견되었습니다.
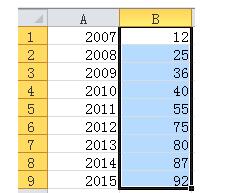
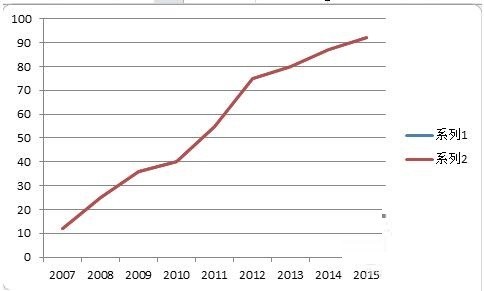
범례 2의 데이터를 선택하고 차트 유형을 영역 차트로 변경하면 선이 있는 대략적인 영역 차트를 얻을 수 있습니다(그림 1).
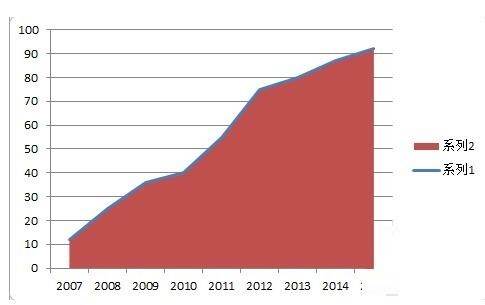
좌표축 형식을 조정하고 위치 좌표축을 [눈금 표시]로 설정합니다. 조정 후 그림 2와 같이 영역 차트의 시작 위치가 좌표축에 맞춰졌습니다.
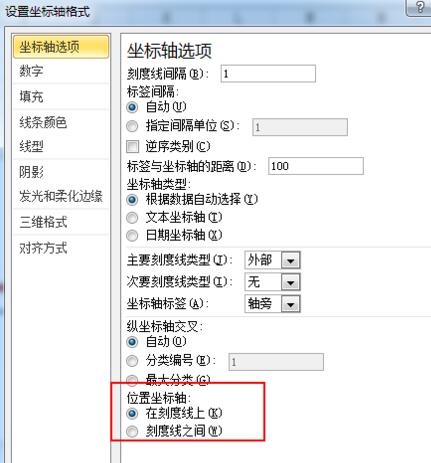
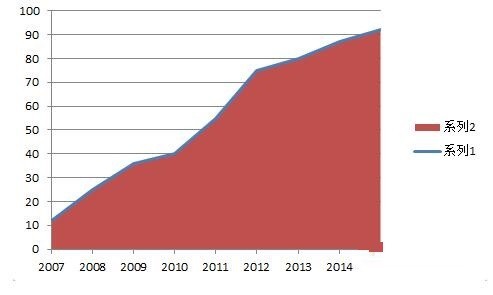
미화 1단계: 영역 차트 채우기를 그라데이션 채우기로 설정하고 그림 1과 같이 설정합니다.
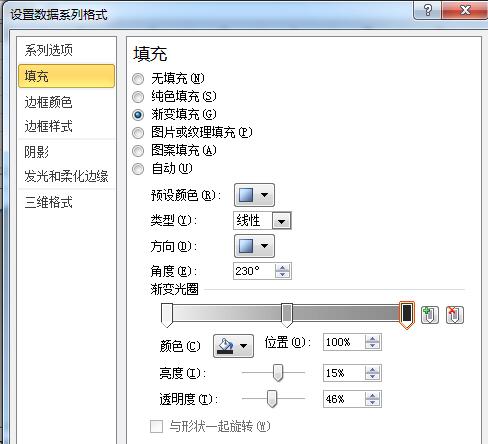
미화 2단계: 선 색상을 테마 색상(이 경우 주황색)으로 설정
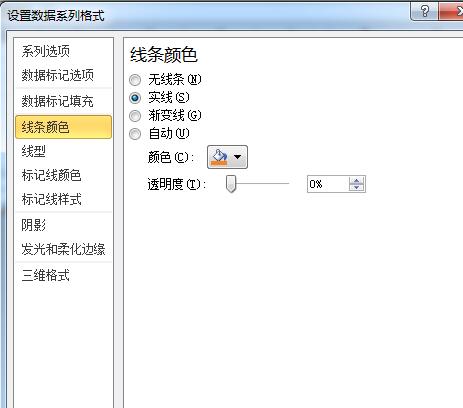
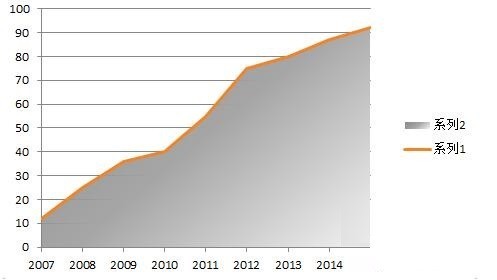
미화 3단계: 그리드 선과 범례를 삭제하고, 세로축 스케일을 [없음]으로 설정 , 그림 2에서 볼 수 있듯이 차트는 기본적으로 모양을 갖추었습니다. 마지막으로 차트 영역의 배경색을 밝은 회색으로 설정하여 그림 3과 같은 효과를 얻습니다.
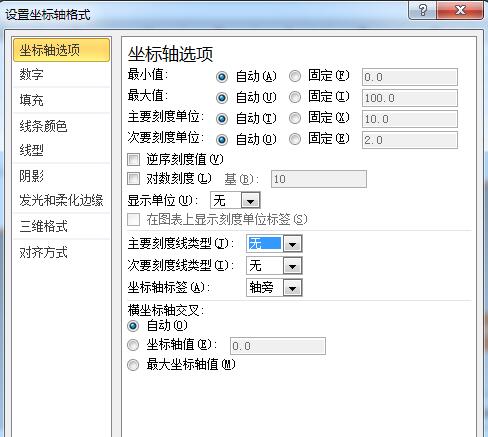
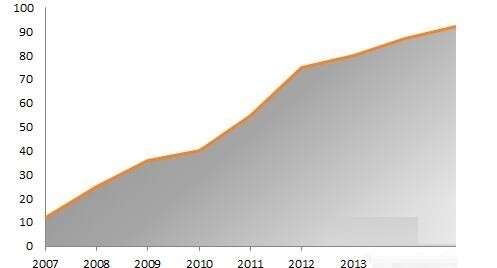
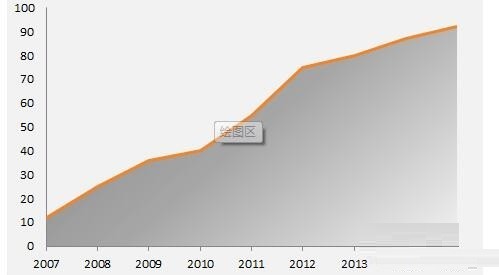
미화 4단계: 그림과 같이 일부 데이터 포인트 레이블, 텍스트 상자, 제목 등을 적절하게 추가하여 스타일을 형성합니다.
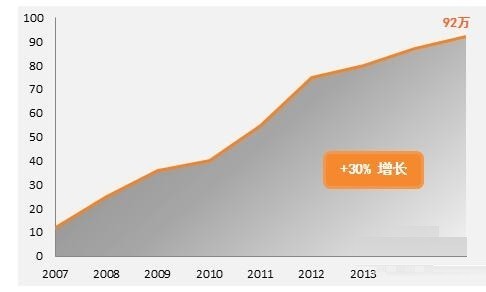
위 내용은 Excel 차트에서 비즈니스 스타일의 굵은 가장자리 영역 차트를 만드는 방법의 상세 내용입니다. 자세한 내용은 PHP 중국어 웹사이트의 기타 관련 기사를 참조하세요!