ps怎么制作拼图?ps制作人像拼图效果
ps怎么制作拼图?下面小编就为大家详细介绍ps制作人像拼图效果方法,教程真的很不错,难度也不是很难,推荐到脚本之家,喜欢的朋友快快来学习吧
大家小时候肯定都玩过拼图,那么大家会用ps制作拼图吗?今天小编就为大家介绍利用PS把自己的照片制作成拼图的效果,是不是更美观更特别呢?
下面跟小编一起来学习下怎么制作拼图吧!
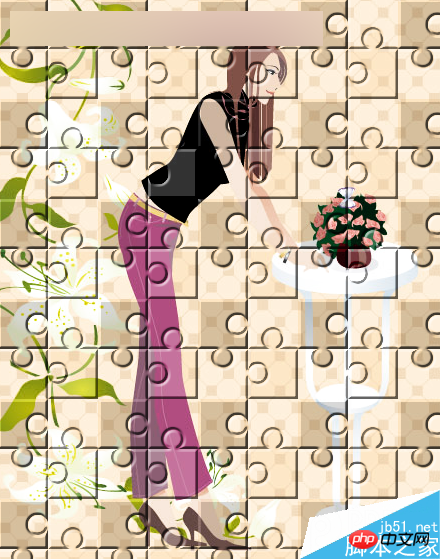

制作拼图效果的思路:
1.我们先制作好拼图的图案。
2.将我们制作好的图案定义成画笔。
3.用我们定义的画笔图案填充我们的照片。
ps制作拼图效果的步骤:
1、打开ps的软件,执行菜单栏中的文件—打开,或者直接按快捷键Ctrl+O,打开我们的素材图片。夏夏的素材图片来源于网络,在此表示感谢。

2、按快捷键Ctrl+J复制图层,得到背景副本。如下图所示。

3、现在我们来制作填充的图案。执行菜单栏中的文件—新建,或者直接按快捷键Ctrl+N新建一个100*100像素,分辨率为72像素的透明画布。(注意:这里是新建透明的画布。)

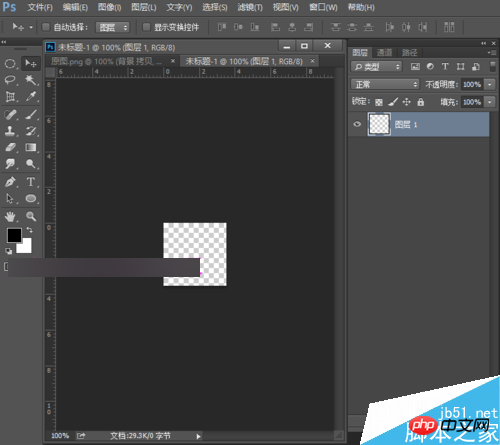
4、我们选择工具箱中的缩放工具,将矩形放大一点,方便我们继续操作。然后选择工具箱中的矩形工具,在矩形工具的属性栏的样式中选择固定大小,宽度和高的都设置为50像素,如下图所示。
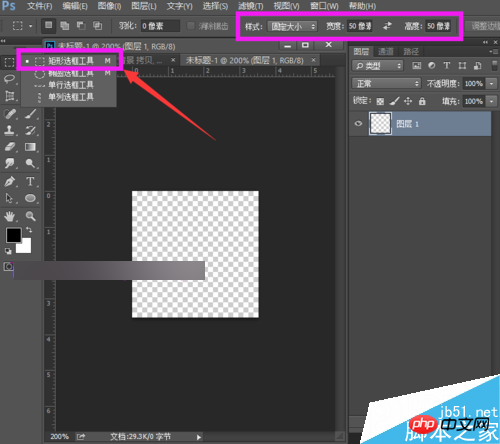
5、然后在左上方画一个矩形,将前景色设置为绿色,参数为#06d506,然后按Alt+Delete键,前景色填充为绿色,然后按Ctrl+D取消选区。
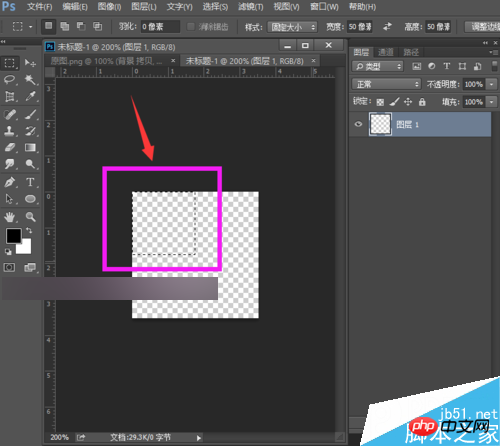
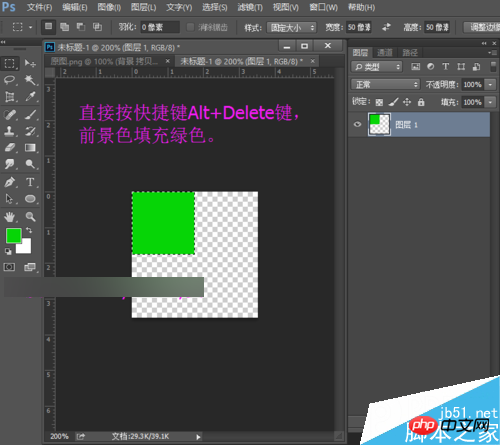
6、同样的方法,在右下方画一个矩形,将背景色设置为红色,参数为#ff6565,然后按Ctrl+Delete键,背景色填充为红色,然后按Ctrl+D取消选区。
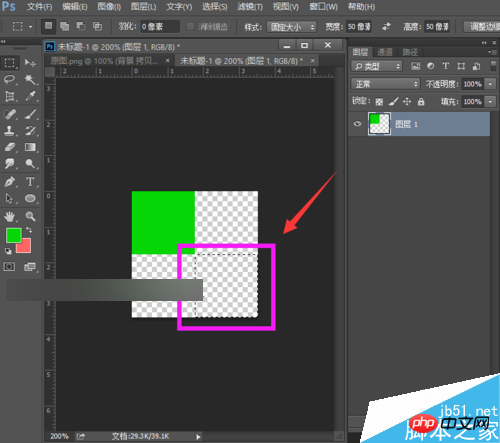

7、选择工具箱中的画笔工具,选择硬性画笔,将画笔大小设置为20像素,硬度为100%,在绿色矩形的中间位置点击一下。
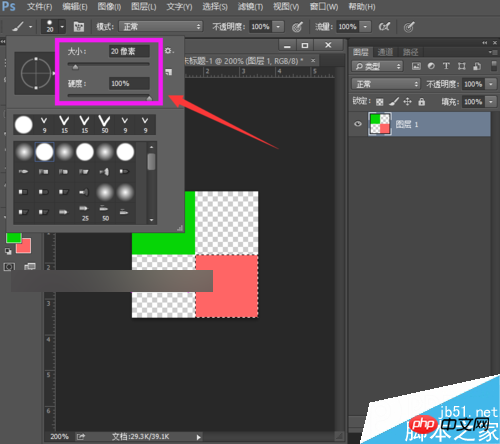
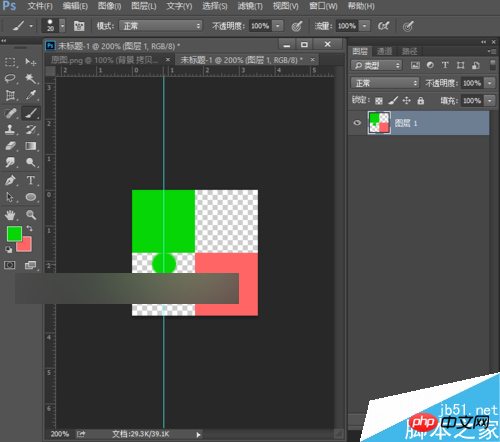
8、同样的方法,我们将前景色与背景色互换,还是选择画笔工具,在红色矩形的中间位置点击一下。
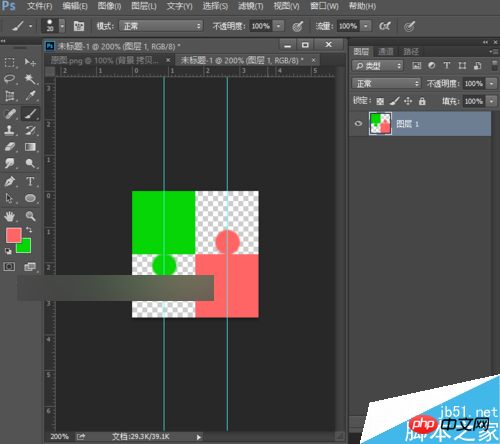
9、选择工具箱中的椭圆工具,还是将样式设置为固定大小,然后将宽度和高度设置为20像素,然后在绿色矩形的右边的中间部分点击一下,按Delete删除,同样的将红色矩形也这样处理。
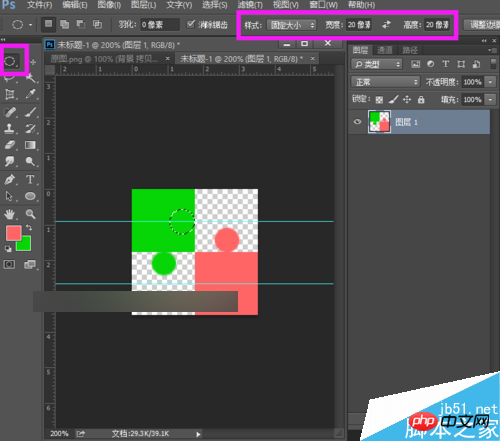
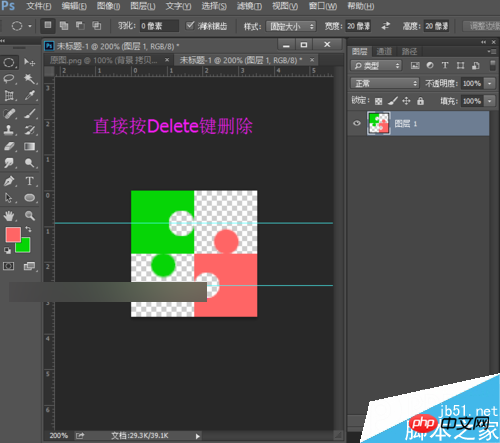
10、我们在这里可以先设置好拼图的效果,使其更具有立体效果。双击图层1打开图层样式,勾选斜面和浮雕,在斜面和浮雕的样式选择枕状浮雕,方法为平滑,深度为317%,大小为5像素,然后点击确定。

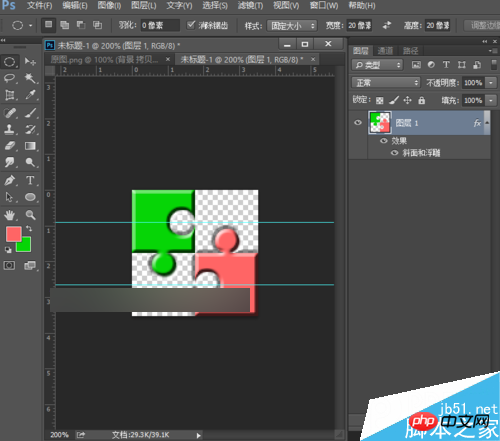
11、现在我们来定义图案,执行菜单栏中的编辑—定义图案,将定义的图案名称命名为图案4,点击确定。
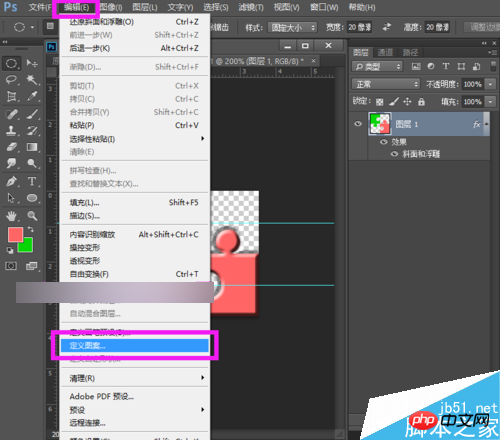
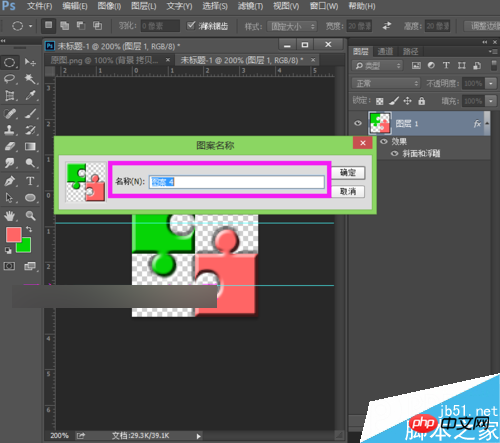
12、我们再回到原来打开的素材,支持菜单栏中的编辑—填充,我们的内容使用图案,自定图案选择我们之前定义的图案,然后点击确定。
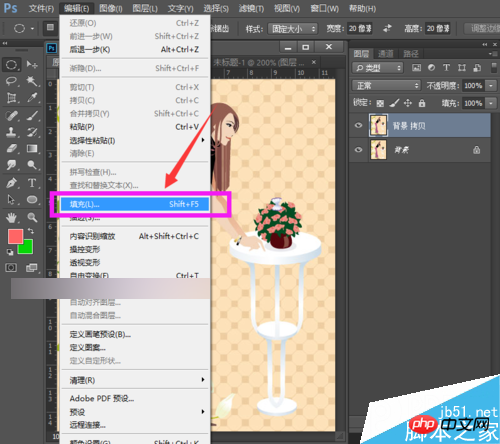
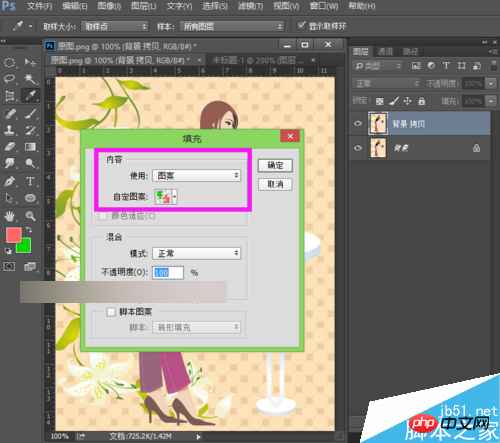
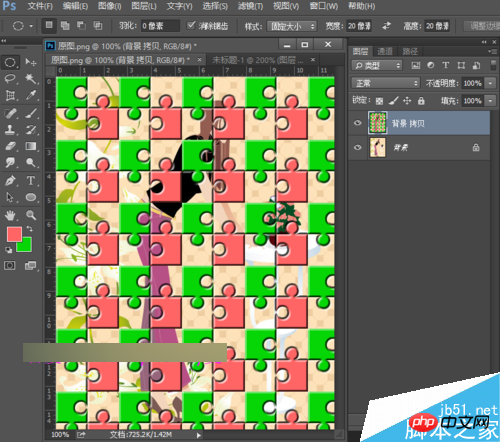
13、执行菜单栏中的图像—调整—去色,或者直接按快捷键shift+Ctrl+U,如下图所示。
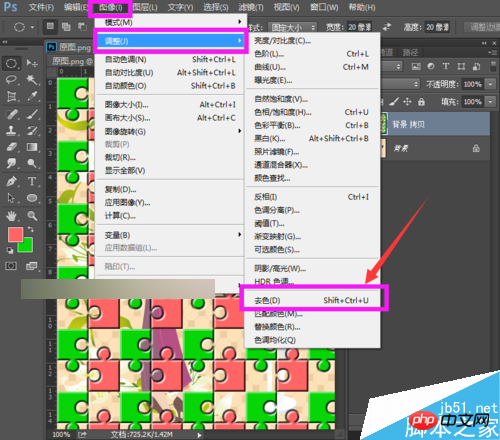
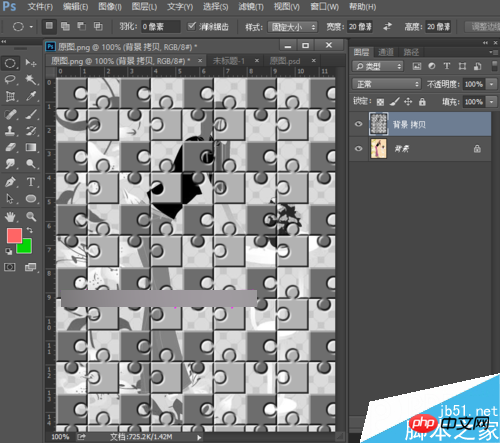
14、将背景拷贝图层的混合模式改为强光,如下图所示。
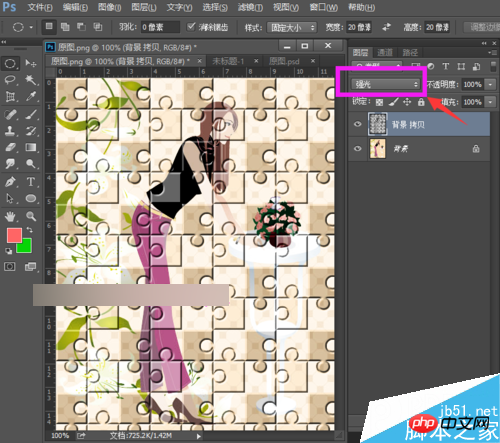
15、执行菜单栏中的图像—调整—亮度对比度,我们设置亮度为-33,对比例为-48,点击确定。这里的参数大家可以一边调整一边观看效果,如下图所示。
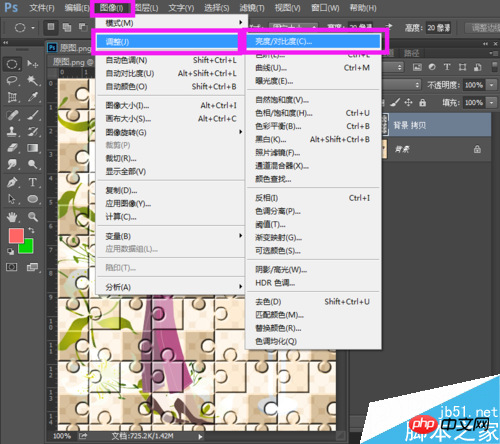
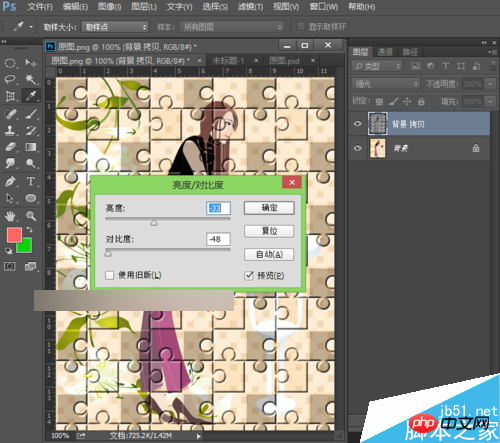
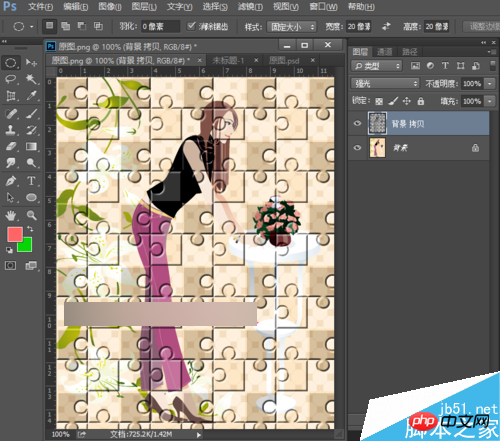
16、让我们看下最终的效果图吧!
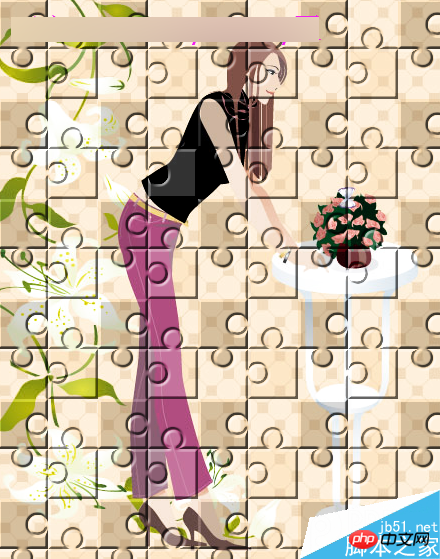

以上就是ps制作人像拼图效果方法介绍,操作很简单的,大家学会了吗?希望能对大家有所帮助!

핫 AI 도구

Undresser.AI Undress
사실적인 누드 사진을 만들기 위한 AI 기반 앱

AI Clothes Remover
사진에서 옷을 제거하는 온라인 AI 도구입니다.

Undress AI Tool
무료로 이미지를 벗다

Clothoff.io
AI 옷 제거제

AI Hentai Generator
AI Hentai를 무료로 생성하십시오.

인기 기사

뜨거운 도구

메모장++7.3.1
사용하기 쉬운 무료 코드 편집기

SublimeText3 중국어 버전
중국어 버전, 사용하기 매우 쉽습니다.

스튜디오 13.0.1 보내기
강력한 PHP 통합 개발 환경

드림위버 CS6
시각적 웹 개발 도구

SublimeText3 Mac 버전
신 수준의 코드 편집 소프트웨어(SublimeText3)

뜨거운 주제
 7356
7356
 15
15
 1628
1628
 14
14
 1353
1353
 52
52
 1265
1265
 25
25
 1214
1214
 29
29
 ps 일련번호 cs5 영구 무료 2020
Jul 13, 2023 am 10:06 AM
ps 일련번호 cs5 영구 무료 2020
Jul 13, 2023 am 10:06 AM
PS 일련 번호 cs5 영구 무료 2020에는 다음이 포함됩니다. 1. 1330-1384-7388-4265-2355-8589(중국어) 2. 1330-1409-7892-5799-0412-7680(중국어) -8375-9492-6951(중국어), 4. 1330-1971-2669-5043-0398-7801(중국어) 등
 ps에서 선택한 영역을 삭제하는 방법
Aug 07, 2023 pm 01:46 PM
ps에서 선택한 영역을 삭제하는 방법
Aug 07, 2023 pm 01:46 PM
PS에서 선택한 영역을 삭제하는 단계: 1. 편집하려는 사진을 엽니다. 2. 적절한 도구를 사용하여 선택 영역을 만듭니다. 3. 다양한 방법을 사용하여 선택 영역의 콘텐츠를 삭제할 수 있습니다. 삭제" 키, "힐링 브러시 도구" 사용, "내용 인식 채우기" 사용, "스탬프 도구" 등 사용 4. 도구를 사용하여 눈에 띄는 흔적이나 결함을 수정하여 사진을 더욱 자연스럽게 보이게 합니다. 5 . 편집이 완료되면 메뉴바의 "파일" > "저장"을 클릭하여 편집 결과를 저장하세요.
 ps 설치 시 레지스트리 값 오류 160을 쓸 수 없는 경우 수행할 작업
Mar 22, 2023 pm 02:33 PM
ps 설치 시 레지스트리 값 오류 160을 쓸 수 없는 경우 수행할 작업
Mar 22, 2023 pm 02:33 PM
ps 설치 시 레지스트리 값을 쓸 수 없는 경우 오류 160에 대한 해결 방법: 1. 컴퓨터에 2345 소프트웨어가 있는지 확인하고, 있으면 소프트웨어를 제거합니다. 2. "Win+R"을 누르고 "Regedit"를 입력하여 시스템 레지스트리를 엽니다. 를 누른 다음 "Photoshop.exe"를 찾아 Photoshop 항목을 삭제하세요.
 PS 인터페이스 글꼴이 너무 작으면 어떻게 해야 합니까?
Dec 01, 2022 am 11:31 AM
PS 인터페이스 글꼴이 너무 작으면 어떻게 해야 합니까?
Dec 01, 2022 am 11:31 AM
너무 작은 PS 인터페이스 글꼴 수정 방법: 1. PS를 열고 PS 상단 메뉴 표시줄에 있는 "편집" 버튼을 클릭하여 편집 메뉴를 확장합니다. 2. 확장된 편집 메뉴에서 "기본 설정" 버튼을 클릭합니다. 3. 인터페이스 설정에서 사용자 인터페이스 글꼴 크기를 "대형"으로 설정하고 UI 배율을 "200%"로 설정한 다음 설정을 저장한 다음 PS를 다시 시작하면 적용됩니다.
 PowerShell을 사용하여 작업을 자동화하는 방법
Feb 20, 2024 pm 01:51 PM
PowerShell을 사용하여 작업을 자동화하는 방법
Feb 20, 2024 pm 01:51 PM
IT 관리자이거나 기술 전문가라면 자동화의 중요성을 인식해야 합니다. 특히 Windows 사용자의 경우 Microsoft PowerShell은 최고의 자동화 도구 중 하나입니다. Microsoft는 타사 응용 프로그램을 설치할 필요 없이 자동화 요구 사항에 맞는 다양한 도구를 제공합니다. 이 가이드에서는 PowerShell을 활용하여 작업을 자동화하는 방법을 자세히 설명합니다. PowerShell 스크립트란 무엇입니까? PowerShell을 사용한 경험이 있다면 명령을 사용하여 운영 체제를 구성했을 수 있습니다. 스크립트는 .ps1 파일에 있는 이러한 명령의 모음입니다. .ps1 파일에는 기본 Get-Help와 같이 PowerShell에서 실행되는 스크립트가 포함되어 있습니다.
 PS에서 선화를 추출하는 과정 소개
Apr 01, 2024 pm 12:51 PM
PS에서 선화를 추출하는 과정 소개
Apr 01, 2024 pm 12:51 PM
1. 아래 그림과 같이 소프트웨어를 열고 재료 조각을 가져옵니다. 2. 그런 다음 ctrl+shift+u를 눌러 색상을 제거합니다. 3. 그런 다음 Ctrl+J를 눌러 레이어를 복사합니다. 4. 그런 다음 Ctrl+I를 반대로 한 다음 레이어 혼합 모드를 Color Dodge로 설정합니다. 5. 필터--기타--최소를 클릭합니다. 6. 팝업 대화 상자에서 반경을 2로 설정하고 확인을 클릭합니다. 7. 드디어 추출된 라인 드래프트를 볼 수 있습니다.
 ps 단축키의 전체 목록
Mar 11, 2024 pm 04:31 PM
ps 단축키의 전체 목록
Mar 11, 2024 pm 04:31 PM
1. Ctrl + N: 새 문서를 만듭니다. 2. Ctrl + O: 파일을 엽니다. 3. Ctrl + S: 현재 파일을 저장합니다. 4. Ctrl + Shift + S: 다른 이름으로 저장. 5. Ctrl + W: 현재 문서를 닫습니다. 6. Ctrl + Q: 포토샵을 종료합니다. 7. Ctrl + Z: 실행 취소. 8. Ctrl + Y: 다시 실행. 9. Ctrl + X: 선택한 내용을 잘라냅니다. 10. Ctrl + C: 선택한 콘텐츠를 복사합니다.
 PS 단축키를 사용하여 채울 수 없습니다.
Feb 19, 2024 am 09:18 AM
PS 단축키를 사용하여 채울 수 없습니다.
Feb 19, 2024 am 09:18 AM
디지털 시대가 발전하면서 영상 처리 소프트웨어는 우리 삶과 업무에 없어서는 안 될 부분이 되었습니다. 그 중에서도 Adobe가 개발한 Photoshop(PS)은 가장 유명한 이미지 처리 소프트웨어 중 하나로 강력한 기능과 유연한 조작성을 갖추고 있어 사용자들에게 큰 사랑을 받고 있습니다. 그러나 PS 사용 시 일부 사용자들은 단축키 '채우기'를 정상적으로 사용할 수 없어 사용자 경험에 문제가 있다는 제보를 받았습니다. 바로가기 키는 지루한 마우스 클릭 작업을 피하기 위해 소프트웨어에서 제공하는 빠른 작업 방법입니다.




