ps滤镜制作非常漂亮的渐变花朵gif动画效果图
Jun 01, 2016 pm 02:25 PM这篇教程是向脚本之家的朋友介绍ps滤镜制作非常漂亮的渐变花朵gif动画效果图,教程主要是利用电影镜头光晕制作出效果,然后利用不停的变换制作而成。花朵的颜色,我们可以利用渐变来实现。
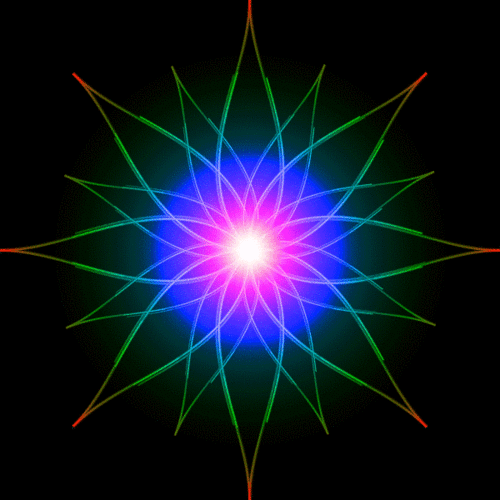
方法/步骤
1、打开ps的软件,执行菜单栏中的文件—新建,或者直接使用快捷键Ctrl+N新建一个600*600像素分辨率为72的画布。按英文大写字母D,使前景色背景色恢复为默认的黑白色,然后按Alt+Delete键,前景色填充画布为黑色。
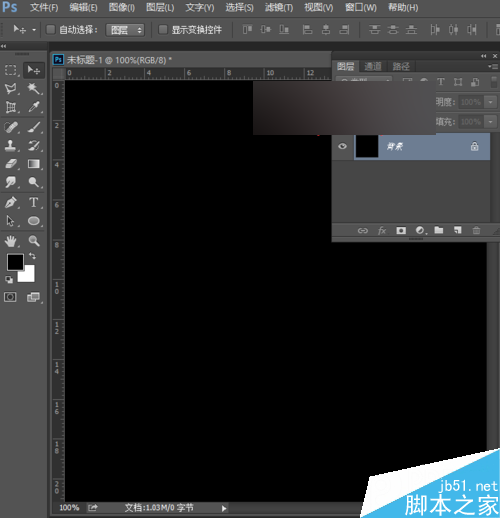
2、按快捷键Ctrl+J复制背景图层,得到背景拷贝图层。选择背景拷贝这个图层,执行菜单栏中的滤镜—渲染—镜头光晕,将镜头光晕移到正中间,设置镜头光晕的亮度为150%,镜头类型为电影镜头,然后点击确定。
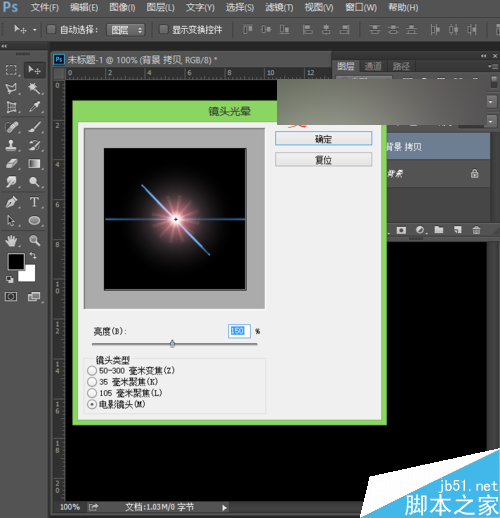
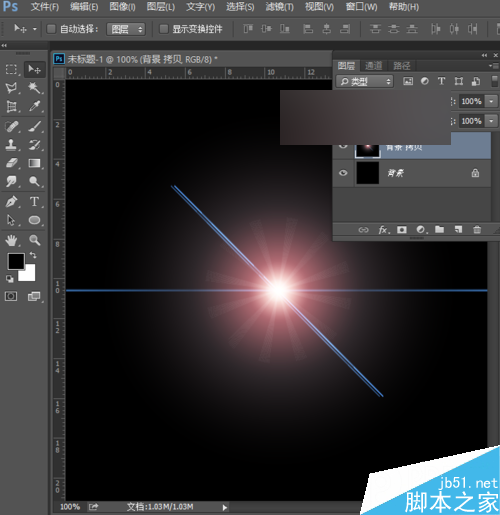
3、执行菜单栏中的滤镜—扭曲—旋转扭曲,设置旋转扭曲的角度为50度,点击确定。
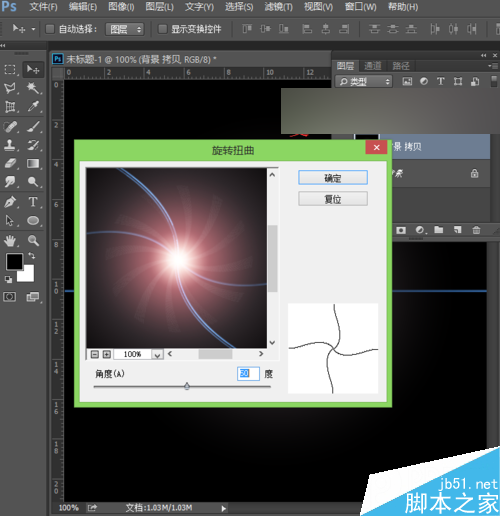
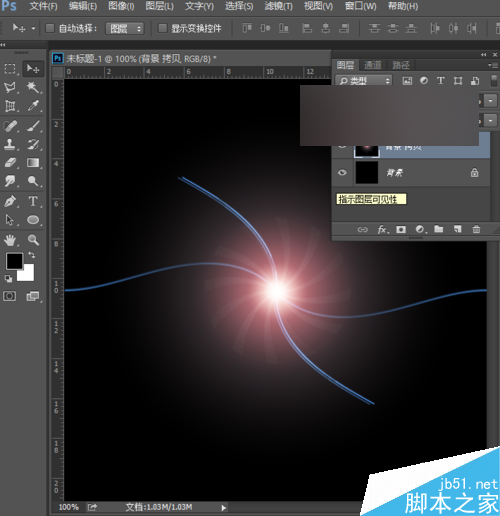
4、复制该图层,按快捷键Ctrl+J复制图层,得到背景拷贝2图层,将背景拷贝2图层的混合模式改为变亮。
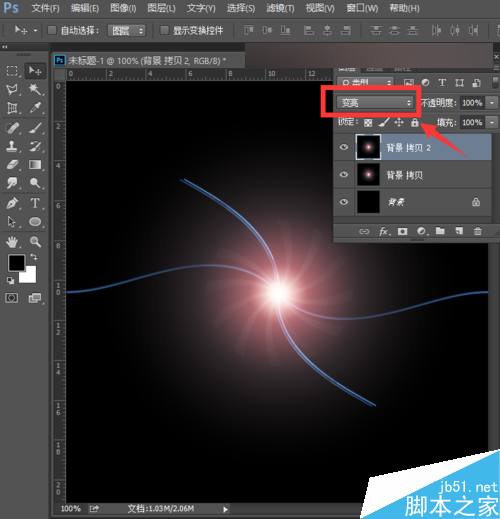
5、选择背景拷贝2图层,执行菜单栏中的编辑—变换—水平翻转,得到的效果图如下图所示。
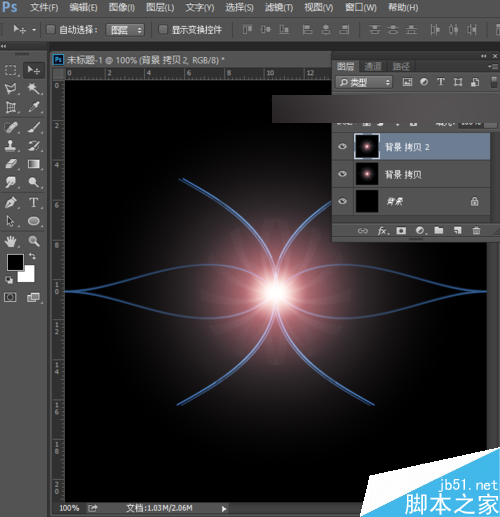
6、按快捷键Ctrl+E向下合并图层,然后复制图层,得到新的背景拷贝图层,将复制拷贝得到的图层的混合模式改为变亮。
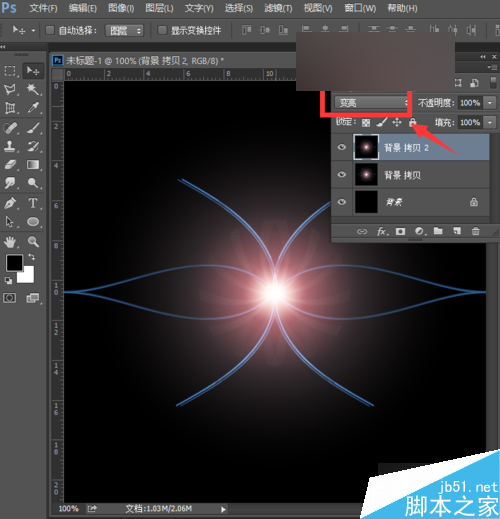
7、选择拷贝得到的图层,执行菜单栏中的编辑—变换—顺时针选择90度,可以得到如下图所示的图形。
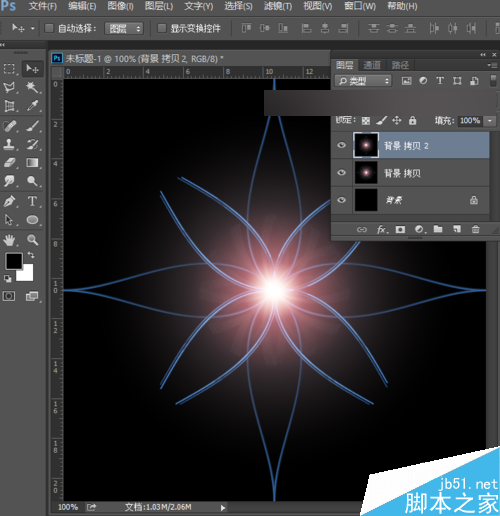
8、同样地,再次按快捷键Ctrl+E向下合并图层,然后按快捷键Ctrl+J复制图层,得到一个图层副本,将图层副本的混合模式改为变亮。
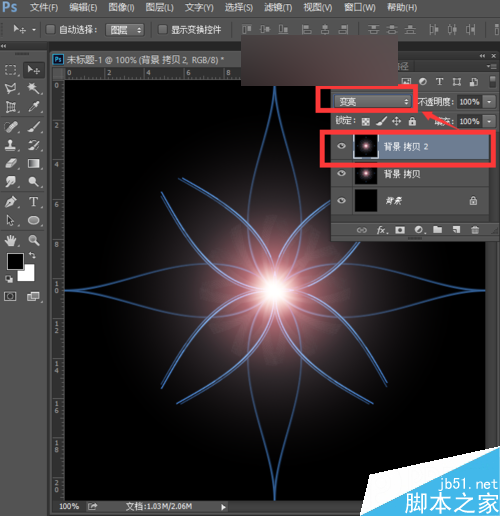
9、选择这个复制得到的图层,按快捷键Ctrl+T,出现自由变换框,我们将旋转角度设置为45度,然后按enter键确认变换,得到如下图所示的图形。
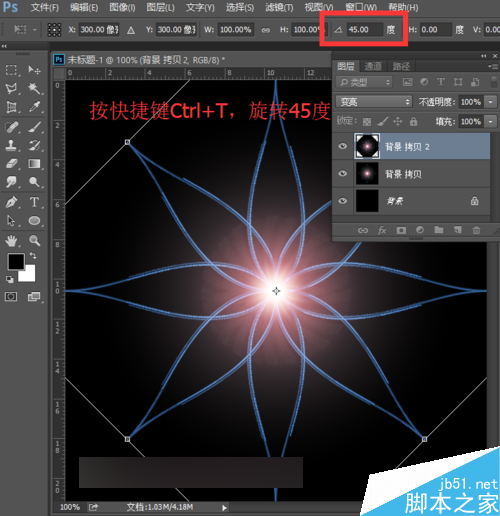
10、同样地,按快捷键Ctrl+E向下合并图层,然后再次按快捷键Ctrl+J复制图层,得到拷贝图层,将拷贝图层的混合模式改为变亮。按快捷键Ctrl+T出现自由变换框,点击保持长宽比的按钮,将其等比例缩小为原来的80%,然后设置旋转角度为22.5度,按enter键确认变换。
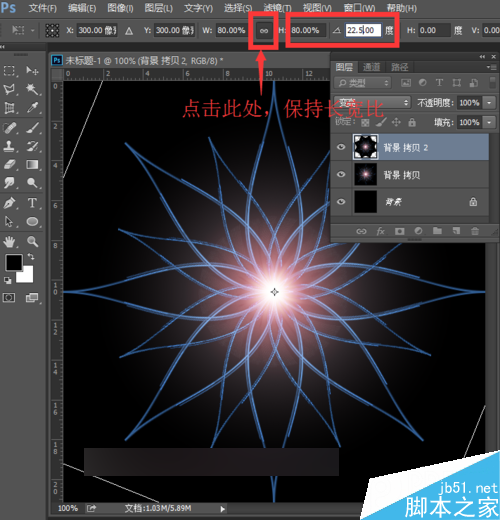
11、按快捷键Ctrl+E向下合并,这样一朵漂亮的水仙花就制作好了。我们可以给其添加一个漂亮的颜色。点击下方的创建新的填充或调整图层按钮,选择渐变填充,将渐变选择彩虹渐变,样式为径向,点击确定。

12、将渐变填充图层的混合模式改为自己喜欢的模式就可以了。

13、夏夏在这里利用动画的模式来为大家展示下不同混合模式下的水仙花哦。
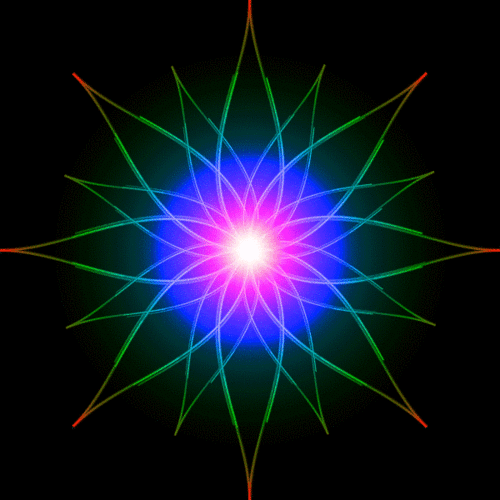
教程结束,以上就是ps滤镜制作非常漂亮的渐变花朵gif动画效果图方法介绍,操作很简单的,喜欢的朋友快快来学习吧!

인기 기사

인기 기사

뜨거운 기사 태그

메모장++7.3.1
사용하기 쉬운 무료 코드 편집기

SublimeText3 중국어 버전
중국어 버전, 사용하기 매우 쉽습니다.

스튜디오 13.0.1 보내기
강력한 PHP 통합 개발 환경

드림위버 CS6
시각적 웹 개발 도구

SublimeText3 Mac 버전
신 수준의 코드 편집 소프트웨어(SublimeText3)

뜨거운 주제
 7288
7288
 9
9
 1622
1622
 14
14
 1342
1342
 46
46
 1259
1259
 25
25
 1206
1206
 29
29
 소셜 미디어 그래픽을 만들기 위해 Photoshop을 어떻게 사용합니까?
Mar 18, 2025 pm 01:41 PM
소셜 미디어 그래픽을 만들기 위해 Photoshop을 어떻게 사용합니까?
Mar 18, 2025 pm 01:41 PM
소셜 미디어 그래픽을 만들기 위해 Photoshop을 어떻게 사용합니까?
 Photoshop (파일 크기, 해상도, 색상 공간)에서 웹 사용을위한 이미지를 어떻게 준비합니까?
Mar 13, 2025 pm 07:28 PM
Photoshop (파일 크기, 해상도, 색상 공간)에서 웹 사용을위한 이미지를 어떻게 준비합니까?
Mar 13, 2025 pm 07:28 PM
Photoshop (파일 크기, 해상도, 색상 공간)에서 웹 사용을위한 이미지를 어떻게 준비합니까?
 Photoshop에서 정확한 색상을 위해 모니터를 어떻게 보정합니까?
Mar 13, 2025 pm 07:31 PM
Photoshop에서 정확한 색상을 위해 모니터를 어떻게 보정합니까?
Mar 13, 2025 pm 07:31 PM
Photoshop에서 정확한 색상을 위해 모니터를 어떻게 보정합니까?
 Photoshop의 콘텐츠 인식 필 및 콘텐츠 인식 이동 도구를 효과적으로 사용하려면 어떻게해야합니까?
Mar 13, 2025 pm 07:35 PM
Photoshop의 콘텐츠 인식 필 및 콘텐츠 인식 이동 도구를 효과적으로 사용하려면 어떻게해야합니까?
Mar 13, 2025 pm 07:35 PM
Photoshop의 콘텐츠 인식 필 및 콘텐츠 인식 이동 도구를 효과적으로 사용하려면 어떻게해야합니까?
 Photoshop (파일 크기, 해상도 최적화)을 사용하여 웹에 대한 이미지를 어떻게 준비합니까?
Mar 18, 2025 pm 01:35 PM
Photoshop (파일 크기, 해상도 최적화)을 사용하여 웹에 대한 이미지를 어떻게 준비합니까?
Mar 18, 2025 pm 01:35 PM
Photoshop (파일 크기, 해상도 최적화)을 사용하여 웹에 대한 이미지를 어떻게 준비합니까?
 Photoshop에서 고급 선택 기술을 마스터하려면 어떻게해야합니까 (예 : 선택 및 마스크)?
Mar 12, 2025 pm 02:07 PM
Photoshop에서 고급 선택 기술을 마스터하려면 어떻게해야합니까 (예 : 선택 및 마스크)?
Mar 12, 2025 pm 02:07 PM
Photoshop에서 고급 선택 기술을 마스터하려면 어떻게해야합니까 (예 : 선택 및 마스크)?








