PS滤镜打造浓厚复古风格的波卡尔点人像效果图
今天教程是向脚本之家的朋友介绍PS滤镜打造浓厚复古风格的波卡尔点人像效果图方法,教程制作出来的效果非常棒,由于本教程并未在整幅画作中运用波尔卡点特效,这样不仅视觉效果很棒,且还充满了浓厚的复古气息,推荐过来,一起来学习吧!
波尔卡点特效是由大大小小实心圆点构成的花纹,从远处看,就像颜色逐渐与背景融入阴影中。这种设计最先应用在19世纪的报纸中,以用来显示灰色阴影,而后逐渐流行起来。现在波尔卡点经常用于户外广告、T恤、贴纸、宣传海报等设计中,这种设计元素会充分利用少量的墨水,同时,由于这些圆点通常都很小,因此看起来并不会特别明显。
以前,大圆点更加容易被读者注意到,而利用PS创作的波尔卡点却可以带来一种复古的感觉,让人仿佛又回到了童年时代新闻报纸、卡通漫画的年代。当然,如果整个图像都应用波尔卡点特效,会显得十分俗气。

图00
具体的制作步骤如下:
步骤: 1
打开Photoshop,创建分辨率为300dpi的A4画布。然后将下载好的图像导入到Photoshop中。
导入图片之后,选择魔棒工具(M),将图片中的白色背景选中,这里可以应用Photoshop CS5的新改良特性,精确的选中区域。现在并不用着急删除背景,白色背景在后面会删除掉。我们先创建蒙版,遮蔽掉背景,命名图层为"Gilr 1",然后在复制,命名为"Girl 2"。

图01
步骤: 2
选择"Girl 1",然后在主菜单栏中选择"滤镜>像素化>彩色半调",设置最大半径为12像素、角度全部为100°。这里需要注意的是,彩色半调在大图方面的效果会比较好,如果是小图的话,建议尝试"图像>模式>位图",在应用彩色半调滤镜,这样的效果可能会更好。
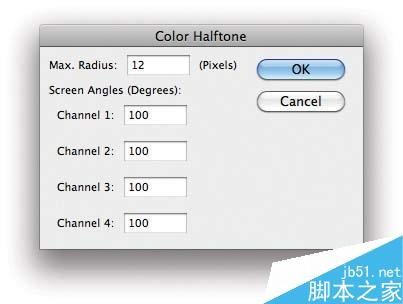
图02
步骤: 3
为了令图像显得更加具有设计感,我们就要干不一样的事情。首先是减淡图像色彩,主菜单中选择"图像>调整>色相和饱和度",设置饱和度为0。然后再选择"图像>调整>色阶",如下图所示,将黑块设置为99、白块设置为205。设置如下图所示。
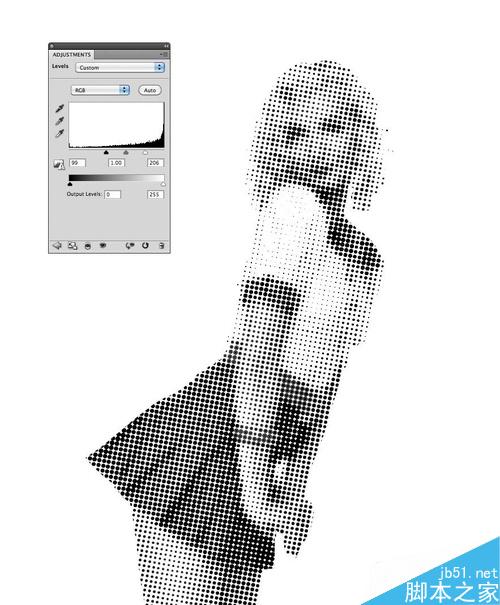
图03
步骤: 4
在图层面板中新建图层,命名为"Brown",填充颜色深灰色#5a5855。将新建图层放置在"Girl 1"下放,然后选"Girl 1"的白色区域,选择删除白色区域,这样就只看到黑色小点。接着选择"图像>调整>反相",这样黑点就会变成白点。效果如下图所示。
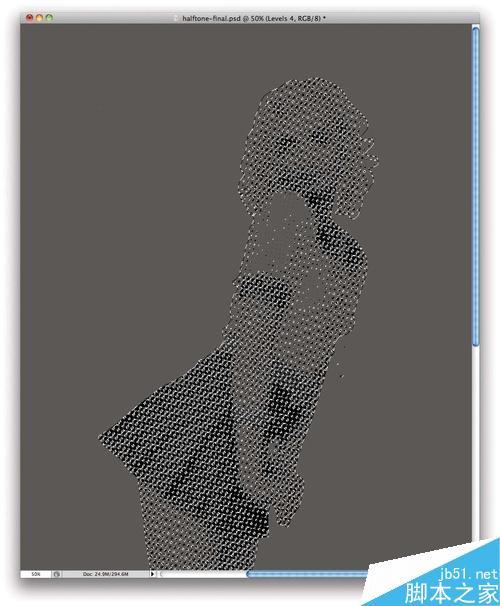
图04
步骤: 5
对"Girl 1"创建图层组(Ctrl+G),设置图层组的混合模式为颜色减淡。现在图层组只有1个图层,菜单栏中选择"滤镜>模糊>高斯模糊",设置模糊半径为2.5像素。由于混合模式设置为颜色减淡的缘故,模糊效果看起来不会特别明显。
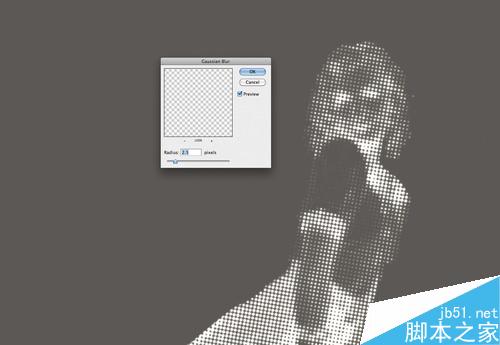
图05
步骤: 6
选择"Brown"图层和"Girl 1"的图层组,主菜单栏中选择"图层>合并图层"。合并到一个图层后,选择"图像>调整>色阶",设置黑块为140、白块为215.
由于前面的模糊特效和颜色减淡令到圆点有点混合的感觉,这里调整色阶可以加强色彩对比,让整体看起来更加像独立的分子个体。
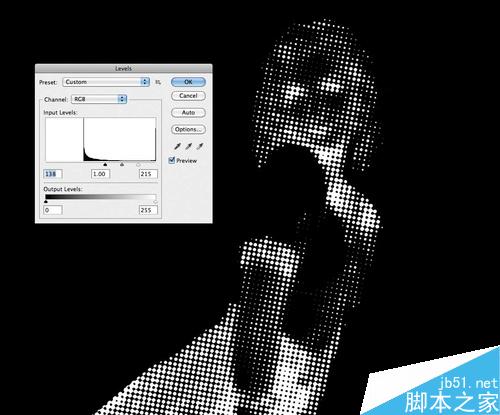
图06
步骤: 7
选择"图像>调整>反相",然后选择魔棒工具(M),在主菜单栏中选择"选择>选择相似",将白色区域选择起来,删除。复制图层,再次应用反相调整。这样我们就有两个图层:白色圆点和黑色圆点,分别命名为"Black Dots"和"White Dots"。
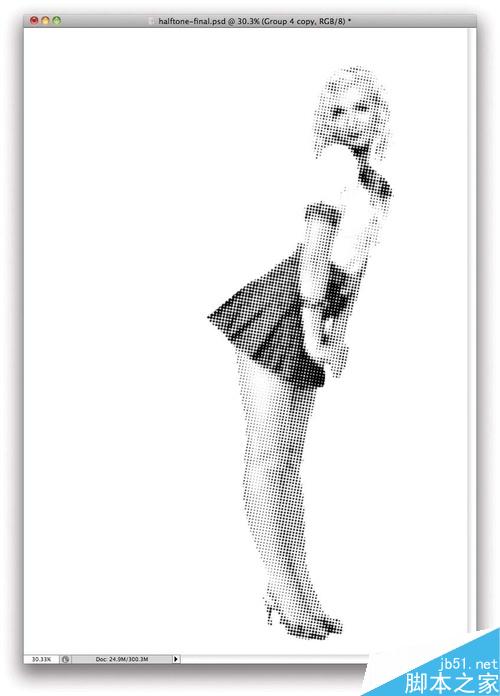
图07
步骤: 8
下面利用蒙版慢慢将彩色半调的效果呈现出来。选择"Girl 2"图层获得人像区域,选中"Black Dots"和"White Dots"图层,在然后选择"图层>图层蒙版>隐藏选择",现在如果先显示蒙版下的图案,用笔画就可以了。
在用笔刷去掉蒙版之前,建议选择好圆点的选区。对着设置彩色半调人像的图层缩略图右击选择"选择像素"。

图08
步骤: 9
下面通过笔画将圆点显示出来,首先将白点显示出来,然后再让黑点露出一些。然后同样用笔刷将人像的圆点遮蔽掉一点。

图09
步骤: 10
下面设置背景,增添复古效果。从这里下载素材,导入到Photoshop中。然后放置在整个画布的最底层,命名为"Textur 1"。选中"Textur 1"图层,然后选择大概的人像区域范围,在主菜单栏中选择"图层>图层蒙版>显示选区",接着将刚才的选区显示出来。再添加高斯模糊滤镜,设置半径为50像素。
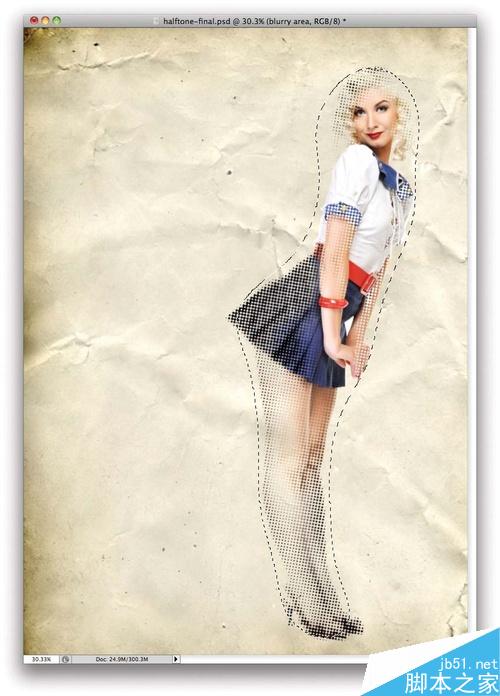
图10
步骤: 11
选中"Textur 1"图层,再次添加彩色半调滤镜,设置最大半径为12像素,角度均为100°。然后降低图层饱和度,设置色阶获得中间色调。效果图如下图所示。

图11
步骤: 12
下载其他纹理素材。将新下载的素材放置在图层的顶端。设置混合模式为叠加、不透明度为30%。然后在主菜单栏中选择"图像>调整>色相和饱和度",设置饱和度为-70;同样操作添加色阶调整,设置黑块120、白块212、灰块1.18。

图12
步骤: 13
最后就是添加文本。为了让整体看上去更加具有时代设计感,文字的上部字体用Helvetica,下半部分为Times。下半部分同时应彩色半调特效。最终效果如下图所示。

图13
教程结束,以上就是PS滤镜打造浓厚复古风格的波卡尔点人像效果图过程介绍,大家学会了吗?感兴趣的朋友可以按照步骤进行操作,希望能对大家有所帮助!

핫 AI 도구

Undresser.AI Undress
사실적인 누드 사진을 만들기 위한 AI 기반 앱

AI Clothes Remover
사진에서 옷을 제거하는 온라인 AI 도구입니다.

Undress AI Tool
무료로 이미지를 벗다

Clothoff.io
AI 옷 제거제

Video Face Swap
완전히 무료인 AI 얼굴 교환 도구를 사용하여 모든 비디오의 얼굴을 쉽게 바꾸세요!

인기 기사

뜨거운 도구

메모장++7.3.1
사용하기 쉬운 무료 코드 편집기

SublimeText3 중국어 버전
중국어 버전, 사용하기 매우 쉽습니다.

스튜디오 13.0.1 보내기
강력한 PHP 통합 개발 환경

드림위버 CS6
시각적 웹 개발 도구

SublimeText3 Mac 버전
신 수준의 코드 편집 소프트웨어(SublimeText3)

뜨거운 주제
 7655
7655
 15
15
 1393
1393
 52
52
 91
91
 11
11
 73
73
 19
19
 37
37
 110
110
 ps 일련번호 cs5 영구 무료 2020
Jul 13, 2023 am 10:06 AM
ps 일련번호 cs5 영구 무료 2020
Jul 13, 2023 am 10:06 AM
PS 일련 번호 cs5 영구 무료 2020에는 다음이 포함됩니다. 1. 1330-1384-7388-4265-2355-8589(중국어) 2. 1330-1409-7892-5799-0412-7680(중국어) -8375-9492-6951(중국어), 4. 1330-1971-2669-5043-0398-7801(중국어) 등
 C++ 이미지 처리 실습 가이드: 이미지 특수 효과 및 필터 구현
Nov 27, 2023 am 11:40 AM
C++ 이미지 처리 실습 가이드: 이미지 특수 효과 및 필터 구현
Nov 27, 2023 am 11:40 AM
컴퓨터 과학 및 이미지 처리 분야에서 C++는 항상 가장 일반적으로 사용되는 프로그래밍 언어 중 하나였습니다. 이미지 처리는 이미지 분석, 처리 및 인식을 포함하여 컴퓨터 비전의 중요한 하위 분야 중 하나입니다. 이 기사에서는 C++ 이미지 처리의 몇 가지 기본 개념과 기술을 소개하고, 독자가 C++ 이미지 처리를 더 잘 이해하고 실습할 수 있도록 이미지 특수 효과 및 필터를 구현하기 위한 몇 가지 샘플 코드를 제공합니다. 1. C++ 이미지 처리의 기본 1.1 일반적으로 사용되는 이미지 파일 형식 이미지 처리에서는 일반적으로 다음을 포함한 다양한 이미지 파일 형식을 사용해야 합니다.
 ps 설치 시 레지스트리 값 오류 160을 쓸 수 없는 경우 수행할 작업
Mar 22, 2023 pm 02:33 PM
ps 설치 시 레지스트리 값 오류 160을 쓸 수 없는 경우 수행할 작업
Mar 22, 2023 pm 02:33 PM
ps 설치 시 레지스트리 값을 쓸 수 없는 경우 오류 160에 대한 해결 방법: 1. 컴퓨터에 2345 소프트웨어가 있는지 확인하고, 있으면 소프트웨어를 제거합니다. 2. "Win+R"을 누르고 "Regedit"를 입력하여 시스템 레지스트리를 엽니다. 를 누른 다음 "Photoshop.exe"를 찾아 Photoshop 항목을 삭제하세요.
 iPhone 15: 사진을 찍은 후 인물 사진으로 바꾸는 방법
Sep 24, 2023 pm 03:53 PM
iPhone 15: 사진을 찍은 후 인물 사진으로 바꾸는 방법
Sep 24, 2023 pm 03:53 PM
iPhone 15에서는 사람, 고양이, 개 사진을 찍으면 카메라가 프레임에서 이를 감지하고 자동으로 풍부한 심도 정보를 캡처하므로 사진 앱에서 즉시 또는 나중에 눈길을 끄는 사진으로 바꿀 수 있습니다. app. 경이의 초상. 그 방법은 다음과 같습니다. Apple의 인물 사진 모드는 보케(bokeh) 심도 효과를 사용하여 인상적인 사진을 찍는 인기 있는 방법이 되었습니다. 이를 통해 iPhone 사용자는 흐린 배경에도 불구하고 피사체가 선명하게 유지되는 사진을 찍을 수 있습니다. 이전 iPhone의 인물 사진 모드는 이미지의 깊이 맵을 캡처하기 위해 일반 사진보다 더 힘든 시스템을 사용했기 때문에 셔터 지연이 더 많았고 스마트 HDR에 대한 지원이 적었습니다. 하지만 iPhone15 모델에서는 Apple의 새로운 차세대
 ps에서 선택한 영역을 삭제하는 방법
Aug 07, 2023 pm 01:46 PM
ps에서 선택한 영역을 삭제하는 방법
Aug 07, 2023 pm 01:46 PM
PS에서 선택한 영역을 삭제하는 단계: 1. 편집하려는 사진을 엽니다. 2. 적절한 도구를 사용하여 선택 영역을 만듭니다. 3. 다양한 방법을 사용하여 선택 영역의 콘텐츠를 삭제할 수 있습니다. 삭제" 키, "힐링 브러시 도구" 사용, "내용 인식 채우기" 사용, "스탬프 도구" 등 사용 4. 도구를 사용하여 눈에 띄는 흔적이나 결함을 수정하여 사진을 더욱 자연스럽게 보이게 합니다. 5 . 편집이 완료되면 메뉴바의 "파일" > "저장"을 클릭하여 편집 결과를 저장하세요.
 PS에서 선화를 추출하는 과정 소개
Apr 01, 2024 pm 12:51 PM
PS에서 선화를 추출하는 과정 소개
Apr 01, 2024 pm 12:51 PM
1. 아래 그림과 같이 소프트웨어를 열고 재료 조각을 가져옵니다. 2. 그런 다음 ctrl+shift+u를 눌러 색상을 제거합니다. 3. 그런 다음 Ctrl+J를 눌러 레이어를 복사합니다. 4. 그런 다음 Ctrl+I를 반대로 한 다음 레이어 혼합 모드를 Color Dodge로 설정합니다. 5. 필터--기타--최소를 클릭합니다. 6. 팝업 대화 상자에서 반경을 2로 설정하고 확인을 클릭합니다. 7. 드디어 추출된 라인 드래프트를 볼 수 있습니다.
 PowerShell을 사용하여 작업을 자동화하는 방법
Feb 20, 2024 pm 01:51 PM
PowerShell을 사용하여 작업을 자동화하는 방법
Feb 20, 2024 pm 01:51 PM
IT 관리자이거나 기술 전문가라면 자동화의 중요성을 인식해야 합니다. 특히 Windows 사용자의 경우 Microsoft PowerShell은 최고의 자동화 도구 중 하나입니다. Microsoft는 타사 응용 프로그램을 설치할 필요 없이 자동화 요구 사항에 맞는 다양한 도구를 제공합니다. 이 가이드에서는 PowerShell을 활용하여 작업을 자동화하는 방법을 자세히 설명합니다. PowerShell 스크립트란 무엇입니까? PowerShell을 사용한 경험이 있다면 명령을 사용하여 운영 체제를 구성했을 수 있습니다. 스크립트는 .ps1 파일에 있는 이러한 명령의 모음입니다. .ps1 파일에는 기본 Get-Help와 같이 PowerShell에서 실행되는 스크립트가 포함되어 있습니다.
 PS 인터페이스 글꼴이 너무 작으면 어떻게 해야 합니까?
Dec 01, 2022 am 11:31 AM
PS 인터페이스 글꼴이 너무 작으면 어떻게 해야 합니까?
Dec 01, 2022 am 11:31 AM
너무 작은 PS 인터페이스 글꼴 수정 방법: 1. PS를 열고 PS 상단 메뉴 표시줄에 있는 "편집" 버튼을 클릭하여 편집 메뉴를 확장합니다. 2. 확장된 편집 메뉴에서 "기본 설정" 버튼을 클릭합니다. 3. 인터페이스 설정에서 사용자 인터페이스 글꼴 크기를 "대형"으로 설정하고 UI 배율을 "200%"로 설정한 다음 설정을 저장한 다음 PS를 다시 시작하면 적용됩니다.




