Photoshop给人物加上逼真帅气的纹身
今天,小编为大家介绍Photoshop给人物加上逼真帅气的纹身方法,教程很不错,也很实用,非常适合新手来学习,推荐过来,一起来学习吧!
今天很多的影像作品都是“伪造”的,并且大多数时候我们不能将它们定义为假的。虽然那些曾经非常流行的Photoshop网站和竞赛,现在看起来似乎有些过时。
能够设计出任意能想象到的视觉画面是一项非常牛逼的能力。特别是当我们通过奇妙的方式来创造,比如创造尽量逼真的想象物,当然它们并不真实。构想的或者源于古老读物的人造纹身是其中一个例子。如果能做得好,PS纹身看起来就会像真纹身一样逼真。
正如我们所看到的,一个纹身可以在一个平庸到不能再平庸的图案上添加大量的趣味视觉元素,使得纹身变得特别美观。事实上,纹身有很久远的历史,但是在过去10年,纹身却没有像从前那样进入人们的视线。不过,如今纹身获得了更多媒体的报道,包括像Inked这样的电视台。
对于想要设计出具有视觉冲击感的图像,纹身是其中一个选择,并且不论性别,纹身都会令人觉得性感。在很多时候,我们将纹身添加到图片中,实际上就是一种“噱头”。笔者就非常擅长将许多具有视觉爆点的图片通过PS合成为具有纹身效果的图片,本期国外精品翻译教程就同大家分享一下如何通过PS来打造逼真的纹身。
一、为什么人造纹身容易?
看看图片中那些人物身上的纹身。你就会意识到大部分的纹身虽然看起来像假的,但事实上其中有一些是真的。
笔者的意思是纹身并不是人类身体与生俱来的一部分。所以纹身的本质是“假的”。当我们看到图片时,我们看到的是纹身艺术家创作的“假”纹身。而现在我们作为数码设计者要做的事情恰恰就是将纹身“贴”上去。在这两种情形下,纹身都是“假的”,我们的大脑也要理解好,接受两种情形下纹身的本质。这样将会有助于我们设计。
就如图01所示的,真正的纹身看起来都会有点像假的,因为很像手绘作品。

图01
另外一件让设计变得容易的事情就是:我们的大脑有足够大的空间去想象纹身是如何刺到身上的。并且,因为这本身是不真实的,正常的物理作用并不能起反应,至少并不是非常准确地表现出来。
举个例子,你将一张椅子的照片放到一个房间的照片中。大小、角度、遮掩程度和其他因素都必须跟真的一模一样,才能让椅子仿佛在房间中。而对于纹身而言,显然没有非常标准的规律可以执行,就算是真的纹身都是人为地以千奇百怪、创意十足地纹上去。因此在视觉上,我们已经学会了接收所看到的即真实。
二、怎么去设计纹身
这里有几种将纹身添加的方法。添加纹身的方法有简有易,视乎纹身图案以及需要达到的精度要求。下面我们将一一细看。但是每种方法的第一步都是选择和准备。
1.选择
选择纹身的图案取决于创意和你想达到的效果,或许你会自己设计纹身,或许你本身就是从事纹身设计,只是将它们付诸实践。
在这篇PS教程中,我们会从Google中设置好搜索路线和搜索标准,“标记为重用与修改”,我们从Pixabay 找到一个不错的选择,里面有很多很好的免费资源。
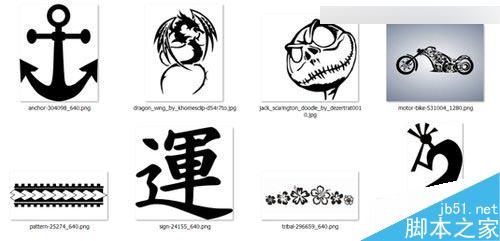
图02
2.准备
我们准备的图案都是非常简单的,即使是新手都会觉得可以处理好。同时我们还要保证这些图案的分辨率足够高,但当然有些会例外,因为很少纹身图案足够清晰。所以尺寸OK就可以,只要保证边缘没有锯齿就可以啦。如果图案自带阿尔法通道或者蒙版就最好,但我们都会对这些图案应用正片叠加的混合图层选项,所以这不是难事。
大多数图片都不是以黑白照片的形式打开。比如,需要将摩托车的灰色背景去掉,当然这也是很容易的。不要停下来,还有很多有趣的试验可以增强图案的艺术感。
3.示例:简单叠加
最简单的方法就是直接将正片叠加的图案放在皮肤表面。如果准备刺纹身的位置比较平坦,那么这样制作的效果应该还是不错的。
但这绝不是简单的叠加工作,我们需要做很多工作才能让纹身栩栩如生。纹身从来也没有完美的。纹身用的油墨往往会对皮肤有所损伤,看看下面的图片,油墨导致部分皮肤开始变色。除非油墨是新的,否则油墨会迅速褪掉。并且有些油墨也会浸入到纹身以外的皮肤中。

图03
要想获得漂亮的效果,就意味着要不断尝试一连串的PS滤镜,直到试出自己满意的效果。举个例子,想要令纹身的边缘不太完美,可以选择纹身的轮廓,然后保存为一个通道。应用“滤镜>滤镜库>飞溅滤镜”,用阿尔法通道创建新的纹身轮廓。
如下图所示,飞溅滤镜可以让边沿的花样更多。
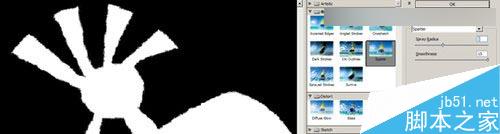
图04
下图所示的可爱男孩是笔者的儿子,由于年轻,所以没有老人家的皮肤纹理。这里在纹身上增加一些纹理,通过复制图层,并且应用可以创建皮肤效果的网格滤镜。将这些放置在纹身主图层下面(设置为正常模式),设置色阶增强对比度,调整主图层的不透明度。

图05
通过复制图片对整个皮肤增加贴身的网状效果,应用滤镜,然后将其房子在原始图层上方,设置混合模式为柔光、不透明度30%。皮肤纹理的延续性将会有助于让图片和纹身融为一体。

图06
纹身的边缘同样需要点涂抹效果,来显得更加真实。这里分为两步:首先应用半径为0.5像素的高斯模糊;然后设置较深的暖色外发光。
还有更加多可以做的。比如,纹身怎么滴都会有点光泽。所以纹身是有几率存在高光效果的。但在这个例子中,这样做不是很恰当,所以笔者没干这事。下图是还未完工的图像。

图07
4.示例:2D扭曲
如果每次纹身都是在平坦的批复,当然是最好的。但是不会每次都这么一帆风顺的。如果要在具有曲面的皮肤上设计纹身,自然就要“扭曲”纹身啦。
在几乎万能的Photoshop中,是有数种方法可以做到的。其中就有各种扭曲工具,像自由变换中扭曲、透视、变形等。如下图所示,就是纹身图案由原始到扭曲,再到最终定位的示意图。

图08
PS图象处理软件也提供其他创造性的方式扭曲你的纹身艺术与人体解剖学。这包括涂抹(如手指)工具,液化,和非常强大的木偶经线组控件。
除了自由变化,Photoshop还有其他工具可以实现纹身变形,来适应人体皮肤的变化的。这里就包括有涂抹(又名手指)工具、液化工具和强大的操控变形设定。
5.示例:3D扭曲
想要找到2D完成并且可以创建3D效果是非常花时间并且难度不小。不过,我们可以通过3D设计软件来设计近乎立体结构的3D纹身。独立的3D设计软件可以提供最大限度的设计操作,而Photoshop可以提供一系列的3D工具来解决问题。
在这最后一个例子中,我增加了一个部落乐队的纹身图案,并将其转换为一个三维圆柱体形状,如下图所示用于生成三维网格的平面图像。
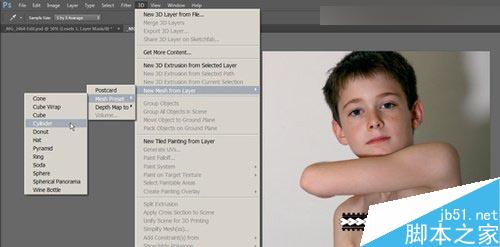
图09

图10
就如我们设计所需的,任何的3D设计都需要不断的创作积累。但如果其他的设计方案行不通,那么前面的积累就会汇成3D设计的最后出路。(注意:这实际上是一个旧版本的PS设计。)最后,虽然教程附带的例子并不多,但其实对于一个纹身而言,我们可能更加关注与纹身搭配的图像本身。因为这些图像才是真正考验我们的难关。
教程结束,以上就是Photoshop给人物加上逼真帅气的纹身方法介绍,大家学会了吗?快快来学习吧!

핫 AI 도구

Undresser.AI Undress
사실적인 누드 사진을 만들기 위한 AI 기반 앱

AI Clothes Remover
사진에서 옷을 제거하는 온라인 AI 도구입니다.

Undress AI Tool
무료로 이미지를 벗다

Clothoff.io
AI 옷 제거제

AI Hentai Generator
AI Hentai를 무료로 생성하십시오.

인기 기사

뜨거운 도구

메모장++7.3.1
사용하기 쉬운 무료 코드 편집기

SublimeText3 중국어 버전
중국어 버전, 사용하기 매우 쉽습니다.

스튜디오 13.0.1 보내기
강력한 PHP 통합 개발 환경

드림위버 CS6
시각적 웹 개발 도구

SublimeText3 Mac 버전
신 수준의 코드 편집 소프트웨어(SublimeText3)

뜨거운 주제
 7401
7401
 15
15
 1630
1630
 14
14
 1358
1358
 52
52
 1268
1268
 25
25
 1217
1217
 29
29
 소셜 미디어 그래픽을 만들기 위해 Photoshop을 어떻게 사용합니까?
Mar 18, 2025 pm 01:41 PM
소셜 미디어 그래픽을 만들기 위해 Photoshop을 어떻게 사용합니까?
Mar 18, 2025 pm 01:41 PM
이 기사는 소셜 미디어 그래픽을위한 Photoshop, 설정, 설계 도구 및 최적화 기술을 사용하는 세부 사항에 대해 자세히 설명합니다. 그래픽 생성의 효율성과 품질을 강조합니다.
 Photoshop (파일 크기, 해상도, 색상 공간)에서 웹 사용을위한 이미지를 어떻게 준비합니까?
Mar 13, 2025 pm 07:28 PM
Photoshop (파일 크기, 해상도, 색상 공간)에서 웹 사용을위한 이미지를 어떻게 준비합니까?
Mar 13, 2025 pm 07:28 PM
기사는 Photoshop에서 웹 사용을위한 이미지 준비, 파일 크기, 해상도 및 색상 공간 최적화에 중점을 둔다. 주요 문제는 빠른로드 시간과 이미지 품질의 균형을 맞추는 것입니다.
 Photoshop의 콘텐츠 인식 필 및 콘텐츠 인식 이동 도구를 효과적으로 사용하려면 어떻게해야합니까?
Mar 13, 2025 pm 07:35 PM
Photoshop의 콘텐츠 인식 필 및 콘텐츠 인식 이동 도구를 효과적으로 사용하려면 어떻게해야합니까?
Mar 13, 2025 pm 07:35 PM
기사는 Photoshop의 콘텐츠 인식 필 및 이동 도구를 효과적으로 사용하여 소스 영역 선택, 실수 방지 및 최적의 결과를위한 설정 조정에 대한 팁을 제공합니다.
 Photoshop (파일 크기, 해상도 최적화)을 사용하여 웹에 대한 이미지를 어떻게 준비합니까?
Mar 18, 2025 pm 01:35 PM
Photoshop (파일 크기, 해상도 최적화)을 사용하여 웹에 대한 이미지를 어떻게 준비합니까?
Mar 18, 2025 pm 01:35 PM
기사는 파일 크기 및 해상도에 중점을 둔 Photoshop을 사용하여 웹의 이미지 최적화에 대해 설명합니다. 주요 문제는 품질과로드 시간의 균형입니다.
 Photoshop의 비디오 편집 기능을 어떻게 사용합니까?
Mar 18, 2025 pm 01:37 PM
Photoshop의 비디오 편집 기능을 어떻게 사용합니까?
Mar 18, 2025 pm 01:37 PM
이 기사는 비디오 편집에 Photoshop을 사용하고 비디오 가져 오기, 편집 및 내보내기위한 세부 사항 및 타임 라인 패널, 비디오 레이어 및 효과와 같은 주요 기능을 강조하는 방법을 설명합니다.
 Photoshop에서 정확한 색상을 위해 모니터를 어떻게 보정합니까?
Mar 13, 2025 pm 07:31 PM
Photoshop에서 정확한 색상을 위해 모니터를 어떻게 보정합니까?
Mar 13, 2025 pm 07:31 PM
기사는 Photoshop의 정확한 색상에 대한 교정 모니터, 교정 도구, 부적절한 교정 효과 및 재 보정 주파수에 대해 설명합니다. 주요 문제는 색상 정확도를 보장하는 것입니다.
 Photoshop (해상도, 색상 프로파일)을 사용하여 인쇄 이미지를 준비하려면 어떻게해야합니까?
Mar 18, 2025 pm 01:36 PM
Photoshop (해상도, 색상 프로파일)을 사용하여 인쇄 이미지를 준비하려면 어떻게해야합니까?
Mar 18, 2025 pm 01:36 PM
이 기사는 Photoshop에서 인쇄 이미지를 준비하고 해상도, 색상 프로파일 및 선명도에 중점을 둡니다. 300 PPI 및 CMYK 프로파일은 품질 인쇄에 필수적이라고 주장합니다.
 Photoshop에서 애니메이션 GIF를 어떻게 만들려면?
Mar 18, 2025 pm 01:38 PM
Photoshop에서 애니메이션 GIF를 어떻게 만들려면?
Mar 18, 2025 pm 01:38 PM
기사는 기존 GIF에 프레임을 추가하는 것을 포함하여 Photoshop에서 애니메이션 GIF를 만들고 최적화하는 것을 논의합니다. 주요 초점은 품질 균형과 파일 크기에 있습니다.




