ps动态图片简单制作教程
这篇教程就为大家介绍ps动态图片简单制作方法,教程很不错,推荐到PHP中文网,喜欢的朋友一起来学习吧!
关键有几点
1) 活动要重复、循环、轻微
2) 静止留白的空间要占大比例 (最好有人做衬托)
3) 色调要有电影感 / 怀旧感 (黑白亦可)
(一) 拍摄工作U
1) 用脚架加上一部可以录像的相机,然后拍摄一段短片。
2) 拍摄前先要构思好什么地方静止,什么地方活动,而活动最好是可以循环而自然接驳。
3) 拍摄时使用M档,包括白平衡与对焦也要使用手动,减少无谓变化。
先来看两个简单的例子
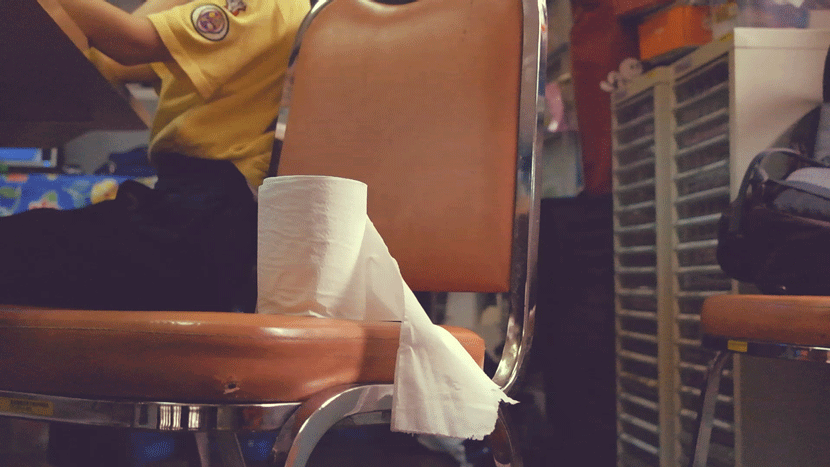

(二) 后期工作U
当你拍摄完成后,就可以用 Photoshop 编辑了 (示范图中是CS6),首先输入影片,到File Import Video Frames to Layers
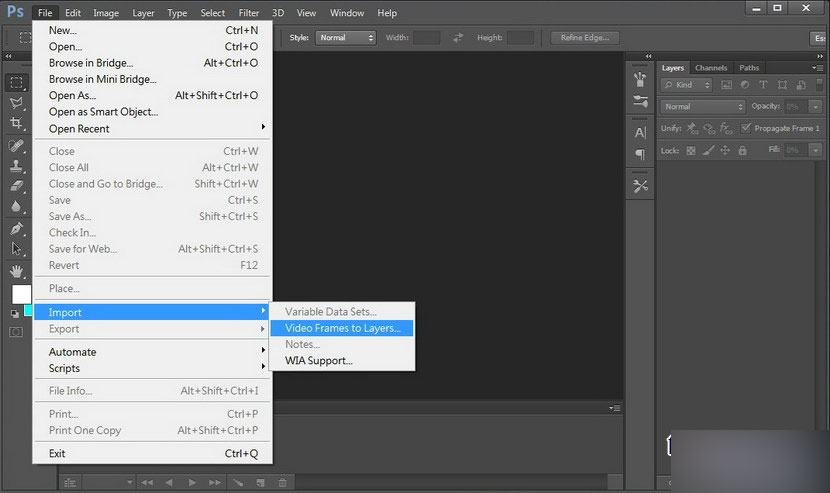
选择你需要的影片段落,但这个不太好用,如果你有其他影片制作软件,先用它们来剪裁会比方便。
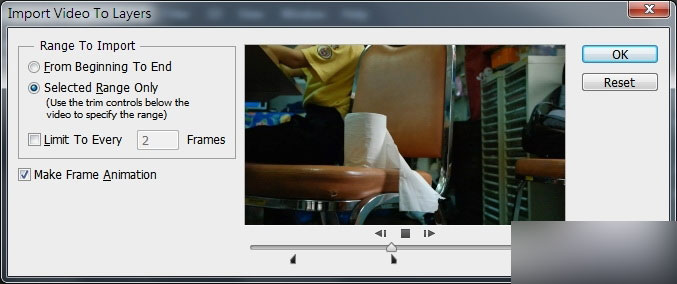
PS 会将影片的每一格变成图层,并且透过视窗「Timeline」显示,如果找不到的话,到 menu 找 Window Timeline,如下图。
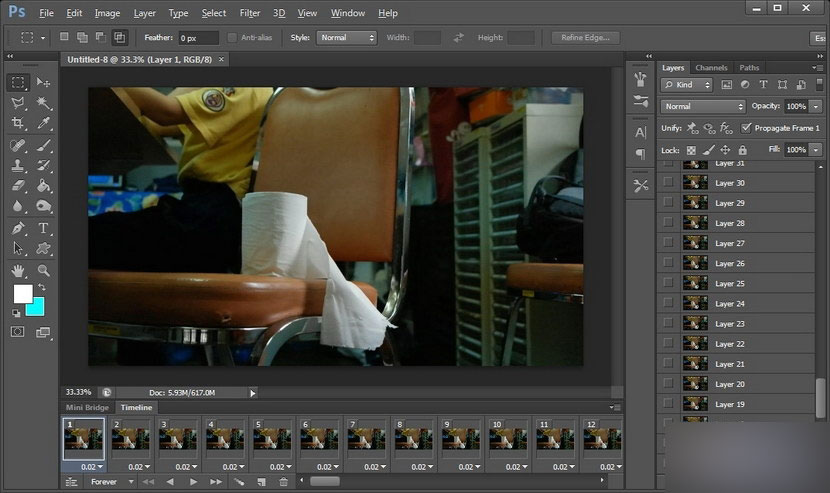
复制一张你认为适合做静止画面底图的layer,放到最顶。用选取工具,将你希望动起来的部份选取出来,然后删除,选取时要预留一点空间,尤其是遇上阴影 / 倒影部份。删除后你要选取全部的timeline,再到置顶图层点开「眼睛」(visible),这样才会成为所有影格的「背景图」。还有你选取全 timeline 后,可自行设定各影格的速度,例如这里设定是0.2 秒,稍慢的话会更有电影感。
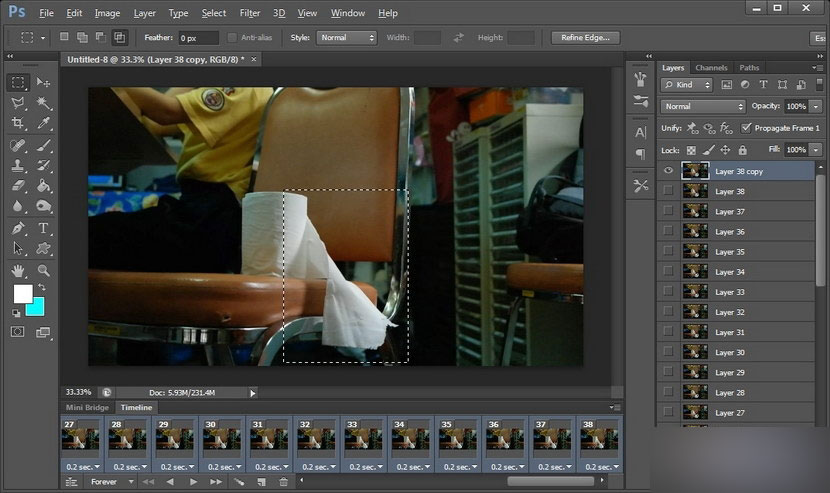
理论上如果你的影片本身是完美地循环接驳的话,当你按左下角的 play 时,它就会不断播放然后变成一个原始的动态照片。但如果不行的话,你可以自行增加影格,方法就是按 timeline 下方的按钮增加一格,然后自行 visible 该影格的图层,如下图。
秘诀是将原本的影片,从最尾倒带再增加一次,这样就会很流畅。例如原本是 A B C,现在你变成 A B C B A 这样循环的话就自然会较流畅,当然也视乎你的影片而定。(例如单向行车的话,就不用这样做)
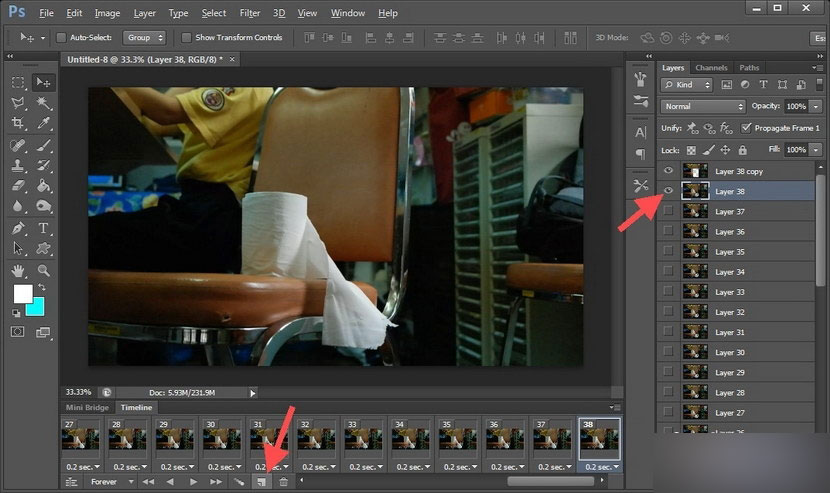
当影片循环流畅后,你就要替照片调色。首先谨记要先选取 timeline 所有影格,然后到右下角增加 adjustment layer,例如这里就用了 Curves 来调节亮度对比,也可以用Gradient Map 调出电影色调,记得每次都要选取所有影格。
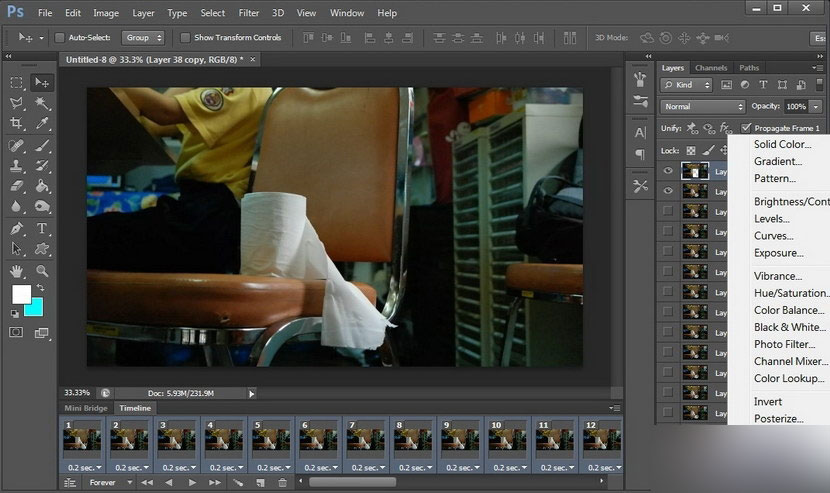
先选了蓝黄蓝 (reverse),再用 overlay 覆盖模式,及 opacity 只剩 20%,效果如下图。
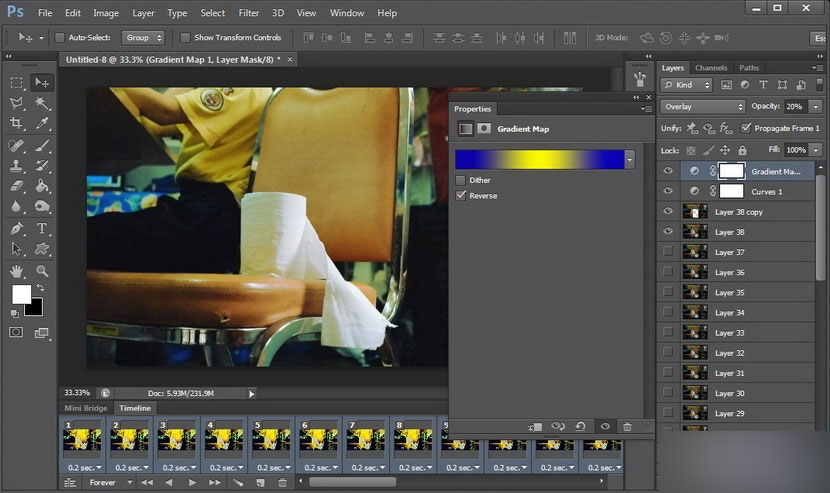
如果对效果满意的话,就可以到 Image Image size 调整动态照片的大小。
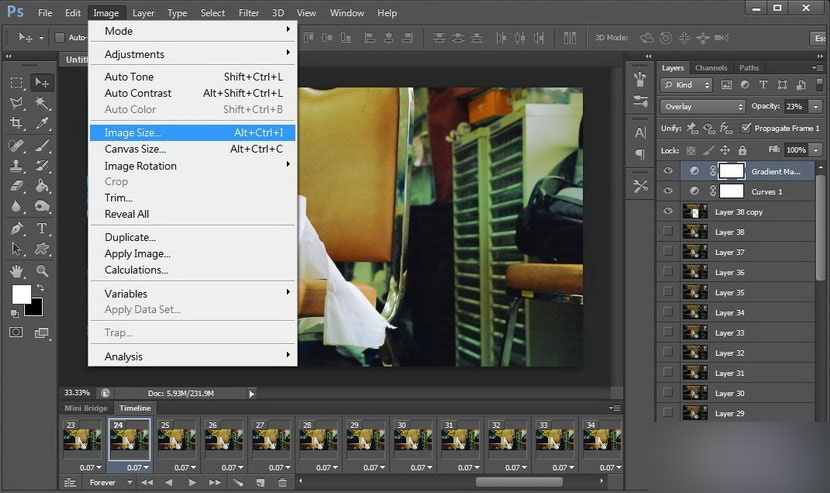
完成后就到 file save for web 输出动态照片为 GIF 档
(不是 save as)。
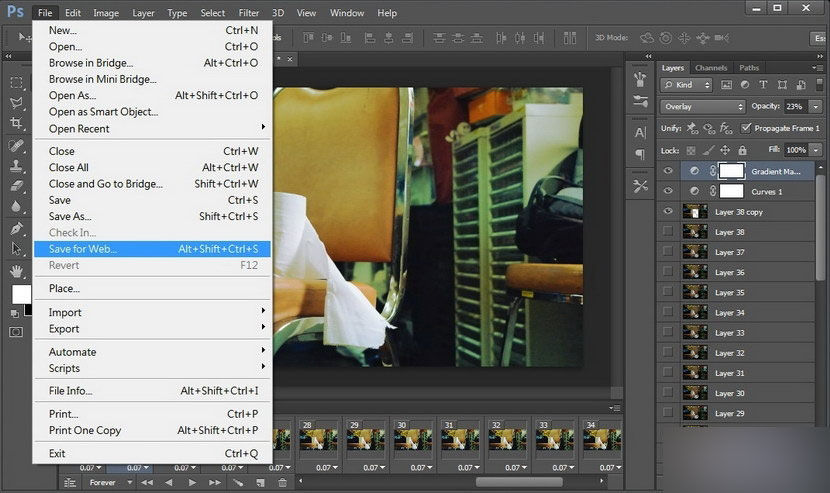
然后会弹出这个视窗,基本上都没太大问题,留意右下角,你还可以在这里缩小照片的,不过这里的压缩质量较差,但好处是文件小省空间;另外要留意一下 looping options 是不是 forever,没有问题就 save。
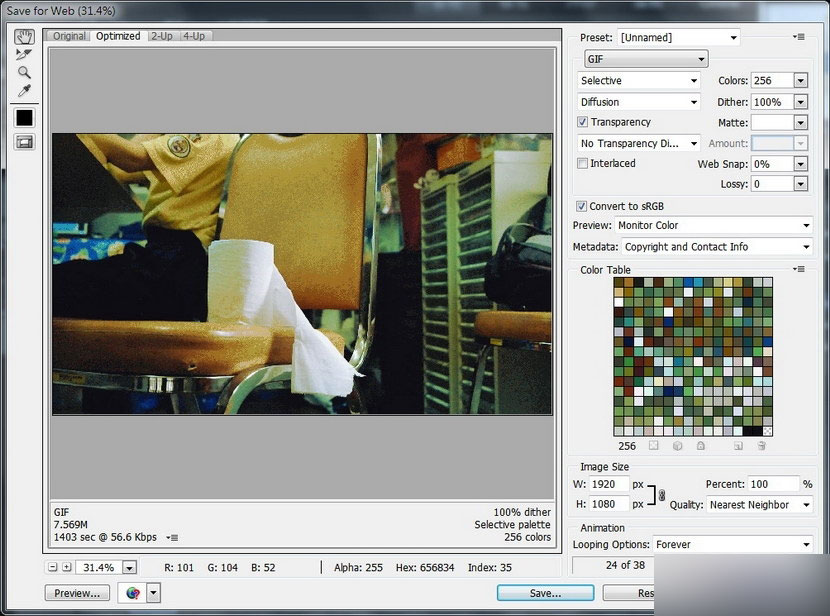
最后,如果要上传跟别人分享,要找一个能支持GIF 档的空间或页面
以上就是ps动态图片简单制作教程,希望能对大家有所帮助!

핫 AI 도구

Undresser.AI Undress
사실적인 누드 사진을 만들기 위한 AI 기반 앱

AI Clothes Remover
사진에서 옷을 제거하는 온라인 AI 도구입니다.

Undress AI Tool
무료로 이미지를 벗다

Clothoff.io
AI 옷 제거제

AI Hentai Generator
AI Hentai를 무료로 생성하십시오.

인기 기사

뜨거운 도구

메모장++7.3.1
사용하기 쉬운 무료 코드 편집기

SublimeText3 중국어 버전
중국어 버전, 사용하기 매우 쉽습니다.

스튜디오 13.0.1 보내기
강력한 PHP 통합 개발 환경

드림위버 CS6
시각적 웹 개발 도구

SublimeText3 Mac 버전
신 수준의 코드 편집 소프트웨어(SublimeText3)

뜨거운 주제
 7509
7509
 15
15
 1378
1378
 52
52
 78
78
 11
11
 52
52
 19
19
 19
19
 60
60
 VirtualBox 고정 디스크를 동적 디스크로 또는 그 반대로 변환
Mar 25, 2024 am 09:36 AM
VirtualBox 고정 디스크를 동적 디스크로 또는 그 반대로 변환
Mar 25, 2024 am 09:36 AM
가상 머신을 생성할 때 디스크 유형을 선택하라는 메시지가 표시되며 고정 디스크 또는 동적 디스크를 선택할 수 있습니다. 고정 디스크를 선택했지만 나중에 동적 디스크가 필요하다는 사실을 깨닫게 된다면 어떻게 될까요? 아니면 그 반대의 경우도 가능합니다. 이번 포스팅에서는 VirtualBox 고정 디스크를 동적 디스크로 또는 그 반대로 변환하는 방법을 살펴보겠습니다. 동적 디스크는 처음에는 크기가 작다가 가상 머신에 데이터를 저장함에 따라 크기가 커지는 가상 하드 디스크입니다. 동적 디스크는 필요한 만큼만 호스트 저장 공간을 차지하므로 저장 공간을 절약하는 데 매우 효율적입니다. 그러나 디스크 용량이 늘어나면 컴퓨터 성능이 약간 영향을 받을 수 있습니다. 고정 디스크와 동적 디스크는 일반적으로 가상 머신에서 사용됩니다.
 Windows 11에서 동적 디스크를 기본 디스크로 변환하는 방법
Sep 23, 2023 pm 11:33 PM
Windows 11에서 동적 디스크를 기본 디스크로 변환하는 방법
Sep 23, 2023 pm 11:33 PM
Windows 11에서 동적 디스크를 기본 디스크로 변환하려면 먼저 백업을 생성해야 합니다. 프로세스에서 해당 디스크의 모든 데이터가 지워지기 때문입니다. Windows 11에서 동적 디스크를 기본 디스크로 변환해야 하는 이유는 무엇입니까? Microsoft에 따르면 동적 디스크는 Windows에서 더 이상 사용되지 않으며 더 이상 사용이 권장되지 않습니다. 또한 Windows Home Edition은 동적 디스크를 지원하지 않으므로 이러한 논리 드라이브에 액세스할 수 없습니다. 더 많은 디스크를 더 큰 볼륨으로 결합하려면 기본 디스크 또는 저장소 공간을 사용하는 것이 좋습니다. 이 기사에서는 Windows 11에서 동적 디스크를 기본 디스크로 변환하는 방법을 설명합니다. Windows 11에서 동적 디스크를 기본 디스크로 변환하는 방법은 무엇입니까? 처음에는
 PS에서 선화를 추출하는 과정 소개
Apr 01, 2024 pm 12:51 PM
PS에서 선화를 추출하는 과정 소개
Apr 01, 2024 pm 12:51 PM
1. 아래 그림과 같이 소프트웨어를 열고 재료 조각을 가져옵니다. 2. 그런 다음 ctrl+shift+u를 눌러 색상을 제거합니다. 3. 그런 다음 Ctrl+J를 눌러 레이어를 복사합니다. 4. 그런 다음 Ctrl+I를 반대로 한 다음 레이어 혼합 모드를 Color Dodge로 설정합니다. 5. 필터--기타--최소를 클릭합니다. 6. 팝업 대화 상자에서 반경을 2로 설정하고 확인을 클릭합니다. 7. 드디어 추출된 라인 드래프트를 볼 수 있습니다.
 PowerShell을 사용하여 작업을 자동화하는 방법
Feb 20, 2024 pm 01:51 PM
PowerShell을 사용하여 작업을 자동화하는 방법
Feb 20, 2024 pm 01:51 PM
IT 관리자이거나 기술 전문가라면 자동화의 중요성을 인식해야 합니다. 특히 Windows 사용자의 경우 Microsoft PowerShell은 최고의 자동화 도구 중 하나입니다. Microsoft는 타사 응용 프로그램을 설치할 필요 없이 자동화 요구 사항에 맞는 다양한 도구를 제공합니다. 이 가이드에서는 PowerShell을 활용하여 작업을 자동화하는 방법을 자세히 설명합니다. PowerShell 스크립트란 무엇입니까? PowerShell을 사용한 경험이 있다면 명령을 사용하여 운영 체제를 구성했을 수 있습니다. 스크립트는 .ps1 파일에 있는 이러한 명령의 모음입니다. .ps1 파일에는 기본 Get-Help와 같이 PowerShell에서 실행되는 스크립트가 포함되어 있습니다.
 ps 단축키의 전체 목록
Mar 11, 2024 pm 04:31 PM
ps 단축키의 전체 목록
Mar 11, 2024 pm 04:31 PM
1. Ctrl + N: 새 문서를 만듭니다. 2. Ctrl + O: 파일을 엽니다. 3. Ctrl + S: 현재 파일을 저장합니다. 4. Ctrl + Shift + S: 다른 이름으로 저장. 5. Ctrl + W: 현재 문서를 닫습니다. 6. Ctrl + Q: 포토샵을 종료합니다. 7. Ctrl + Z: 실행 취소. 8. Ctrl + Y: 다시 실행. 9. Ctrl + X: 선택한 내용을 잘라냅니다. 10. Ctrl + C: 선택한 콘텐츠를 복사합니다.
 ps 곡선 단축키는 무엇입니까?
Aug 22, 2023 am 10:44 AM
ps 곡선 단축키는 무엇입니까?
Aug 22, 2023 am 10:44 AM
PS 곡선 단축키는 Ctrl+M입니다. 기타 곡선 단축키: 1. 점 제어 곡선으로 변환(Alt+Shift+Ctrl+T) 2. 곡선을 자동으로 정렬(Alt+Shift+Ctrl+O) 기본 곡선, Ctrl+Alt+Shift+R, 4. 곡선 복사, Ctrl+Alt+Shift+C, 5. 곡선 붙여넣기, Ctrl+Alt+Shift+V, 아래쪽 화살표 7. 곡선 밝기 조정, Shift+왼쪽 및 오른쪽 화살표
 PS 단축키를 사용하여 채울 수 없습니다.
Feb 19, 2024 am 09:18 AM
PS 단축키를 사용하여 채울 수 없습니다.
Feb 19, 2024 am 09:18 AM
디지털 시대가 발전하면서 영상 처리 소프트웨어는 우리 삶과 업무에 없어서는 안 될 부분이 되었습니다. 그 중에서도 Adobe가 개발한 Photoshop(PS)은 가장 유명한 이미지 처리 소프트웨어 중 하나로 강력한 기능과 유연한 조작성을 갖추고 있어 사용자들에게 큰 사랑을 받고 있습니다. 그러나 PS 사용 시 일부 사용자들은 단축키 '채우기'를 정상적으로 사용할 수 없어 사용자 경험에 문제가 있다는 제보를 받았습니다. 바로가기 키는 지루한 마우스 클릭 작업을 피하기 위해 소프트웨어에서 제공하는 빠른 작업 방법입니다.
 PS 복사 레이어 단축키
Feb 23, 2024 pm 02:34 PM
PS 복사 레이어 단축키
Feb 23, 2024 pm 02:34 PM
PS 복사 레이어 단축키를 보면 PS 사용 시 레이어를 복사하고 싶을 때 [Ctrl+J] 단축키를 사용하면 빠르게 복사할 수 있다는 것을 알 수 있습니다. 레이어 복사 단축키에 대한 소개를 통해 구체적인 작업 방법을 알려드릴 수 있으니, 자세한 내용은 아래에서 확인하시기 바랍니다. PS 복사 레이어 바로가기 키 답변: [Ctrl+J] 구체적인 방법: 1. PS에서 이미지를 열고 복사해야 하는 레이어를 선택합니다. 2. 키보드의 [Ctrl+J]를 동시에 누르면 레이어 복사가 완료됩니다. 기타 복사 방법: 1. 이미지를 연 후 해당 레이어를 길게 누른 후 [새 레이어] 아이콘을 아래로 이동하세요. 2. 아이콘으로 이동한 후 손을 떼세요. 3. 레이어 복사가 완료되었습니다.




