PS给文字填充漂亮的花的背景
如果只是单纯的文字,是不是看起来很单调无味呢?
所以,小编在这里给大家一种方法,用花的背景来填充文字,给文字加上特效,很漂亮的哦!
赶快来跟小编一起试试吧!美美哒,你值得拥有!

文字特效步骤:
1、打开ps的软件,按Ctrl+N快捷键新建一个600*500的画布。点击前景色,将前景色设置为白色;再点击背景色,将背景色设置为绿色。
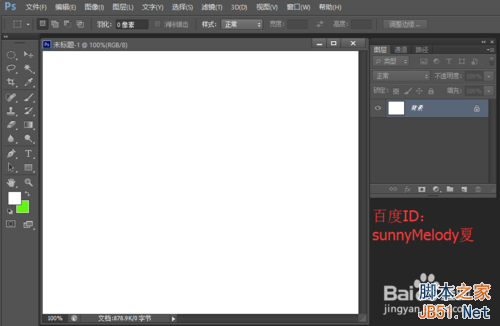
2、选择渐变工具,再选择属性栏中的对称渐变。将鼠标放在画布的正中央竖直向上或者竖直向下拉出一个渐变,背景我们就做好了。如下图所示:
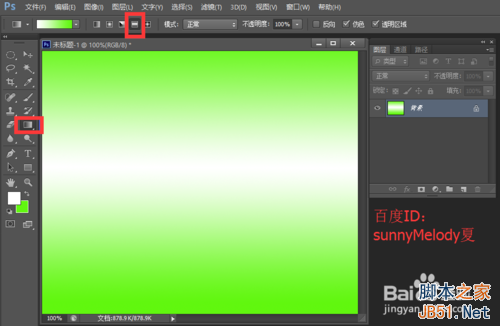
3、双击ps中的灰色部分,打开你将用来填充文字的花朵图片,这里小编的图片来源于网络,对此表示感谢。如果打开的花朵图片过大,右键单击图片名称部分,找到图像大小,将高度调小一点,设置为600。
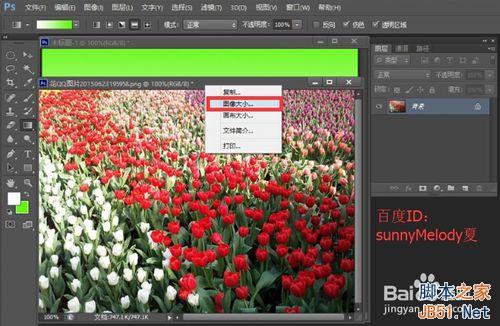
4、选择移动工具,将花朵图片拖到背景层当中,再关闭原来的花朵图片。我们再来调整花朵图片,按Ctrl+T快捷键,对花朵进行变换,使花朵覆盖背景层,变化好后,按enter键确认变换。

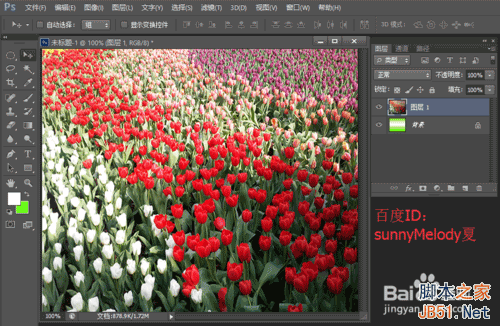
5、先选择横排文字工具,选择自己喜欢的一种字体,将字号设置大点,这里小编选择150点,最后在图片上打上你想要的字,这里以“春暖花开”为例。

6、我们再来调整文字的大小,按按Ctrl+T快捷键,对文字进行变换,将文字变大一点,调整变换好后,按enter键确认变换。

7、这一步很重要,我们来做特效。先将文字层拖到图层1与背景层之间,选中文字层,再按Alt键,将鼠标移到文字层与图层1之间,出现一个向下的小方框,点击一下,效果就出来了。(注意:这里是将文字层先盖住,再选中文字层,按Alt键变换,文字就出来了。)

8、如果你不满意,可以选中文字层移动文字,你也可以选中花朵层移动花朵的位置,这个是可以自由调节的,很方便。我们再来给文字加个样式,选中文字层,点击下方的添加图层样式图标,选中描边样式。

9、设置描边颜色,点击颜色的小方框,我们设置一个蓝色的描边,再点击确定。

10、让我们来看下效果图吧。

怎么样,是不是很漂亮呢!
小伙伴们也可以给文字填充其他的图片,不一定是花朵哦,你想填充什么就可以填充什么。
以上就是PS给文字填充漂亮的花的背景方法介绍,希望能对大家有所帮助!

핫 AI 도구

Undresser.AI Undress
사실적인 누드 사진을 만들기 위한 AI 기반 앱

AI Clothes Remover
사진에서 옷을 제거하는 온라인 AI 도구입니다.

Undress AI Tool
무료로 이미지를 벗다

Clothoff.io
AI 옷 제거제

AI Hentai Generator
AI Hentai를 무료로 생성하십시오.

인기 기사

뜨거운 도구

메모장++7.3.1
사용하기 쉬운 무료 코드 편집기

SublimeText3 중국어 버전
중국어 버전, 사용하기 매우 쉽습니다.

스튜디오 13.0.1 보내기
강력한 PHP 통합 개발 환경

드림위버 CS6
시각적 웹 개발 도구

SublimeText3 Mac 버전
신 수준의 코드 편집 소프트웨어(SublimeText3)

뜨거운 주제
 7400
7400
 15
15
 1630
1630
 14
14
 1358
1358
 52
52
 1268
1268
 25
25
 1217
1217
 29
29
 PPT에서 둥근 그림과 텍스트를 만드는 방법
Mar 26, 2024 am 10:23 AM
PPT에서 둥근 그림과 텍스트를 만드는 방법
Mar 26, 2024 am 10:23 AM
먼저 PPT에 원을 그린 후 텍스트 상자를 삽입하고 텍스트 내용을 입력합니다. 마지막으로 텍스트 상자의 채우기와 윤곽선을 없음으로 설정하면 원형 그림과 텍스트 제작이 완료됩니다.
 Word에서 텍스트에 점을 추가하는 방법은 무엇입니까?
Mar 19, 2024 pm 08:04 PM
Word에서 텍스트에 점을 추가하는 방법은 무엇입니까?
Mar 19, 2024 pm 08:04 PM
매일 Word 문서를 만들 때 문서의 특정 단어 아래에 점을 추가해야 하는 경우가 있습니다. 특히 시험 문제가 있는 경우에는 더욱 그렇습니다. 콘텐츠의 이 부분을 강조하기 위해 편집자는 Word에서 텍스트에 점을 추가하는 방법에 대한 팁을 공유할 것입니다. 도움이 되기를 바랍니다. 1. 빈 워드 문서를 엽니다. 2. 예를 들어 "텍스트에 점을 추가하는 방법"이라는 단어 아래에 점을 추가합니다. 3. 먼저 마우스 왼쪽 버튼으로 "텍스트에 점을 추가하는 방법"이라는 단어를 선택합니다. 나중에 해당 단어에 점을 추가하려면 먼저 마우스 왼쪽 버튼을 사용하여 원하는 단어를 선택해야 합니다. . 오늘 우리는 이 단어들에 점을 추가할 것이므로 여러 단어를 선택했습니다. 해당 단어를 선택하고 마우스 오른쪽 버튼을 클릭한 후 팝업 기능 상자에서 글꼴을 클릭합니다. 4. 그러면 이와 같은 것이 나타날 것입니다
 PS에서 선화를 추출하는 과정 소개
Apr 01, 2024 pm 12:51 PM
PS에서 선화를 추출하는 과정 소개
Apr 01, 2024 pm 12:51 PM
1. 아래 그림과 같이 소프트웨어를 열고 재료 조각을 가져옵니다. 2. 그런 다음 ctrl+shift+u를 눌러 색상을 제거합니다. 3. 그런 다음 Ctrl+J를 눌러 레이어를 복사합니다. 4. 그런 다음 Ctrl+I를 반대로 한 다음 레이어 혼합 모드를 Color Dodge로 설정합니다. 5. 필터--기타--최소를 클릭합니다. 6. 팝업 대화 상자에서 반경을 2로 설정하고 확인을 클릭합니다. 7. 드디어 추출된 라인 드래프트를 볼 수 있습니다.
 PowerShell을 사용하여 작업을 자동화하는 방법
Feb 20, 2024 pm 01:51 PM
PowerShell을 사용하여 작업을 자동화하는 방법
Feb 20, 2024 pm 01:51 PM
IT 관리자이거나 기술 전문가라면 자동화의 중요성을 인식해야 합니다. 특히 Windows 사용자의 경우 Microsoft PowerShell은 최고의 자동화 도구 중 하나입니다. Microsoft는 타사 응용 프로그램을 설치할 필요 없이 자동화 요구 사항에 맞는 다양한 도구를 제공합니다. 이 가이드에서는 PowerShell을 활용하여 작업을 자동화하는 방법을 자세히 설명합니다. PowerShell 스크립트란 무엇입니까? PowerShell을 사용한 경험이 있다면 명령을 사용하여 운영 체제를 구성했을 수 있습니다. 스크립트는 .ps1 파일에 있는 이러한 명령의 모음입니다. .ps1 파일에는 기본 Get-Help와 같이 PowerShell에서 실행되는 스크립트가 포함되어 있습니다.
 사진의 텍스트를 수정하는 방법
Aug 29, 2023 am 10:29 AM
사진의 텍스트를 수정하는 방법
Aug 29, 2023 am 10:29 AM
이미지 편집 소프트웨어, 온라인 도구 또는 스크린샷 도구를 사용하여 이미지의 텍스트를 수정할 수 있습니다. 구체적인 단계는 다음과 같습니다. 1. 그림 편집 소프트웨어를 열고 수정해야 하는 그림을 가져옵니다. 2. 텍스트 도구를 선택합니다. 3. 그림의 텍스트 영역을 클릭하여 텍스트 상자를 만듭니다. 5. 그림의 텍스트만 삭제하려면 지우개 도구나 선택 도구를 사용하여 텍스트 영역을 선택하고 삭제할 수 있습니다.
 Golang 이미지 처리: 워터마크 및 텍스트를 추가하는 방법 알아보기
Aug 17, 2023 am 08:41 AM
Golang 이미지 처리: 워터마크 및 텍스트를 추가하는 방법 알아보기
Aug 17, 2023 am 08:41 AM
Golang 이미지 처리: 워터마크 및 텍스트 인용문을 추가하는 방법 알아보기: 현대 디지털화 및 소셜 미디어 시대에 이미지 처리는 중요한 기술이 되었습니다. 개인용이든 비즈니스 운영이든 워터마크와 텍스트를 추가하는 것은 일반적인 요구 사항입니다. 이번 글에서는 이미지 처리에 Golang을 사용하는 방법과 워터마크 및 텍스트를 추가하는 방법을 알아봅니다. 배경: Golang은 간결한 구문, 효율적인 성능 및 강력한 동시성 기능으로 알려진 오픈 소스 프로그래밍 언어입니다. 많은 발전의 대상이 되었습니다
 Win11 새 버전의 그림: 한 번의 클릭으로 배경을 제거하여 컷아웃 기능 실현
Sep 15, 2023 pm 10:53 PM
Win11 새 버전의 그림: 한 번의 클릭으로 배경을 제거하여 컷아웃 기능 실현
Sep 15, 2023 pm 10:53 PM
Microsoft는 새로운 그림판 응용 프로그램을 테스트하고 경험하기 위해 Canary 및 Dev 채널의 WindowsInsider 프로젝트 멤버를 초대합니다. 최신 버전 번호는 11.2306.30.0입니다. 이번 버전 업데이트에서 가장 주목할 만한 새로운 기능은 원클릭 컷아웃 기능입니다. 사용자는 한 번만 클릭하면 자동으로 배경이 제거되고 사진의 본문이 강조 표시되므로 사용자가 후속 작업을 더 쉽게 수행할 수 있습니다. 전체 단계는 매우 간단합니다. 사용자는 새 레이아웃 응용 프로그램에서 그림을 가져온 다음 도구 모음에서 "배경 제거" 버튼을 클릭하여 그림의 배경을 삭제할 수도 있습니다. 배경.
 ps 단축키의 전체 목록
Mar 11, 2024 pm 04:31 PM
ps 단축키의 전체 목록
Mar 11, 2024 pm 04:31 PM
1. Ctrl + N: 새 문서를 만듭니다. 2. Ctrl + O: 파일을 엽니다. 3. Ctrl + S: 현재 파일을 저장합니다. 4. Ctrl + Shift + S: 다른 이름으로 저장. 5. Ctrl + W: 현재 문서를 닫습니다. 6. Ctrl + Q: 포토샵을 종료합니다. 7. Ctrl + Z: 실행 취소. 8. Ctrl + Y: 다시 실행. 9. Ctrl + X: 선택한 내용을 잘라냅니다. 10. Ctrl + C: 선택한 콘텐츠를 복사합니다.




