ps中自由变换和锁定透明像素制作太极图教程
这一节主要跟大家讲解下Photoshop中自由变换和锁定透明像素相结合的应用实例。
小编在这里以制作太极图这个实例,来给大家详细解说下,希望对大家认识与学习自由变换和锁定透明像素有所帮助。

工具/原料
电脑 ps软件
说明:小编的ps软件是CS6,不管你下载的是什么类型的ps,基本上都是大同小异的,所以均可以制作太极图。
制作太极图步奏:
1、打开ps的软件,新建一个500*500的画布。点击前景色,将前景色设置为绿色,按Alt+Delete键,前景色填充,这时候就得到一个绿色的画布。(说明:按F7打开图层面板,这里为了展示方便,小编就将面板移到左边位置,方便大家观看。)
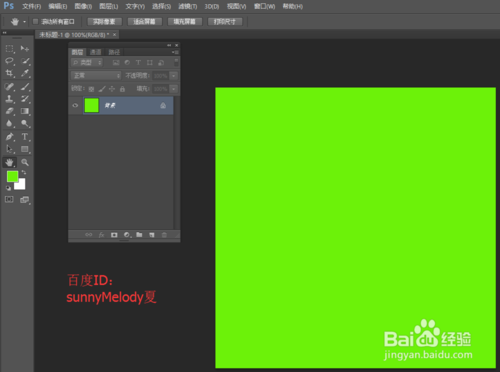
2、新建一个图层1,选择椭圆选框工具,画一个正圆。点击前景色,将前景色设置为白色,按Alt+Delete键,前景色填充,这时候得到一个白色的正圆。选择属性栏中的视图—新建参考性,新建一个垂直的参考线,选择移动工具,鼠标移动参考线,使其到正圆的中心,这里参考线会自动捕捉正圆的中心位置哦。(注意:这里一定要选择移动工具,否则不能移动参考线哦。)
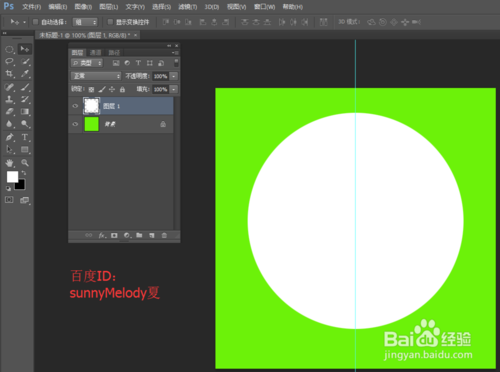
3、选择矩形选框工具,将左边的半个圆框起来;再点击锁定透明像素,图层后面会出现一个锁的小图标,将前景色设置为黑色,按按Alt+Delete键,前景色填充。(注意:这里一定要先按锁定透明像素,再填充黑色。)
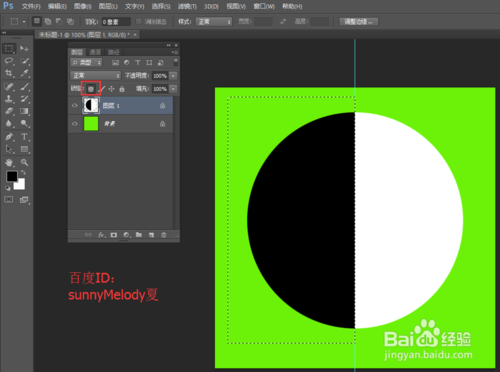
4、将图层1向下拖动到新建图层处,复制两个图层,分别是图层1副本和图层1副本2。选中图层1副本,按Ctrl+T变换,将变换中心点选择为中下方,点击保持长宽比的链接,将比例设置为50,按Alt+Delete键,前景色填充为黑色;再选中图层1副本2,按Ctrl+T变换,将变换中心点选择为中上方,点击保持长宽比的链接,将比例设置为50,按shift+Delete键,前景色填充为白色。
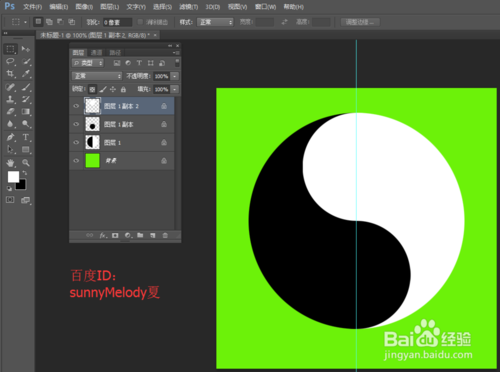
5、再拖动图层1副本到新建图层处,新建一个图层1副本3,按Ctrl+T变换,这里缩放中心点位置不变保持在正中心,还是点击保持长宽比的链接,将比例设置为40,变换好后填充为白色。
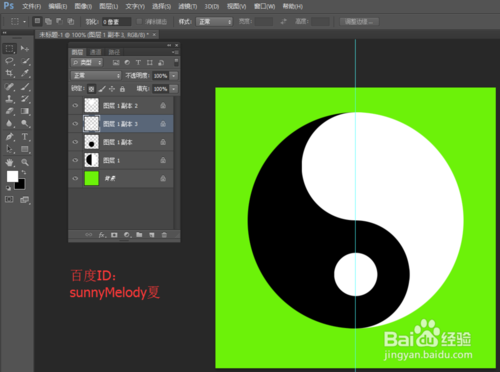
6、同样的方法,再拖动图层1副本2到新建图层处,新建一个图层1副本4,按Ctrl+T变换,这里缩放中心点位置不变,保持在正中心,还是点击保持长宽比的链接,将比例设置为40,变换好后填充为黑色。
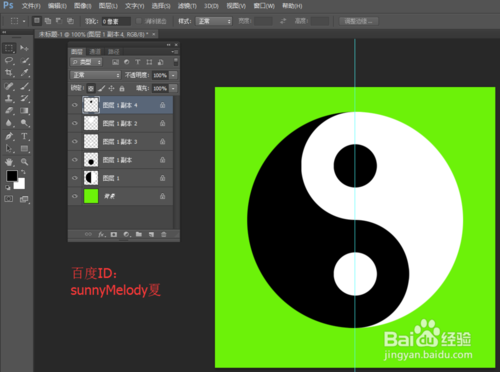
7、最后,再点击视图,选择清除参考线,参考线就没有了,让我们看下最终的效果图。

8、这里有几个重要的知识点,小编为大家总结一下。
1.新建参考线
在Photoshop中,新建参考线是很重要的。我们在移动参考线时,一定要先选择移动工具,才能移动参考线,否则,你将不能移动参考线。
2.锁定透明像素
在Photoshop中,锁定透明像素的应用也很总要。这里我为什么可以直接填充颜色,就是因为我锁定了透明像素,保护了无颜色即透明像素的部分。
3.自由变换:中心点+保持长宽比
在Photoshop中,自由变换应用的很多。我们在变换时,要注意选择中心点以及是否保持长宽比,中心点不同,变换的位置就不同;点击保持长宽比,它就是等比例缩放,否则,它将不是等比例缩放。
以上就是这篇经验的全部内容,希望对大家有所帮助。如果您有任何的疑问,欢迎给小编评论留言,小编都会一一解答的;如果您有其他好的建议,也请评论留言小编,让大家相互学习,共同进步。
最后,感谢您的阅读,祝您生活愉快!

핫 AI 도구

Undresser.AI Undress
사실적인 누드 사진을 만들기 위한 AI 기반 앱

AI Clothes Remover
사진에서 옷을 제거하는 온라인 AI 도구입니다.

Undress AI Tool
무료로 이미지를 벗다

Clothoff.io
AI 옷 제거제

AI Hentai Generator
AI Hentai를 무료로 생성하십시오.

인기 기사

뜨거운 도구

메모장++7.3.1
사용하기 쉬운 무료 코드 편집기

SublimeText3 중국어 버전
중국어 버전, 사용하기 매우 쉽습니다.

스튜디오 13.0.1 보내기
강력한 PHP 통합 개발 환경

드림위버 CS6
시각적 웹 개발 도구

SublimeText3 Mac 버전
신 수준의 코드 편집 소프트웨어(SublimeText3)

뜨거운 주제
 7554
7554
 15
15
 1382
1382
 52
52
 83
83
 11
11
 59
59
 19
19
 22
22
 96
96
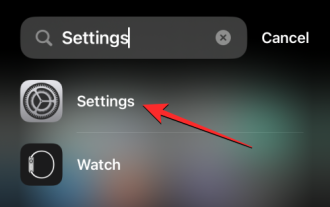 iOS 17: iPhone의 카메라 앱에서 화이트 밸런스를 잠그는 방법
Sep 20, 2023 am 08:41 AM
iOS 17: iPhone의 카메라 앱에서 화이트 밸런스를 잠그는 방법
Sep 20, 2023 am 08:41 AM
화이트 밸런스는 조명 조건에 따라 연색성을 조정하는 카메라 기능입니다. 이 iPhone 설정은 사진이나 비디오에서 흰색 물체가 흰색으로 나타나도록 보장하여 일반적인 조명으로 인한 색상 변화를 보상합니다. 비디오 촬영 전반에 걸쳐 화이트 밸런스를 일관되게 유지하려면 이를 잠글 수 있습니다. 여기에서는 iPhone 비디오의 고정된 화이트 밸런스를 유지하는 방법을 안내합니다. iPhone에서 화이트 밸런스를 잠그는 방법 필수: iOS17 업데이트. (일반 >소프트웨어 업데이트 아래의 설정 >을 확인하세요). iPhone에서 설정 앱을 엽니다. 설정에서 아래로 스크롤하여 카메라를 선택합니다. 카메라 화면에서 동영상 녹화를 선택하세요. 이것에
 iPhone 잠금 화면 배경화면에 시간을 표시하는 방법
Dec 18, 2023 am 11:27 AM
iPhone 잠금 화면 배경화면에 시간을 표시하는 방법
Dec 18, 2023 am 11:27 AM
Depth Effect는 배경화면의 일부가 디지털 시계를 덮는 iOS의 멋진 잠금 화면 기능입니다. 이는 기본적으로 배경화면이 잠금 화면 요소와 상호 작용하는 것처럼 보이는 신기루 같은 효과를 제공합니다. 이 기사에서는 깊이 효과가 무엇인지, 그리고 iPhone 배경화면 뒤에 잠금 화면 시간/시계를 가져오는 방법에 대해 설명합니다. iPhone 잠금 화면의 깊이 효과는 무엇입니까? 깊이 효과는 배경화면에 여러 레이어의 깊이를 추가합니다. 잠금 화면 배경화면을 적용하면 iOS는 iPhone의 신경망 엔진을 사용하여 적용한 이미지에서 깊이 정보를 감지합니다. 성공하면 iPhone은 초점을 맞추고 싶은 피사체를 배경화면의 다른 요소와 분리할 수 있습니다. 피사체가 감지되면 피사계 심도 효과가 나타납니다.
 Win11 작업 표시줄을 고정하는 방법
Jan 04, 2024 pm 04:31 PM
Win11 작업 표시줄을 고정하는 방법
Jan 04, 2024 pm 04:31 PM
이전 Windows 시스템에서는 작업 표시줄의 오작동을 방지하기 위해 작업 표시줄 잠금 기능을 자주 사용했습니다. 그러나 많은 사용자는 win11 시스템을 업데이트한 후 작업 표시줄을 잠글 수 없다는 사실을 발견했습니다. 이는 실제로 Microsoft에서 이 기능을 취소했기 때문입니다. 다음은 에디터를 따라가며 살펴보세요. win11에서 작업 표시줄을 잠그는 방법: 답변: 잠글 수 없습니다. 1. Microsoft는 win11 시스템에서 작업 표시줄 잠금 기능을 취소하여 현재 작업 표시줄을 잠글 수 없습니다. 2. 일반적으로 작업 표시줄의 빈 공간을 마우스 오른쪽 버튼으로 클릭하여 작업 표시줄을 잠글 수 있습니다. 3. 하지만 win11 시스템에서는 작업 표시줄의 빈 공간을 마우스 오른쪽 버튼으로 클릭하면 작업 표시줄 설정 옵션만 나타납니다. 4. 작업 표시줄 설정을 열면 해당 작업 표시줄 잠금을 찾을 수 없습니다.
 단어가 잠겨서 입력하거나 편집할 수 없으며 검토 버튼도 누를 수 없습니까?
Mar 15, 2024 pm 01:20 PM
단어가 잠겨서 입력하거나 편집할 수 없으며 검토 버튼도 누를 수 없습니까?
Mar 15, 2024 pm 01:20 PM
단어가 잠겨서 입력하거나 편집할 수 없거나 검토 버튼을 누를 수 없으면 어떻게 해야 합니까? 최근 일부 친구들이 Word를 사용하여 문서를 처리할 때 문서가 잠겨 편집할 수 없는 상황에 직면했습니다. 이로 인해 작업에 큰 장애가 발생했기 때문에 많은 사람들이 매우 괴로워했습니다. 그러면 어떻게 해결해야 할까요? 아래에서 편집자가 그 방법을 소개할 것입니다. 방법 1: "편집 제한" 취소 Word 문서를 편집하려면 "편집 제한" 옵션 설정을 취소하고 올바른 비밀번호를 입력하면 됩니다. 2. 먼저, Word 문서를 연 후 메뉴에서 "검토" > "편집 제한"을 클릭하세요. 3. 표시(&ldqu)
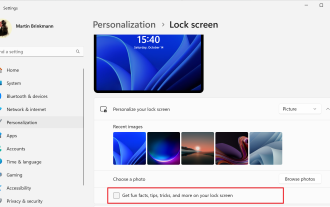 Windows 11에서 잠금 화면 광고를 비활성화하는 방법
Oct 15, 2023 am 11:17 AM
Windows 11에서 잠금 화면 광고를 비활성화하는 방법
Oct 15, 2023 am 11:17 AM
Microsoft는 Windows 11 운영 체제에서 많은 프로모션과 광고를 보여줍니다. 잠금 화면은 Microsoft가 운영 체제 사용자에게 프로모션을 표시하는 데 사용하는 장소 중 하나일 뿐입니다. 이 가이드는 Windows 11 운영 체제에서 잠금 화면 광고 및 프로모션을 비활성화하는 단계를 안내합니다. 잠금 화면은 운영 체제를 부팅할 때 사용자가 처음으로 보게 되는 화면입니다. 사용자 계정에 자동으로 로그인하도록 Windows 11을 구성하면 화면을 완전히 우회할 수 있지만, 이는 대부분의 Windows 사용자에게 표시되는 첫 번째 화면입니다. 잠금 화면에는 변화하는 사진과 현재 이미지에 대해 자세히 알아볼 수 있는 옵션이 표시될 수 있습니다. 사용자는 프로모션을 볼 수도 있습니다. 이 기사의 주요 이미지는 이 점을 보여줍니다. 이것은 보여준다
 win11 투명 작업 표시줄의 검은 선 문제를 해결하는 방법
Dec 22, 2023 pm 10:04 PM
win11 투명 작업 표시줄의 검은 선 문제를 해결하는 방법
Dec 22, 2023 pm 10:04 PM
translucenttb를 사용하여 투명한 작업 표시줄을 설정한 후, 많은 친구들이 win11 투명 작업 표시줄에 검은색 선이 있다는 것을 발견했는데, 이는 매우 불편해 보였습니다. 실제로 이 문제는 소프트웨어에서 해결될 수 있습니다. win11 투명 작업 표시줄에 검은색 선이 있습니다. 방법 1: 1. 사용자 피드백에 따라 translucenttb를 마우스 오른쪽 버튼으로 클릭하고 설정을 열 수 있습니다. 2. 그런 다음 아이콘 옵션의 "여백"을 "1"로 설정하여 문제를 해결합니다. 방법 2: 1. 그래도 작동하지 않으면 빈 공간을 마우스 오른쪽 버튼으로 클릭하여 "개인 설정"을 엽니다. 2. 그런 다음 시스템 기본 테마를 선택하여 변경합니다. 방법 3: 1. 모든 방법이 실패하면 translucenttb를 제거하는 것이 좋습니다. 2. 그런 다음 교체
 김프에서 픽셀 아트를 만드는 방법
Feb 19, 2024 pm 03:24 PM
김프에서 픽셀 아트를 만드는 방법
Feb 19, 2024 pm 03:24 PM
Windows에서 픽셀 아트 제작을 위해 김프를 사용하는 데 관심이 있다면 이 기사가 흥미로울 것입니다. GIMP는 무료 오픈 소스일 뿐만 아니라 사용자가 아름다운 이미지와 디자인을 쉽게 만들 수 있도록 도와주는 잘 알려진 그래픽 편집 소프트웨어입니다. 초보자와 전문 디자이너 모두에게 적합할 뿐만 아니라, 김프는 그리기와 창작을 위한 유일한 구성 요소로 픽셀을 활용하는 디지털 아트의 한 형태인 픽셀 아트를 만드는 데에도 사용할 수 있습니다. 김프에서 픽셀 아트를 만드는 방법 Windows PC에서 김프를 사용하여 픽셀 그림을 만드는 주요 단계는 다음과 같습니다. 김프를 다운로드하여 설치한 다음 응용 프로그램을 시작합니다. 새 이미지를 만듭니다. 너비와 높이의 크기를 조정합니다. 연필 도구를 선택합니다. 브러시 유형을 픽셀로 설정합니다. 설정
 PS에서 선화를 추출하는 과정 소개
Apr 01, 2024 pm 12:51 PM
PS에서 선화를 추출하는 과정 소개
Apr 01, 2024 pm 12:51 PM
1. 아래 그림과 같이 소프트웨어를 열고 재료 조각을 가져옵니다. 2. 그런 다음 ctrl+shift+u를 눌러 색상을 제거합니다. 3. 그런 다음 Ctrl+J를 눌러 레이어를 복사합니다. 4. 그런 다음 Ctrl+I를 반대로 한 다음 레이어 혼합 모드를 Color Dodge로 설정합니다. 5. 필터--기타--최소를 클릭합니다. 6. 팝업 대화 상자에서 반경을 2로 설정하고 확인을 클릭합니다. 7. 드디어 추출된 라인 드래프트를 볼 수 있습니다.




