那些让你相见恨晚的Photoshop技巧
学会一些PS技巧,能够让你PS起来轻松自如
编者按:技巧不多,但都万里挑一,非常实用,不仅有快速隐藏图层的方法,还有帮新手快速抠图的超简单技巧。好了,不耽误同学们涨姿势了,戳开就学 >>>
技巧 1:
快速隐藏一堆图层的手法:
1.鼠标放在最上面想隐藏的图层的“眼睛上”

2.左键按下,不松手,然后向下“拖动”~

神奇的事情发生了!
ps:从下向上也一样哦;
pps:如果想再显示出来,对已经隐藏了的图层重复同样操作即可!
( •̀ ω •́ )y
技巧 2:
摁着alt点击图层小眼睛看看会发生什么情况?

对了再点一次就恢复旧状态,当然你也可以参考上面的方法拖动鼠标显隐图层 ( ̄▽ ̄)”
还没完!
技巧 3:
如果你在调整图片时作死了(如下图)
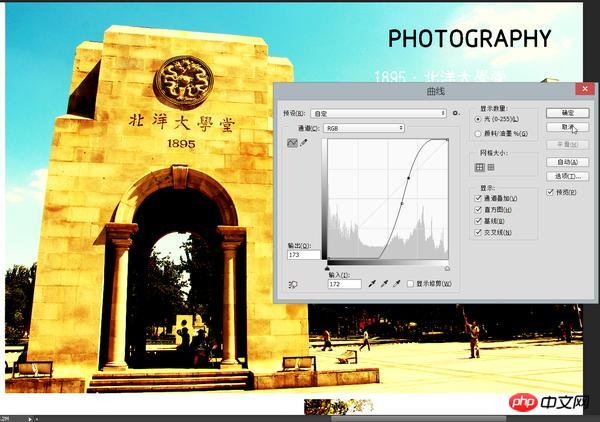
请鼠标不要自觉点红x!如下照做!

摁着alt键,取消按钮会变为复位!!
ps:任何图片调整命令都可以用:曲线、色阶、饱和度、色彩平衡、黑白。。。
还有技巧4:
大家都知道,ctrl+F是重复上次滤镜操作对么?
但是遗憾地发现重复的操作完全复制了上一次的数值,无法继续调整数值。。。
因此,你试试ctrl+alt+F

依然弹出滤镜调整窗口,数值默认为上次调整的数值,你可以酌情调节。
ps:类比的,ctrl+Shift+F就是传说中的渐隐了!
技巧 5:
用Photoshop cs5 或Photoshop CC的用户们注意了——无论你是因为知道这个bug功能还是因为隔壁备胎男给你装的新版——Photoshop可以智能填充哦:
比如这幅图:
右侧黄字不想要了——5秒钟解决
1. 套索圈中它们
2. shift+F5 弹出窗口选择“内容识别”

完成!

PS:其实我最典型的用法是这样:
有的时候网上找的图片素材里面有些细线想删掉但很花时间,那就框选这一长条细线,然后智能填充。不在意细节的话基本看不出来,且只用几秒钟。这个对于做竞赛赶图比较有帮助!

另外@陈伯乐 提到,图层透明度的快速设置,如下:
比如你在使用画笔工具B涂抹某一图层,然后突然想调这个图层的透明度,你只要眼睛瞄一眼确认图层窗口里面当前图层是选中状态,然后:
Step1:键盘摁V,切换到移动工具。
Step2:键盘摁小键盘数字——0代表100%,1代表10% ,8代表80%;连续摁01代表1%,53代表53%,92代表92%透明度。
Step3:摁B返回画笔工具。
(你可以在B画笔状态下直接摁小键盘数字,调节画笔透明度,但。。。)此中妙处大家体会一下。。。
完全抛弃了鼠标和滚轮操作,用熟悉了以后会行云流水忘掉此技巧。。。

핫 AI 도구

Undresser.AI Undress
사실적인 누드 사진을 만들기 위한 AI 기반 앱

AI Clothes Remover
사진에서 옷을 제거하는 온라인 AI 도구입니다.

Undress AI Tool
무료로 이미지를 벗다

Clothoff.io
AI 옷 제거제

AI Hentai Generator
AI Hentai를 무료로 생성하십시오.

인기 기사

뜨거운 도구

메모장++7.3.1
사용하기 쉬운 무료 코드 편집기

SublimeText3 중국어 버전
중국어 버전, 사용하기 매우 쉽습니다.

스튜디오 13.0.1 보내기
강력한 PHP 통합 개발 환경

드림위버 CS6
시각적 웹 개발 도구

SublimeText3 Mac 버전
신 수준의 코드 편집 소프트웨어(SublimeText3)

뜨거운 주제
 7529
7529
 15
15
 1378
1378
 52
52
 81
81
 11
11
 54
54
 19
19
 21
21
 76
76
 Win11 팁 공유: Microsoft 계정으로 로그인을 건너뛰는 한 가지 요령
Mar 27, 2024 pm 02:57 PM
Win11 팁 공유: Microsoft 계정으로 로그인을 건너뛰는 한 가지 요령
Mar 27, 2024 pm 02:57 PM
Win11 팁 공유: Microsoft 계정 로그인을 건너뛰는 한 가지 요령 Windows 11은 Microsoft가 출시한 최신 운영 체제로, 새로운 디자인 스타일과 많은 실용적인 기능을 갖추고 있습니다. 그러나 일부 사용자의 경우 시스템을 부팅할 때마다 Microsoft 계정에 로그인해야 하는 것이 다소 성가실 수 있습니다. 당신이 그들 중 하나라면, Microsoft 계정 로그인을 건너뛰고 데스크탑 인터페이스로 직접 들어갈 수 있는 다음 팁을 시도해 볼 수도 있습니다. 먼저 로그인하려면 Microsoft 계정 대신 시스템에 로컬 계정을 만들어야 합니다. 이렇게 하면 장점은
 PS에서 선화를 추출하는 과정 소개
Apr 01, 2024 pm 12:51 PM
PS에서 선화를 추출하는 과정 소개
Apr 01, 2024 pm 12:51 PM
1. 아래 그림과 같이 소프트웨어를 열고 재료 조각을 가져옵니다. 2. 그런 다음 ctrl+shift+u를 눌러 색상을 제거합니다. 3. 그런 다음 Ctrl+J를 눌러 레이어를 복사합니다. 4. 그런 다음 Ctrl+I를 반대로 한 다음 레이어 혼합 모드를 Color Dodge로 설정합니다. 5. 필터--기타--최소를 클릭합니다. 6. 팝업 대화 상자에서 반경을 2로 설정하고 확인을 클릭합니다. 7. 드디어 추출된 라인 드래프트를 볼 수 있습니다.
 베테랑의 필수품: C 언어의 * 및 &에 대한 팁과 주의사항
Apr 04, 2024 am 08:21 AM
베테랑의 필수품: C 언어의 * 및 &에 대한 팁과 주의사항
Apr 04, 2024 am 08:21 AM
C 언어에서는 다른 변수의 주소를 저장하는 포인터를 나타내고, &는 변수의 메모리 주소를 반환하는 주소 연산자를 나타냅니다. 포인터 사용에 대한 팁에는 포인터 정의, 포인터 역참조 및 포인터가 유효한 주소를 가리키는지 확인하는 것이 포함됩니다. 주소 연산자 사용에 대한 팁에는 변수 주소 가져오기 및 배열 요소의 주소를 가져올 때 배열의 첫 번째 요소 주소 반환이 포함됩니다. . 문자열을 반전시키기 위해 포인터 및 주소 연산자를 사용하는 방법을 보여주는 실제 예입니다.
 초보자를 위한 양식 작성 요령은 무엇입니까?
Mar 21, 2024 am 09:11 AM
초보자를 위한 양식 작성 요령은 무엇입니까?
Mar 21, 2024 am 09:11 AM
우리는 엑셀로 표를 생성하고 편집하는 일이 많은데 이제 막 소프트웨어를 접한 초보자로서 엑셀을 이용해 표를 만드는 방법은 생각보다 쉽지 않습니다. 아래에서는 초보자, 즉 초보자가 마스터해야 할 테이블 생성의 몇 가지 단계에 대해 몇 가지 훈련을 수행합니다. 초보자를 위한 샘플 양식은 다음과 같습니다. 작성 방법을 살펴보겠습니다! 1. 새로운 엑셀 문서를 만드는 방법은 두 가지가 있습니다. [바탕화면] - [새로 만들기] - [xls] 파일의 빈 곳을 마우스 오른쪽 버튼으로 클릭하시면 됩니다. [시작]-[모든 프로그램]-[Microsoft Office]-[Microsoft Excel 20**]을 사용할 수도 있습니다. 2. 새 ex를 두 번 클릭합니다.
 VSCode 시작 가이드: 초보자가 사용 기술을 빠르게 익히기 위해 꼭 읽어야 할 책입니다!
Mar 26, 2024 am 08:21 AM
VSCode 시작 가이드: 초보자가 사용 기술을 빠르게 익히기 위해 꼭 읽어야 할 책입니다!
Mar 26, 2024 am 08:21 AM
VSCode(Visual Studio Code)는 Microsoft에서 개발한 오픈 소스 코드 편집기로, 강력한 기능과 풍부한 플러그인 지원을 갖추고 있어 개발자가 선호하는 도구 중 하나입니다. 이 기사에서는 초보자가 VSCode 사용 기술을 빠르게 익히는 데 도움이 되는 소개 가이드를 제공합니다. 이번 글에서는 VSCode 설치 방법, 기본적인 편집 작업, 단축키, 플러그인 설치 등을 소개하고, 독자들에게 구체적인 코드 예시를 제공하겠습니다. 1. 먼저 VSCode를 설치하세요.
 공개된 Win11 트릭: Microsoft 계정 로그인을 우회하는 방법
Mar 27, 2024 pm 07:57 PM
공개된 Win11 트릭: Microsoft 계정 로그인을 우회하는 방법
Mar 27, 2024 pm 07:57 PM
공개된 Win11 트릭: Microsoft 계정 로그인을 우회하는 방법 최근 Microsoft는 새로운 운영 체제인 Windows11을 출시하여 많은 관심을 받았습니다. 이전 버전에 비해 Windows 11은 인터페이스 디자인과 기능 개선 측면에서 많은 새로운 조정이 이루어졌지만 가장 눈길을 끄는 점은 사용자가 Microsoft 계정으로 시스템에 로그인하도록 강요한다는 것입니다. . 일부 사용자의 경우 로컬 계정으로 로그인하는 데 더 익숙하고 개인 정보를 Microsoft 계정에 바인딩하는 것을 꺼릴 수 있습니다.
 PHP 프로그래밍 기술: 3초 안에 웹페이지로 이동하는 방법
Mar 24, 2024 am 09:18 AM
PHP 프로그래밍 기술: 3초 안에 웹페이지로 이동하는 방법
Mar 24, 2024 am 09:18 AM
제목: PHP 프로그래밍 팁: 3초 안에 웹 페이지로 이동하는 방법 웹 개발을 하다 보면 일정 시간 내에 자동으로 다른 페이지로 이동해야 하는 상황이 자주 발생합니다. 이 기사에서는 PHP를 사용하여 3초 내에 페이지로 이동하는 프로그래밍 기술을 구현하는 방법을 소개하고 구체적인 코드 예제를 제공합니다. 먼저, 페이지 점프의 기본 원리는 HTTP 응답 헤더의 Location 필드를 통해 구현됩니다. 이 필드를 설정하면 브라우저가 지정된 페이지로 자동으로 이동할 수 있습니다. 다음은 P를 사용하는 방법을 보여주는 간단한 예입니다.
 Linux에서 PS1, PS2, PS3, PS4 변수에 대한 자세한 설명
Mar 22, 2024 am 09:00 AM
Linux에서 PS1, PS2, PS3, PS4 변수에 대한 자세한 설명
Mar 22, 2024 am 09:00 AM
Linux 시스템에서 PS1, PS2, PS3 및 PS4는 특정 환경 변수이며 각각 프롬프트 및 메뉴 프롬프트 정보를 제어하는 데 서로 다른 역할을 합니다. 이러한 PS 변수는 사용자에게 Linux 시스템에서 명령줄의 모양과 동작을 사용자 정의하고 제어할 수 있는 유연한 방법을 제공하여 시스템과의 사용자 상호 작용 경험을 향상시킵니다. 참고: 장기간 프롬프트를 영구적으로 수정하려면 $HOME/.bashrc 또는 $HOME/.bash_profile 파일에 프롬프트 수정 명령을 추가하면 됩니다. 1. PS1 변수는 주로 쉘 명령 프롬프트를 설정하는 데 사용됩니다. 터미널에 명령을 입력할 때마다 표시되는 문자열은 PS1 변수에 의해 제어됩니다. 자신의 기반으로 할 수 있습니다




