PS教程之教你让每一个像素都清晰可辨的方法
下面教大家怎么让放大变模糊的图片变的清晰

大家在设计界面和网页时,是不是经常碰到PS里绘制的图标虽然是矢量的,但还是会有许多虚边,在放大、缩小、旋转后虚边变的更严重了,或者是在AI里绘制的精美矢量图标粘到PS里就变虚了,我们辛苦设计的作品就这样变”糊了”,这是我们双眼所不允许的,我们要让每一个像素都清晰可辨。要解决这些问题就要理解PS像素组成的原理,了解一些设置选项和使用技巧,下面和大家一块分享。(PS=Photoshop, AI=Illustrator)
一、绘制边缘清晰的「 形状图层 」
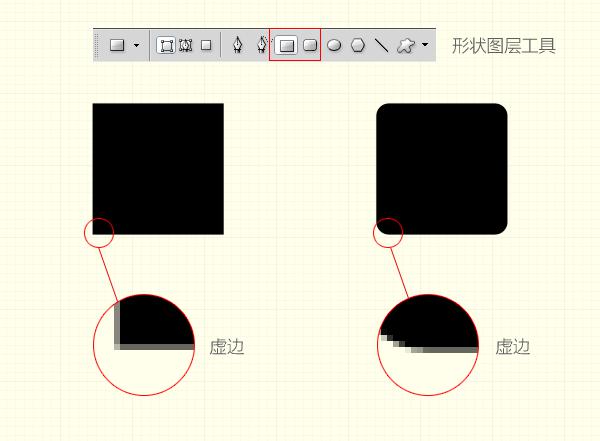
我们通常在PS里绘制矩形时会用 「矩形工具」,这样产生的是矢量的形状图层,它的好处是我们无论放大缩小时都保持矢量属性,但当我们放大视图看时还是有虚边(上图),这些虚边虽然在绘制大的图形时影响不太大,但当我们绘制很小的像素级图标时,就会很明显了。
解决方法是选中下图列出的 「对齐像素」选项,当我们再绘制同样的矩形时,放大视图看边缘就清晰可辨了(下图)。其中的原理是:我们屏幕显示的图像是由无数个像素组成的,也就是说像素是图形的最小单位,通常当我们绘制的图形不是整数像素时,比如宽是20.5像素,那0.5的像素小于1像素,PS就会以虚边显示。当选中[对齐像素]选项时,我们绘制的宽、高将都是整数了。
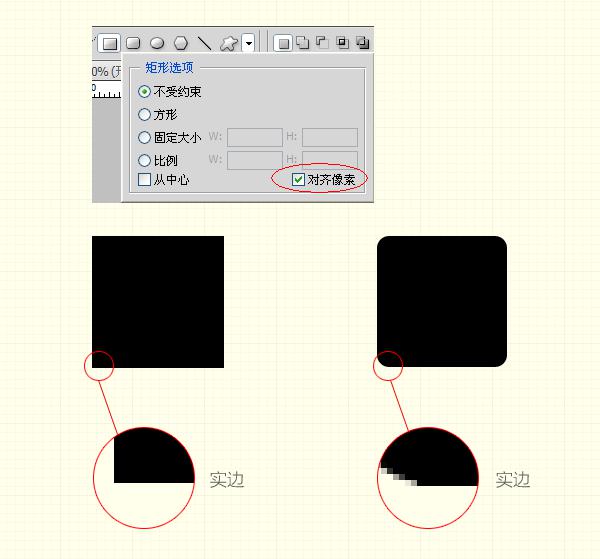
二、旋转图形时保持边缘清晰

当我们以矩形的中心点90度旋转时,得到的矩形缺失了两个边。这是什么原因呢?得知这个矩形的长是奇数、宽是偶数。当以中心点旋转时像素不能整分,所以得到这种结果。解决办法是,可以选矩形的四个角的任一顶点为中心点旋转,或者使矩形的长宽都为奇数或偶数值。如果我们的操作是旋转并缩放图形,最好是旋转完按确定,再进行缩放。不要连续操作完再确定,这样得到的结果会比较清晰。
三、AI粘入PS时保持边缘清晰
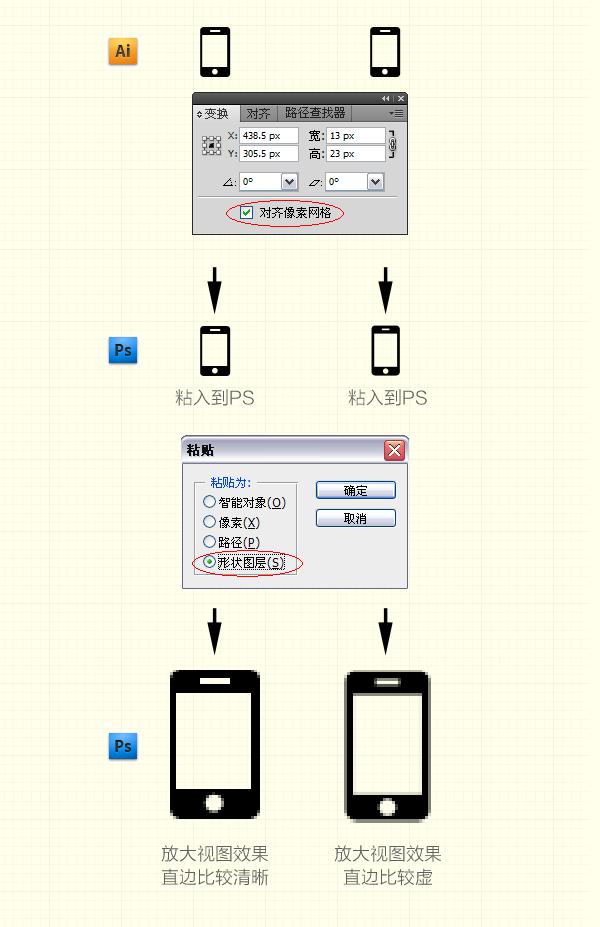
有时当我们在AI里绘制了图标后,粘到PS里就会出现如下图的虚边,这是有两种原因造成的,一是在AI里新建文件时没有选中[对齐像素网格]选项(只有AI CS5以上版本有这个选项),这样绘制的图标的各个数值不为整数的情况,粘到PS里就会出现虚边。再一个是选中了 「对齐像素网格」选项粘到PS中依然出现虚边,这是要在粘之前在PS中建一个与图标大小相同的选区,再粘进来就OK了,因为PS中粘贴板中的图标粘入到视图时,图标是以被粘入视图的中心点定位粘贴的,这样粘贴的位置可能不是整数值,所以会出现虚边,这时我们要建一个同样大小的选区,再粘就没问题了。还有粘贴时选 「形状图层 」,这样以后的可编辑性会比较强。

핫 AI 도구

Undresser.AI Undress
사실적인 누드 사진을 만들기 위한 AI 기반 앱

AI Clothes Remover
사진에서 옷을 제거하는 온라인 AI 도구입니다.

Undress AI Tool
무료로 이미지를 벗다

Clothoff.io
AI 옷 제거제

AI Hentai Generator
AI Hentai를 무료로 생성하십시오.

인기 기사

뜨거운 도구

메모장++7.3.1
사용하기 쉬운 무료 코드 편집기

SublimeText3 중국어 버전
중국어 버전, 사용하기 매우 쉽습니다.

스튜디오 13.0.1 보내기
강력한 PHP 통합 개발 환경

드림위버 CS6
시각적 웹 개발 도구

SublimeText3 Mac 버전
신 수준의 코드 편집 소프트웨어(SublimeText3)

뜨거운 주제
 7433
7433
 15
15
 1359
1359
 52
52
 76
76
 11
11
 29
29
 19
19
 김프에서 픽셀 아트를 만드는 방법
Feb 19, 2024 pm 03:24 PM
김프에서 픽셀 아트를 만드는 방법
Feb 19, 2024 pm 03:24 PM
Windows에서 픽셀 아트 제작을 위해 김프를 사용하는 데 관심이 있다면 이 기사가 흥미로울 것입니다. GIMP는 무료 오픈 소스일 뿐만 아니라 사용자가 아름다운 이미지와 디자인을 쉽게 만들 수 있도록 도와주는 잘 알려진 그래픽 편집 소프트웨어입니다. 초보자와 전문 디자이너 모두에게 적합할 뿐만 아니라, 김프는 그리기와 창작을 위한 유일한 구성 요소로 픽셀을 활용하는 디지털 아트의 한 형태인 픽셀 아트를 만드는 데에도 사용할 수 있습니다. 김프에서 픽셀 아트를 만드는 방법 Windows PC에서 김프를 사용하여 픽셀 그림을 만드는 주요 단계는 다음과 같습니다. 김프를 다운로드하여 설치한 다음 응용 프로그램을 시작합니다. 새 이미지를 만듭니다. 너비와 높이의 크기를 조정합니다. 연필 도구를 선택합니다. 브러시 유형을 픽셀로 설정합니다. 설정
 8K는 몇 메가픽셀인가요?
Mar 30, 2023 pm 06:21 PM
8K는 몇 메가픽셀인가요?
Mar 30, 2023 pm 06:21 PM
8k의 해상도는 7680*4320으로 약 3300만 화소에 달합니다. 8K 해상도는 NHK(일본 방송 공사), BBC(영국 방송 공사) 및 RAI(이탈리아 라디오 텔레비전 공사)와 같은 조직에서 추진하는 실험적인 디지털 비디오 표준입니다. HD의 4배, Full HD의 16배에 달하는 4K 초고화질을 구현합니다.
 Meitu Xiu Xiu에서 픽셀을 변경하는 방법 Meitu Xiu Xiu에서 픽셀을 변경하는 방법
Mar 12, 2024 pm 02:50 PM
Meitu Xiu Xiu에서 픽셀을 변경하는 방법 Meitu Xiu Xiu에서 픽셀을 변경하는 방법
Mar 12, 2024 pm 02:50 PM
Meitu Xiuxiu의 픽셀을 변경하는 방법은 무엇입니까? Meitu Xiuxiu는 다양한 기능을 갖춘 모바일 사진 편집 소프트웨어로 사용자에게 뛰어난 사진 편집 경험을 제공하는 데 전념하고 있습니다. 소프트웨어에서는 인물 미용, 피부 미백, 얼굴 모양 변경, 얼굴 슬리밍 등과 같은 다양한 작업을 사진에 수행할 수 있습니다. 만족스럽지 않으면 클릭하기만 하면 쉽게 완벽한 비율을 만들 수 있습니다. 복구된 사진의 경우 저장하기 전에 크기와 픽셀을 조정할 수도 있습니다. 그럼 픽셀화하는 방법을 아시나요? 아직 모르시는 분들을 위해 아래 에디터가 공유한 방법을 살펴보겠습니다. MeituXiuXiu의 픽셀을 변경하는 방법 1. MeituXiuXiu를 두 번 클릭하여 열고 "사진 꾸미기" 옵션을 클릭하여 선택합니다. 2. 사진 꾸미기에서 "크기"를 클릭합니다.
 Meitu Xiuxiu의 픽셀 높이를 설정하는 방법
Mar 27, 2024 am 11:00 AM
Meitu Xiuxiu의 픽셀 높이를 설정하는 방법
Mar 27, 2024 am 11:00 AM
디지털 시대에 사진은 우리의 일상생활과 업무에 없어서는 안 될 부분이 되었습니다. 소셜 미디어에 공유하든 업무 보고서에 발표하든 고품질 사진은 우리에게 많은 포인트를 더할 수 있습니다. 그러나 우리 손에 있는 사진의 픽셀이 만족스럽지 않은 경우가 많습니다. 이 경우 다양한 장면의 요구 사항에 맞게 픽셀 높이를 조정하는 몇 가지 도구가 필요합니다. 따라서 이 튜토리얼 가이드에서는 Meitu Xiuxiu를 사용하여 사진의 픽셀을 조정하는 방법을 자세히 소개합니다. 도움이 되기를 바랍니다. 먼저 휴대폰에서 [Meitu Xiu Xiu] 아이콘을 찾아 클릭하여 메인 인터페이스로 들어간 후 [사진 꾸미기] 항목을 클릭하세요. 2. 두 번째 단계는 그림과 같이 [카메라 롤] 페이지로 이동합니다. 자신을 클릭하세요.
 PHP 클래스 사용법에 대한 자세한 설명: 코드를 더 명확하고 읽기 쉽게 만듭니다.
Mar 10, 2024 pm 12:03 PM
PHP 클래스 사용법에 대한 자세한 설명: 코드를 더 명확하고 읽기 쉽게 만듭니다.
Mar 10, 2024 pm 12:03 PM
PHP 코드를 작성할 때 클래스를 사용하는 것은 매우 일반적인 관행입니다. 클래스를 사용하면 관련 함수와 데이터를 단일 단위로 캡슐화하여 코드를 더 명확하고, 읽기 쉽고, 유지 관리하기 쉽게 만들 수 있습니다. 이 기사에서는 PHPClass의 사용법을 자세히 소개하고 구체적인 코드 예제를 제공하여 독자가 실제 프로젝트에 클래스를 적용하여 코드를 최적화하는 방법을 더 잘 이해할 수 있도록 돕습니다. 1. 클래스 생성 및 사용 PHP에서는 클래스 키워드를 사용하여 클래스를 정의하고 클래스의 속성과 메서드를 정의할 수 있습니다.
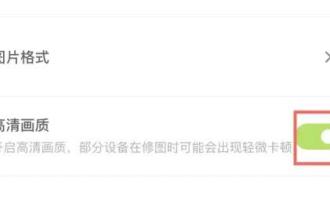 모닝콜 사진의 선명한 화질은 어디에 있습니까?
Feb 23, 2024 pm 04:31 PM
모닝콜 사진의 선명한 화질은 어디에 있습니까?
Feb 23, 2024 pm 04:31 PM
모닝콜 이미지는 고화질 화질을 가질 수 있는데 선명한 화질의 기능은 어디에 있습니까? 사용자는 왼쪽 상단에 있는 가로 아이콘 3개를 클릭한 다음 설정에서 HD 품질을 찾아 이를 켜야 HD 품질을 얻을 수 있습니다. 이 선명한 이미지 품질 기능 위치 소개는 구체적인 내용을 알려줄 수 있습니다. 다음은 자세한 소개입니다. 와서 살펴보세요. 깨우기 이미지 사용 방법에 대한 튜토리얼입니다. 깨우기 이미지의 선명한 화질은 어디에 있나요? 답변: 가로 아이콘 3개를 클릭하고 설정에서 고화질 이미지 품질을 켜세요. 구체적인 소개: 1. 먼저 이 소프트웨어를 열어야 합니다. 2. 그런 다음 앱 왼쪽 상단에 있는 설정 버튼을 클릭합니다. 3. 설정을 클릭한 다음 HD 품질을 클릭하고 켭니다.
 1200만 화소의 개념은 무엇인가요?
Nov 29, 2022 am 10:31 AM
1200만 화소의 개념은 무엇인가요?
Nov 29, 2022 am 10:31 AM
1,200만 화소는 1,200만 화소 단위를 말하며, 한 행에 약 4,000개, 한 열에 약 3,000개 정도를 합하면 약 1,200만 화소가 사진을 구성하는 최소 단위입니다. 단색이고 그림은 이렇게 다양한 색상으로 구성되어 있습니다. 알록달록한 작은 것들이 행과 열로 배열되어 있습니다.
 Windows 7 시스템에서 글꼴이 선명하지 않은 경우 해결 방법
Jun 29, 2023 pm 01:56 PM
Windows 7 시스템에서 글꼴이 선명하지 않은 경우 해결 방법
Jun 29, 2023 pm 01:56 PM
win7 시스템의 글꼴이 선명하지 않으면 어떻게 해야 합니까? 최근 한 win7 시스템 사용자는 컴퓨터를 사용할 때 시스템 글꼴이 흐릿하고 불분명해지는 현상을 발견하여 이를 해결하는 방법을 모르고 매우 괴로워했습니다. 그렇다면 win7 시스템 글꼴이 선명하지 않은 경우 어떻게 해야 합니까? ? 아래에서 편집기가 설명할 것입니다. win7 시스템에서 불분명한 글꼴에 대한 해결책을 살펴보겠습니다! win7 시스템에서 불분명한 글꼴에 대한 해결책 1. 바탕 화면을 마우스 오른쪽 버튼으로 클릭하고 바로가기 메뉴에서 화면 해상도를 클릭합니다. 그림과 같이 2. 바탕 화면 해상도를 권장 해상도로 설정하고 적용을 클릭합니다. 그림에 표시된 대로: 3. 그런 다음 텍스트 및 기타 항목을 확대하거나 축소하려면 클릭합니다. 그림에 표시된 대로: 4. ClearType 텍스트를 조정하려면 클릭하세요. 그림에서 알 수 있듯이




