教你如何用PS制作出金属质感旋转按钮图片
本文教大家打造出一个漂亮的金属质感的按钮效果
制作按钮之前需要把构造分析透彻;然后由底层开始用形状工具画出想要的图形,稍微复杂一点的可以用通过多个形状合并或减去得到;然后用图层样式给图形添加颜色和质感等即可。 最终效果

一、新建一个1000*1000,72分辨率的新画布。
二、新建一层,填充34%的灰色。
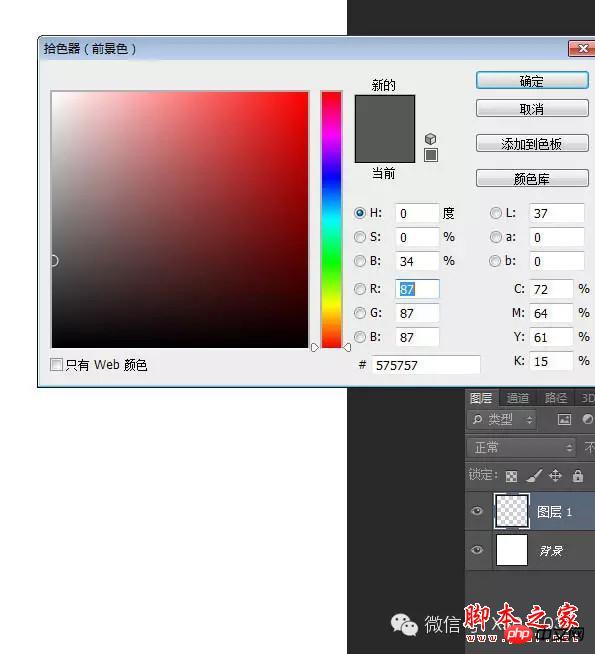
三、在当前这个层上右键选择“转换为智能对象”,你也可以在“图层”菜单里选择这个命令。
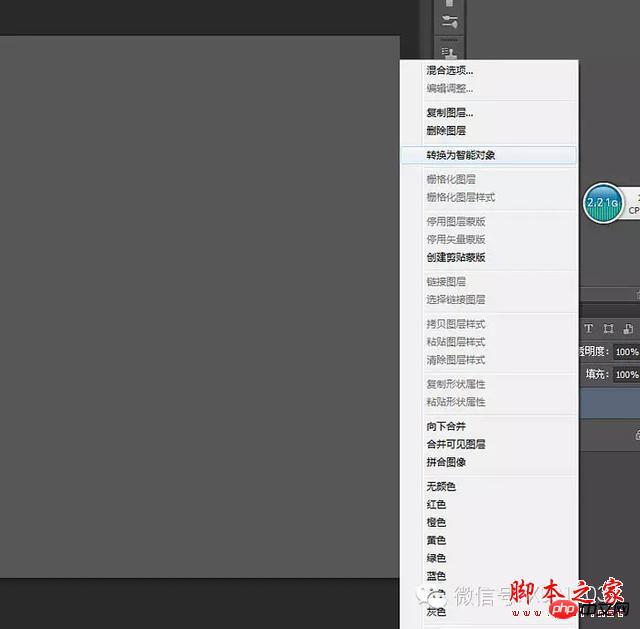
四、添加杂色。
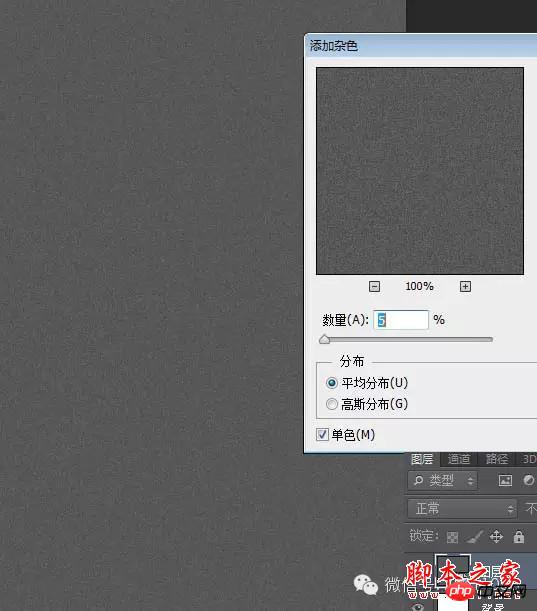
五、再高斯模糊一点。
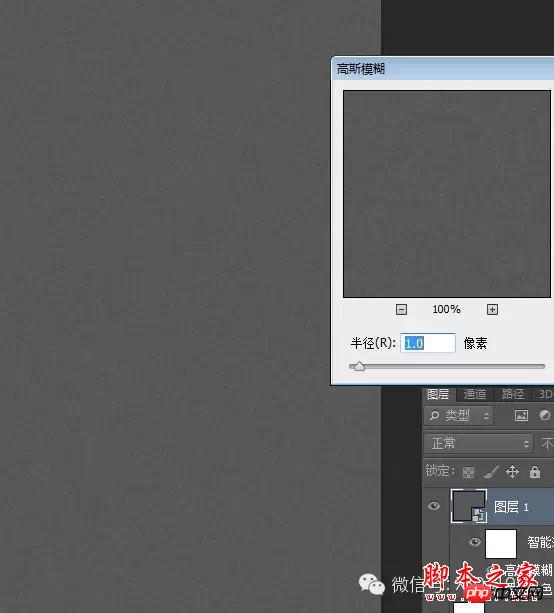
六、现在看上去跟原图的背景差不多了。这里我插一句,之所以我把这个背景层转成智能对象后再添加滤镜的好处是,万一你觉得哪里不合适的话可以很方便的修改,比如你认为杂色不够的话可以直接双击图层下面的杂色栏修改数值,不需要重新来过。
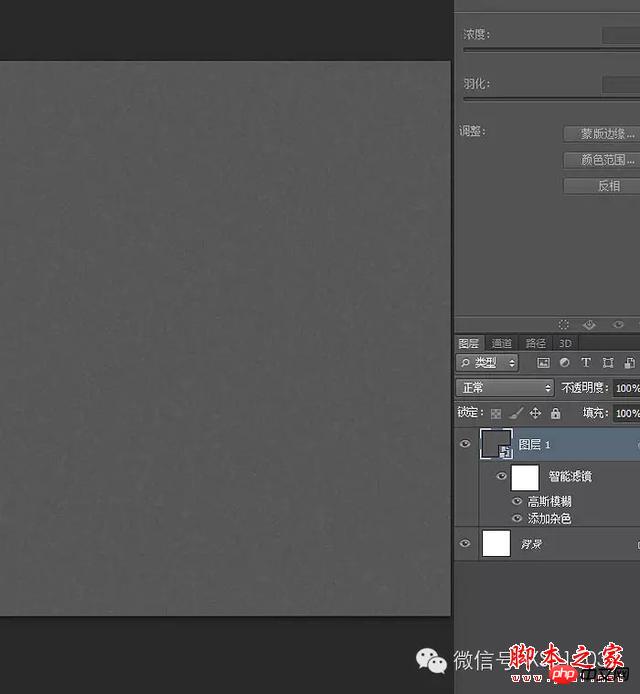
七、布置两条居中的参考线,以参考线的交叉点为中心画一个直径为723像素的椭圆形状。
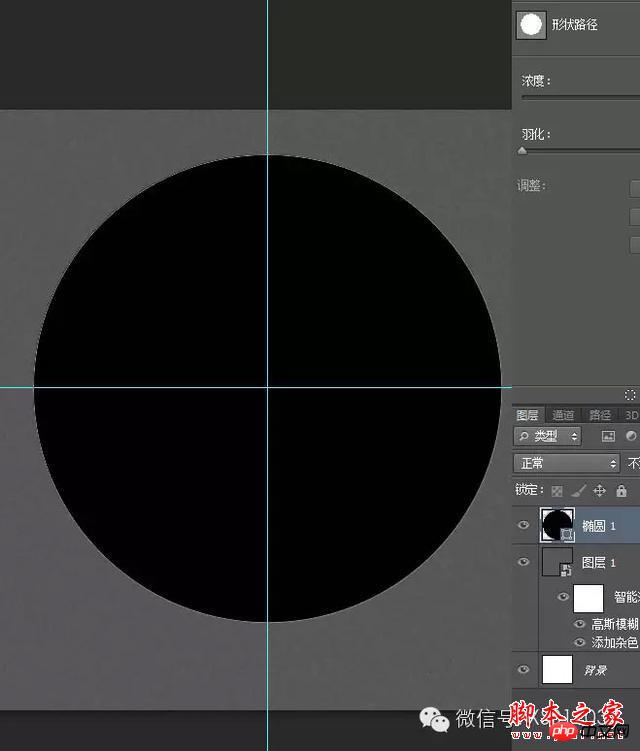
八、在圆形的下面用“合并形状”模式添加一个小圆形。
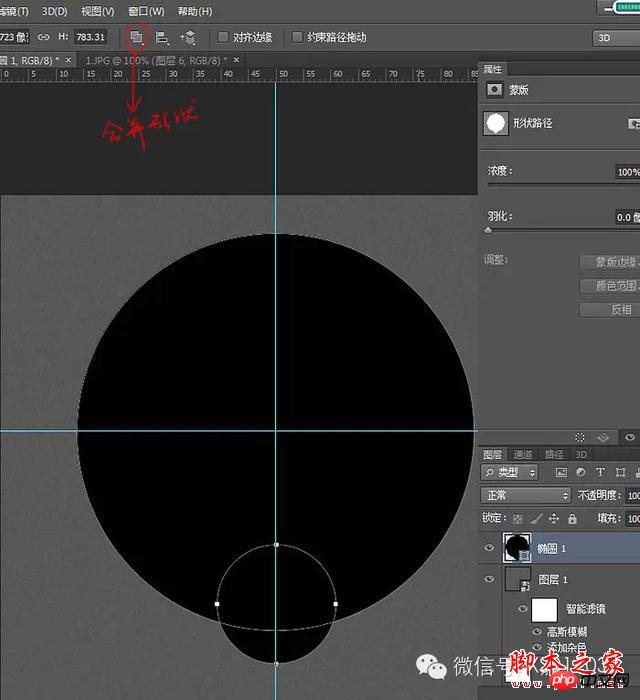
九、把填充透明度调至0,双击这个层进入图层样式,添加纯黑白的渐变。有同学做出来不是这个效果,可以试试取消勾选反向。
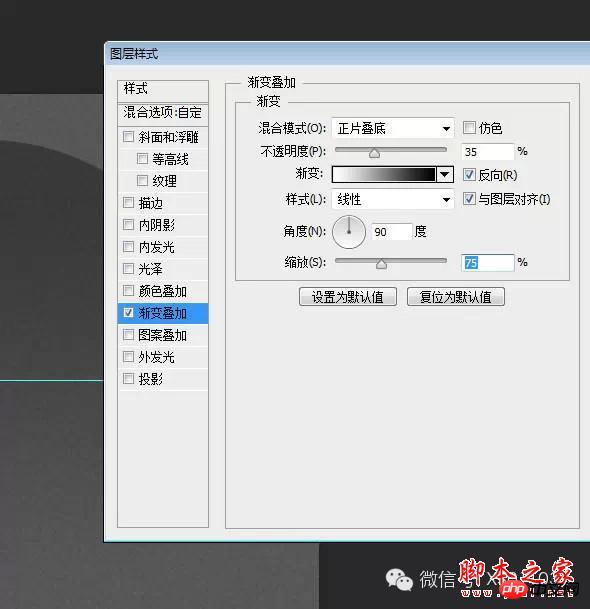
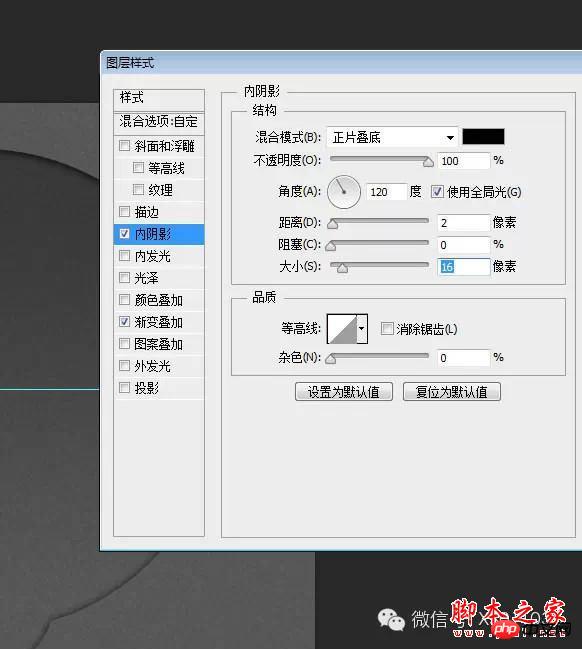
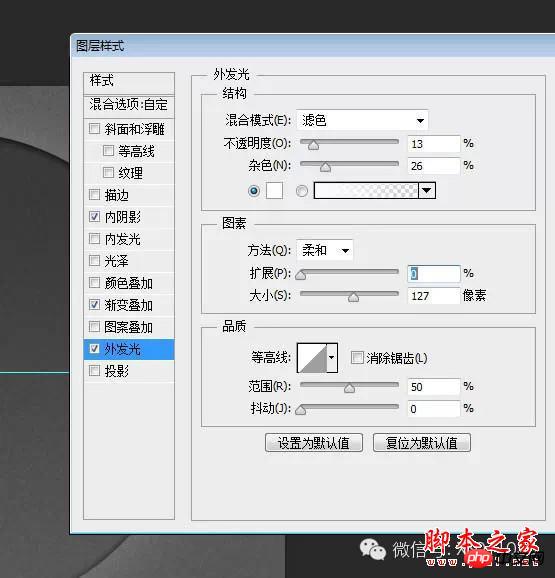
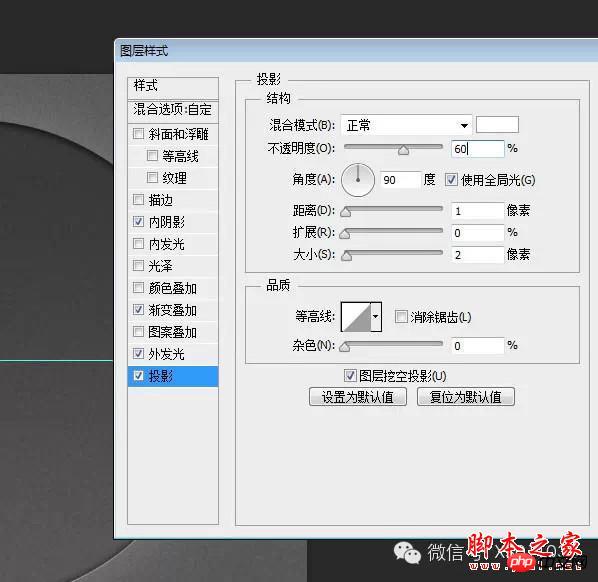
十、重新画一个直径为468像素的圆形。
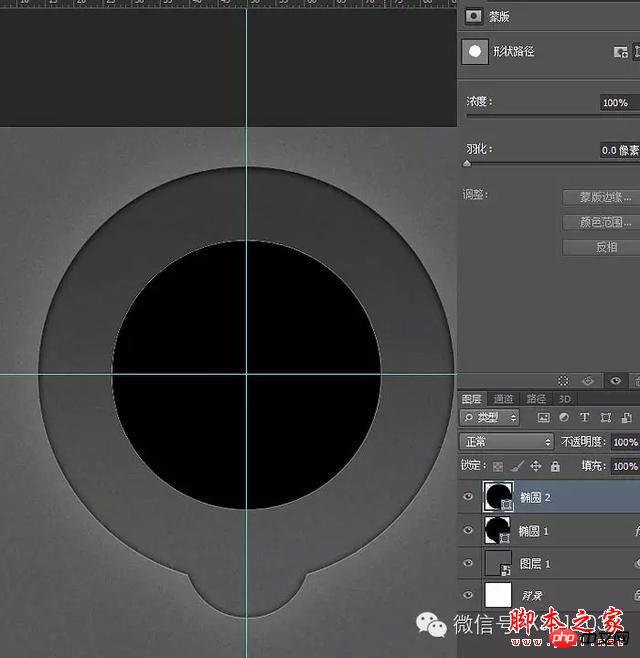
十一、从“椭圆1”层里选中小的圆形路径,直接CTRL+C复制小圆形。
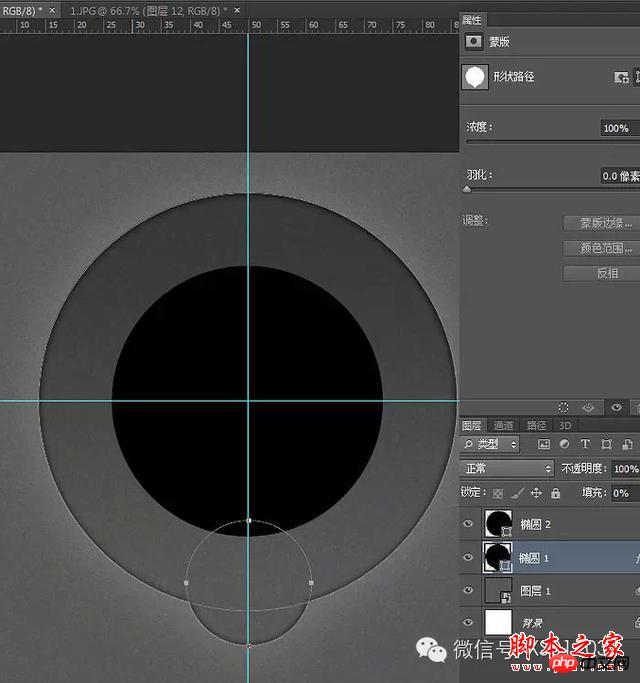
十二、粘贴到“椭圆2”,把路径操作模式改为“减去”。 有同学反映复制过去后交叉部分是黑色的,这是因为在步骤上出了一点问题,粘贴小圆形之前先要激活路径,就是按A点击大圆形。
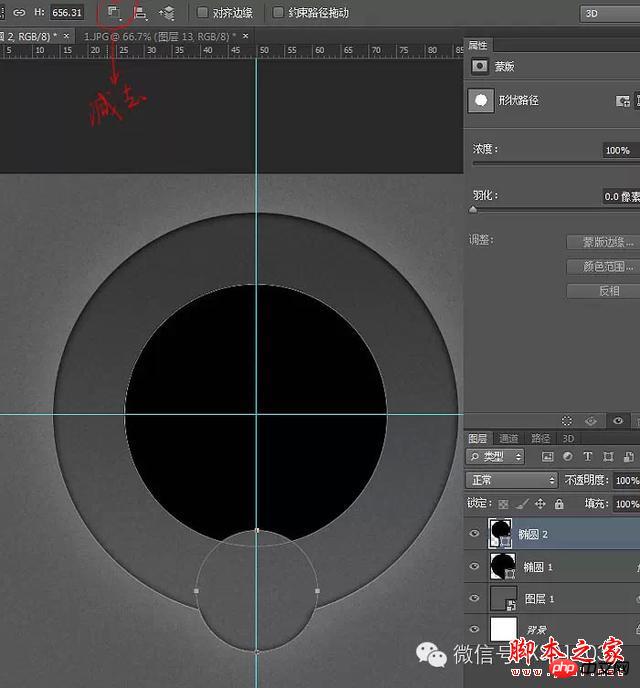
十三、同样把填充透明度调为0,在图层样式里添加黑白渐变。为了这个渐变能更好的模仿原图,你可以左键移动渐变的黑白分布。
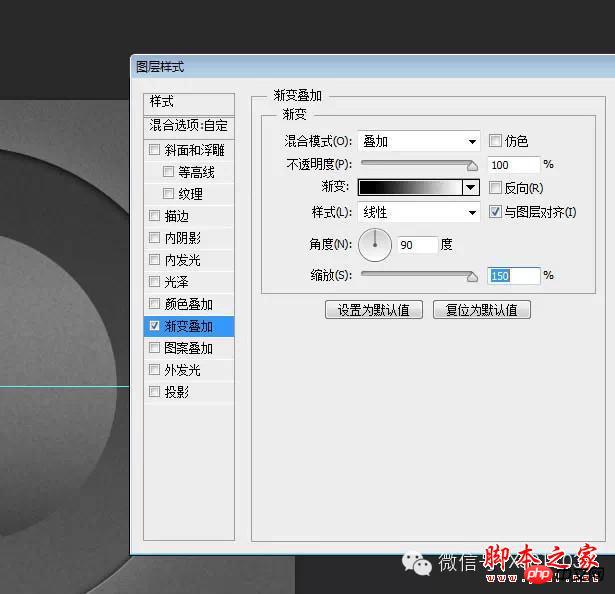

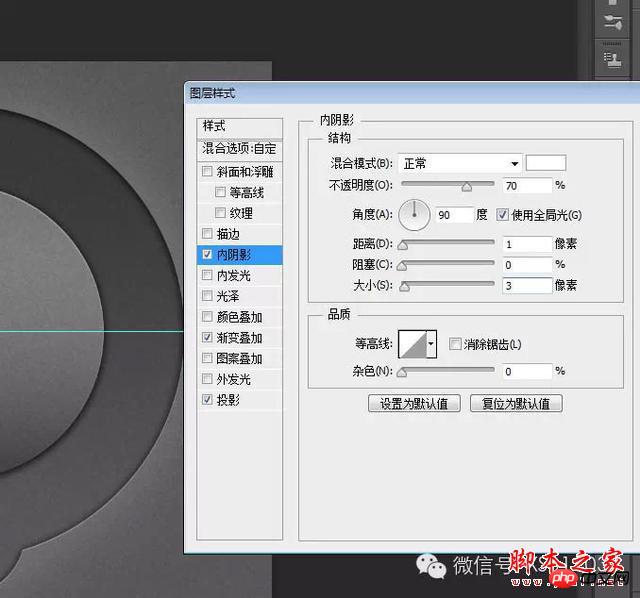
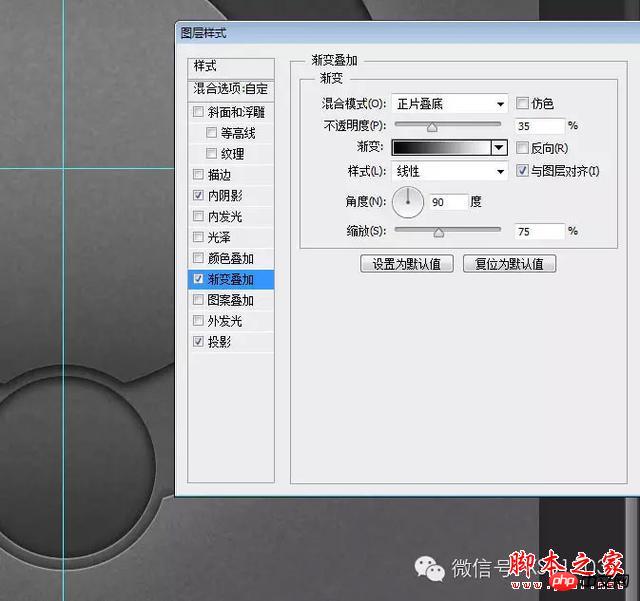
十四、继续把“椭圆3”复制一层,在图层上右键清除图层样式,Ctrl+T把直径改为173像素。

十五、填充透明度调为0,添加渐变,灰色选择42%。

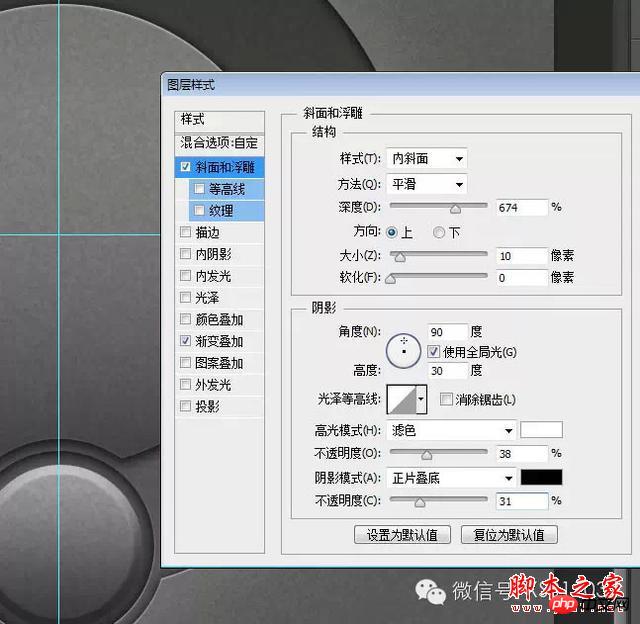
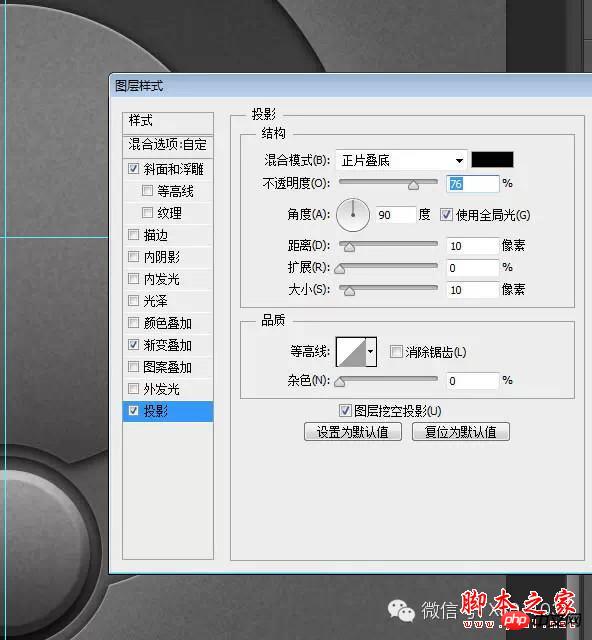
十六、画一个直径400像素的圆形,你也可以把“椭圆2”复制一层编辑一下,但是为了能直接明了地让大家看清楚,我重新画了一个。

十七、填充透明度调为0 ,添加黑白渐变。

十八、接着制作中间带有细齿的旋钮,画一个矩形,旋转45度,压扁。
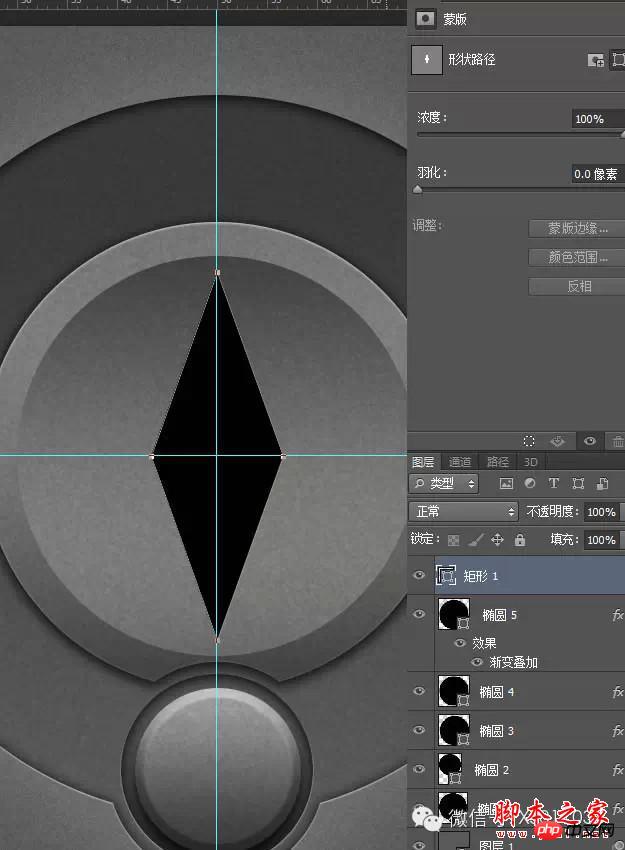
十九、Ctrl+Alt+T,旋转2度后狂Shift+Ctrl+Alt+T完成循环,一个齿轮出生了。
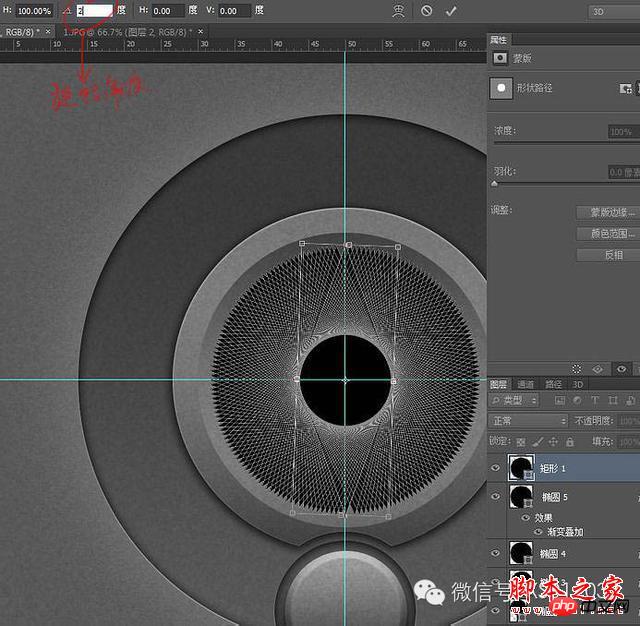
二十、添加渐变。
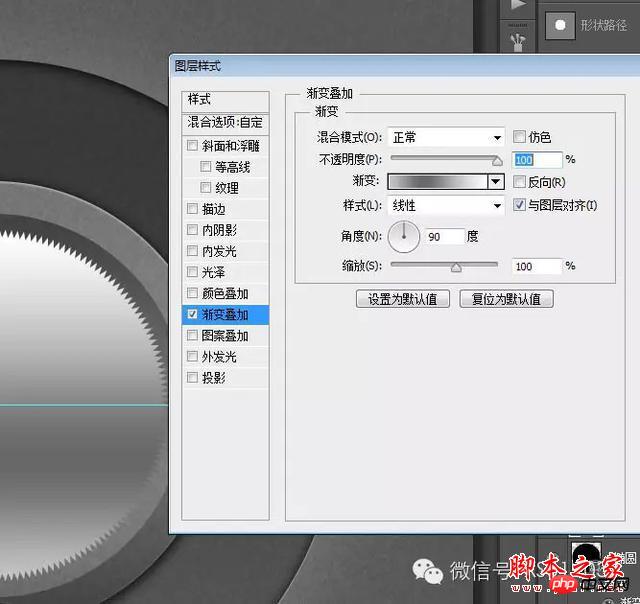
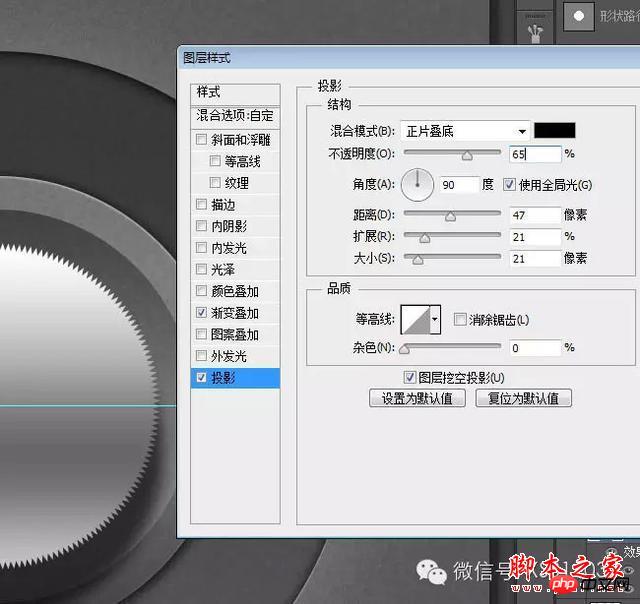

二十一、再画一个圆形,在属性里羽化两个像素,让边缘虚一点,同时把填充透明度调为0。
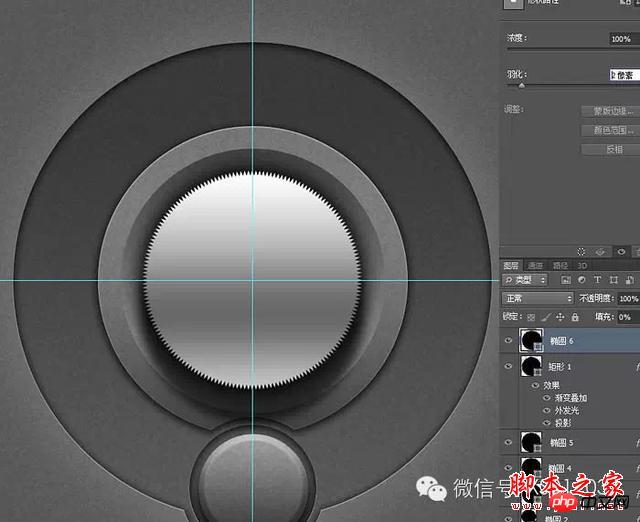
二十二、添加一个大家喜闻乐见的模拟金属的角度渐变,相比以前这个渐变有点复杂。

二十三、还有模拟旋钮高度的斜面浮雕,其实你用投影效果也差不多。
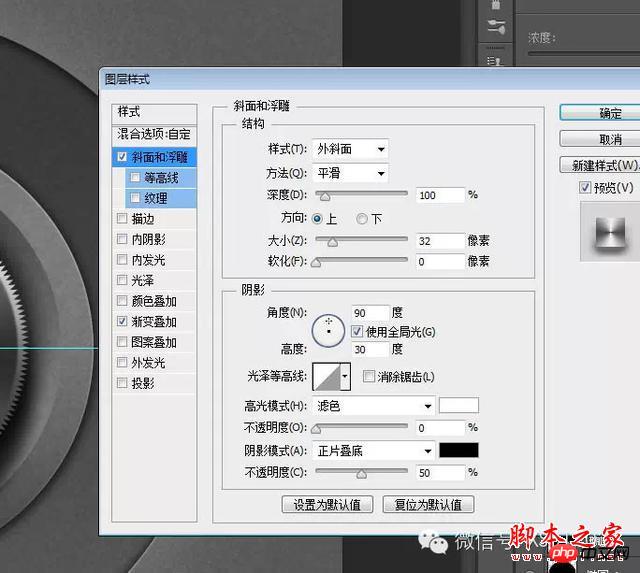
二十四、接着是比较繁琐的刻度的制作,画一个稍小于外圆的圆形,复制一个路径后减去,一个圆环出来了,为了能更好的目测它的大小,我暂时减低它的透明度。

二十五、用钢笔裁去不需要的部分,为了使两边能更对称,我添加了一个参考线。

二十六、复制一层,隐藏备用。进入图层样式添加斜面浮雕。

二十七、点开隐藏的备用层,用“减去”模式添加一条居中的两个像素宽直条。

二十八、Ctrl+Alt+T,旋转3度。

二十九、之后是我最喜欢的一步,狂按Shift+Strl+Alt+T。

三十、在图层样式里把颜色更改为比较深的灰色后添加斜面浮雕。


三十一、编辑路径,把不完整的个体去掉,底下那层凹槽也要做相应的修改。
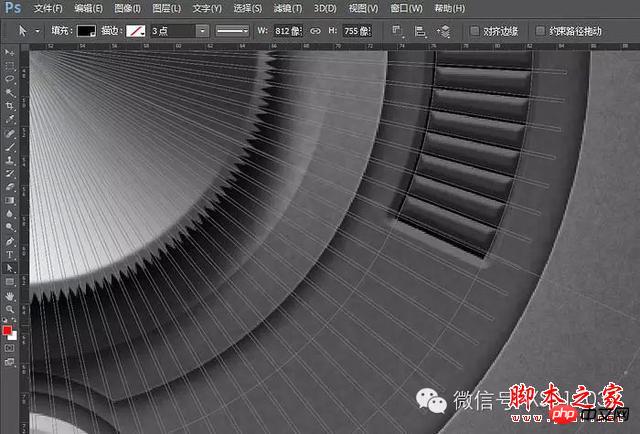
三十二、把椭圆8复制一层,右键清除图层样式,名称改为椭圆9。
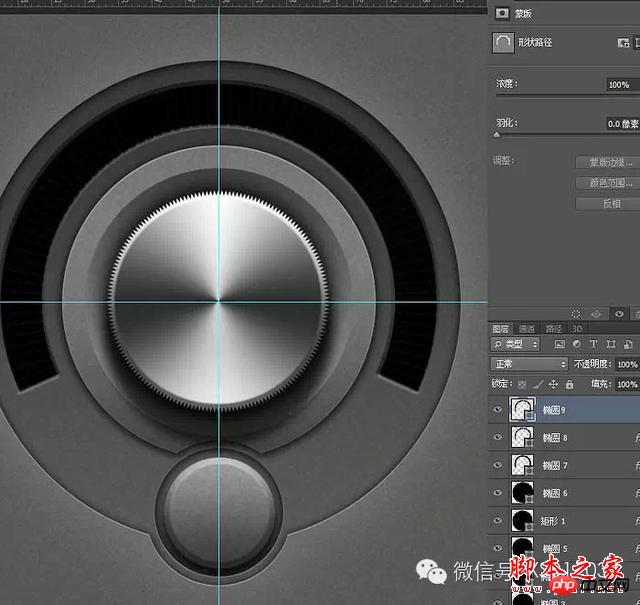
三十三、在图层样式里把颜色更改为比较靓丽的浅蓝色后,添加一个奇怪的斜面浮雕,因为它没有暗面。
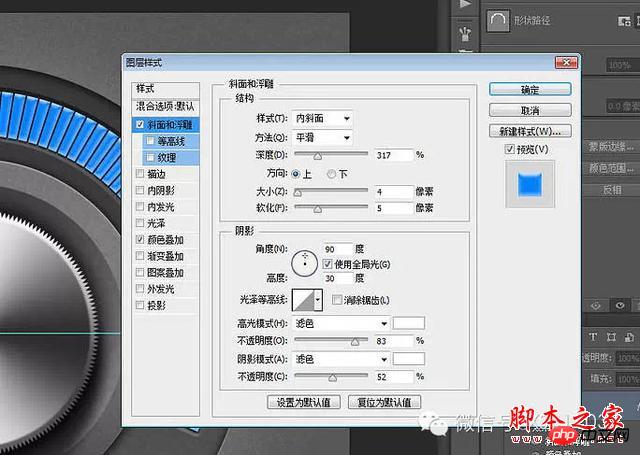
三十四、再次编辑路径,裁去一部分,科幻感十足的刻度完成了。
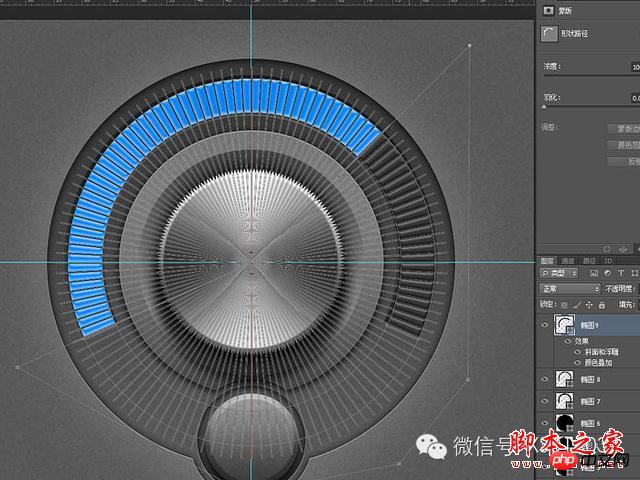
三十五、用前面同样的办法制作一个小按钮上的指示灯,过程不再重复了。

三十六、加了内阴影和白色投影的文字,非常简单。
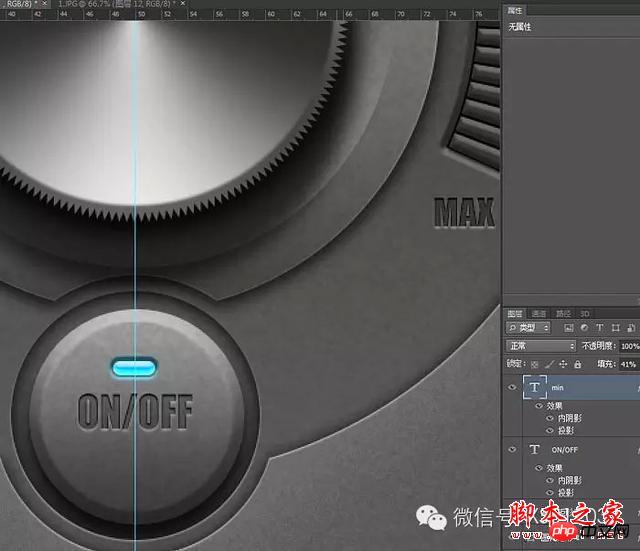
最终效果:


핫 AI 도구

Undresser.AI Undress
사실적인 누드 사진을 만들기 위한 AI 기반 앱

AI Clothes Remover
사진에서 옷을 제거하는 온라인 AI 도구입니다.

Undress AI Tool
무료로 이미지를 벗다

Clothoff.io
AI 옷 제거제

AI Hentai Generator
AI Hentai를 무료로 생성하십시오.

인기 기사

뜨거운 도구

메모장++7.3.1
사용하기 쉬운 무료 코드 편집기

SublimeText3 중국어 버전
중국어 버전, 사용하기 매우 쉽습니다.

스튜디오 13.0.1 보내기
강력한 PHP 통합 개발 환경

드림위버 CS6
시각적 웹 개발 도구

SublimeText3 Mac 버전
신 수준의 코드 편집 소프트웨어(SublimeText3)

뜨거운 주제
 7335
7335
 9
9
 1627
1627
 14
14
 1352
1352
 46
46
 1264
1264
 25
25
 1209
1209
 29
29
 Microsoft Teams 흰색 화면을 수정하는 방법
Apr 17, 2023 pm 05:07 PM
Microsoft Teams 흰색 화면을 수정하는 방법
Apr 17, 2023 pm 05:07 PM
Microsoft Teams 다시 시작 Teams를 시작한 후 빈 화면이 나타나면 앱 자체를 다시 시작하는 것이 좋습니다. Microsoft Teams를 닫고 다시 시작하려면: 작업 표시줄의 알림 영역에서 Teams 아이콘을 마우스 오른쪽 버튼으로 클릭하고 메뉴에서 종료를 클릭하세요. 시작 메뉴 또는 바탕 화면 바로 가기에서 Microsoft Teams를 다시 시작하고 작동하는지 확인하세요. 작업 관리자에서 Microsoft Teams 닫기 Teams 프로세스의 기본 다시 시작이 작동하지 않으면 작업 관리자로 이동하여 작업을 종료하세요. 작업 관리자에서 팀을 닫으려면 다음을 수행하십시오.
 Windows에서 배달 최적화 서비스를 비활성화하는 5가지 방법
May 17, 2023 am 09:31 AM
Windows에서 배달 최적화 서비스를 비활성화하는 5가지 방법
May 17, 2023 am 09:31 AM
Windows 컴퓨터에서 배달 최적화 서비스를 비활성화하려는 데에는 여러 가지 이유가 있습니다. 그러나 독자들은 따라야 할 올바른 단계를 모른다고 불평합니다. 이 가이드에서는 몇 단계를 거쳐 배달 최적화 서비스를 비활성화하는 방법을 설명합니다. 서비스에 대해 자세히 알아보려면 services.msc를 여는 방법 가이드를 확인하세요. 배달 최적화 서비스는 무엇을 합니까? 배달 최적화 서비스는 클라우드 호스팅 솔루션을 갖춘 HTTP 다운로더입니다. 이를 통해 Windows 장치는 대체 소스에서 Windows 업데이트, 업그레이드, 응용 프로그램 및 기타 대용량 패키지 파일을 다운로드할 수 있습니다. 또한 배포 시 여러 장치에서 이러한 패키지를 다운로드할 수 있도록 하여 대역폭 소비를 줄이는 데 도움이 됩니다. 게다가 윈도는
 Windows 보안 버튼이란 무엇입니까? 당신이 알아야 할 모든 것
Apr 13, 2023 pm 10:22 PM
Windows 보안 버튼이란 무엇입니까? 당신이 알아야 할 모든 것
Apr 13, 2023 pm 10:22 PM
Windows 보안 버튼이란 무엇입니까? 이름에서 알 수 있듯이 Windows 보안 버튼은 로그인 메뉴에 안전하게 액세스하고 비밀번호를 사용하여 장치에 로그인할 수 있게 해주는 보안 기능입니다. 이 경우 스마트폰이 확실히 앞서 있다. 그러나 태블릿과 같은 Windows 휴대용 장치에는 원치 않는 사용자를 차단하는 것 이상의 기능을 하는 Windows 보안 버튼이 추가되기 시작했습니다. 또한 추가 로그인 메뉴 옵션도 제공합니다. 데스크톱 PC나 노트북에서 Windows 보안 버튼을 찾으려고 하면 실망할 수도 있습니다. 왜 그런 겁니까? 태블릿 vs. PC Windows 보안 버튼은 태블릿에 존재하는 물리적 버튼입니다.
 iPad Mini 6을 다시 시작하고 강제로 다시 시작하고 종료하는 방법
Apr 29, 2023 pm 12:19 PM
iPad Mini 6을 다시 시작하고 강제로 다시 시작하고 종료하는 방법
Apr 29, 2023 pm 12:19 PM
iPad Mini 6을 강제로 다시 시작하는 방법 iPad Mini 6 강제 다시 시작은 일련의 버튼을 눌러 수행되며 다음과 같이 작동합니다. 볼륨 높이기를 눌렀다 떼기 볼륨 낮추기를 눌렀다가 떼기 메시지가 나타날 때까지 전원/잠금 버튼을 눌렀다 놓습니다. iPad Mini가 강제로 다시 시작되었음을 나타내는 Apple 로고입니다. 이제 iPad Mini 6가 강제로 다시 시작되었습니다. 강제 다시 시작은 일반적으로 iPad Mini 정지, 앱 정지 또는 기타 일반적인 오작동과 같은 문제 해결 목적으로 사용됩니다. 6세대 iPad Mini를 강제로 다시 시작하는 절차에서 주의할 점은 초박형 베젤을 사용하는 다른 모든 장치에 적용된다는 것입니다.
 다시 작성한 후:
Windows 11에서 PS5 컨트롤러가 인식되지 않는 문제를 해결하는 방법
May 09, 2023 pm 10:16 PM
다시 작성한 후:
Windows 11에서 PS5 컨트롤러가 인식되지 않는 문제를 해결하는 방법
May 09, 2023 pm 10:16 PM
<h3>PS5 컨트롤러 연결에 대해 무엇을 알아야 합니까? </h3><p>DualSense 컨트롤러가 좋은 만큼 컨트롤러가 연결되지 않거나 감지되지 않는다는 보고가 있었습니다. 이 문제를 해결하는 가장 쉬운 방법은 적절한 USB 케이블을 사용하여 컨트롤러를 PC에 연결하는 것입니다. </p><p>일부 게임은 기본적으로 DualSense를 지원합니다. 이런 경우에는 컨트롤러를 연결하기만 하면 됩니다. 하지만 이는 USB 케이블이 없거나 사용하고 싶지 않은 경우와 같은 다른 질문을 제기합니다.
 Microsoft Edge 브라우저의 다운로드 기록을 지우는 방법은 무엇입니까?
Apr 21, 2023 am 09:34 AM
Microsoft Edge 브라우저의 다운로드 기록을 지우는 방법은 무엇입니까?
Apr 21, 2023 am 09:34 AM
<ul><li><strong> 다음 항목을 입력하려면 클릭하세요.</strong>ChatGPT 도구 플러그인 탐색</li></ul><h2>Edge에서 다운로드 기록 찾기 및 삭제< /h2> ;<p>다른 브라우저와 마찬가지로 Edge에도<strong>다운로드 기능이 있습니다.
 Vue를 사용하여 버튼 카운트다운 효과를 구현하는 방법
Sep 21, 2023 pm 02:03 PM
Vue를 사용하여 버튼 카운트다운 효과를 구현하는 방법
Sep 21, 2023 pm 02:03 PM
Vue를 사용하여 버튼 카운트다운 효과를 구현하는 방법 웹 애플리케이션의 인기가 높아짐에 따라 사용자가 페이지와 상호 작용할 때 사용자 경험을 개선하기 위해 일부 동적 효과를 사용해야 하는 경우가 많습니다. 그 중 버튼의 카운트다운 효과는 매우 일반적이고 실용적인 효과입니다. 이 기사에서는 Vue 프레임워크를 사용하여 버튼 카운트다운 효과를 구현하는 방법을 소개하고 구체적인 코드 예제를 제공합니다. 먼저 버튼과 카운트다운 기능이 포함된 Vue 구성 요소를 만들어야 합니다. Vue에서 컴포넌트는 재사용 가능한 Vue 인스턴스이며 뷰는
![Windows 11에서 전원 버튼 동작 변경 [5가지 팁]](https://img.php.cn/upload/article/000/887/227/169600135086895.png?x-oss-process=image/resize,m_fill,h_207,w_330) Windows 11에서 전원 버튼 동작 변경 [5가지 팁]
Sep 29, 2023 pm 11:29 PM
Windows 11에서 전원 버튼 동작 변경 [5가지 팁]
Sep 29, 2023 pm 11:29 PM
전원 버튼은 PC를 종료하는 것 이상의 기능을 수행할 수 있지만 이는 데스크톱 사용자의 기본 동작입니다. Windows 11에서 전원 버튼 동작을 변경하고 싶다면 생각보다 쉽습니다! 물리적 전원 버튼은 시작 메뉴의 버튼과 다르며 아래 변경 사항은 시작 메뉴의 작동에 영향을 미치지 않습니다. 또한 데스크톱인지 노트북인지에 따라 전원 옵션이 약간씩 다릅니다. Windows 11에서 전원 버튼 동작을 변경해야 하는 이유는 무엇입니까? 컴퓨터를 종료하는 것보다 더 자주 절전 모드로 전환하는 경우 하드웨어 전원 버튼(즉, PC의 물리적 전원 버튼) 작동 방식을 변경하면 문제가 해결됩니다. 절전 모드나 단순히 디스플레이를 끄는 경우에도 동일한 아이디어가 적용됩니다. 윈도우 11을 바꿔보세요




