Photoshop设计制作黑色科技感旋转按钮图标
制作按钮之前需要把构造分析透彻;然后由底层开始用形状工具画出想要的图形,稍微复杂一点的可以用通过多个形状合并或减去得到;然后用图层样式给图形添加颜色和质感等即可
制作按钮之前需要把构造分析透彻;然后由底层开始用形状工具画出想要的图形,稍微复杂一点的可以用通过多个形状合并或减去得到;然后用图层样式给图形添加颜色和质感等即可。
最终效果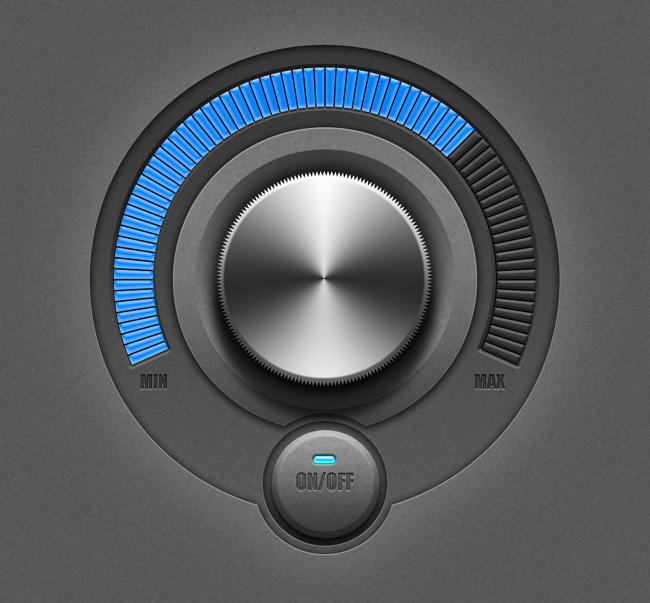
1、新建一个1000*1000,72分辨率的新画布。 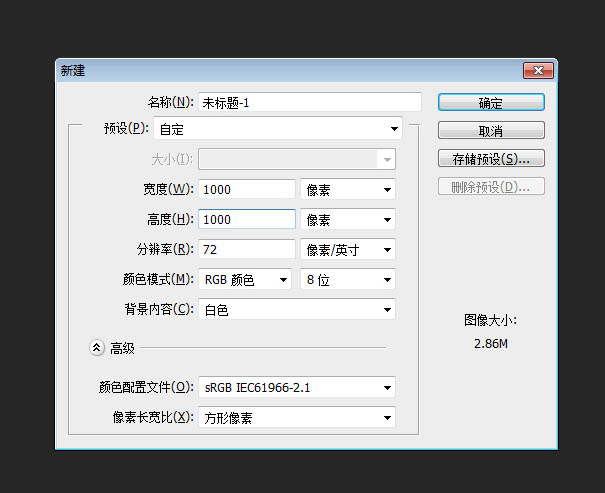
2、新建一层,填充34%的灰色。 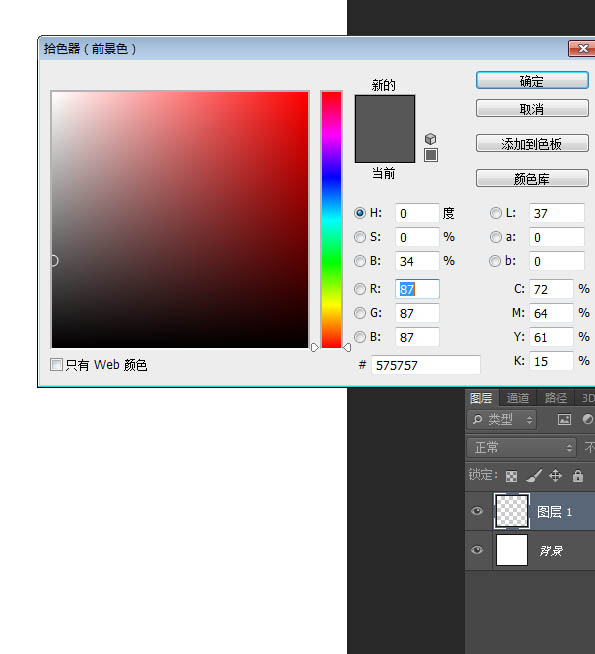
3、在当前这个层上右键选择“转换为智能对象”,你也可以在“图层”菜单里选择这个命令。 
4、添加杂色。 
5、再高斯模糊一点。 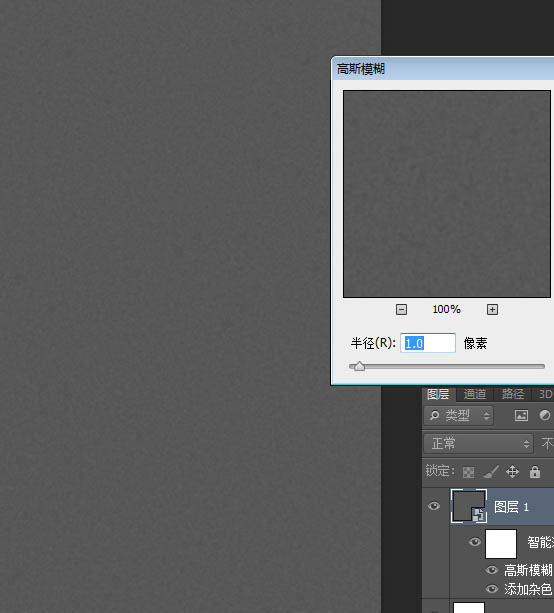
6、现在看上去跟原图的背景差不多了。这里我插一句,之所以我把这个背景层转成智能对象后再添加滤镜的好处是,万一你觉得哪里不合适的话可以很方便的修改,比如你认为杂色不够的话可以直接双击图层下面的杂色栏修改数值,不需要重新来过。 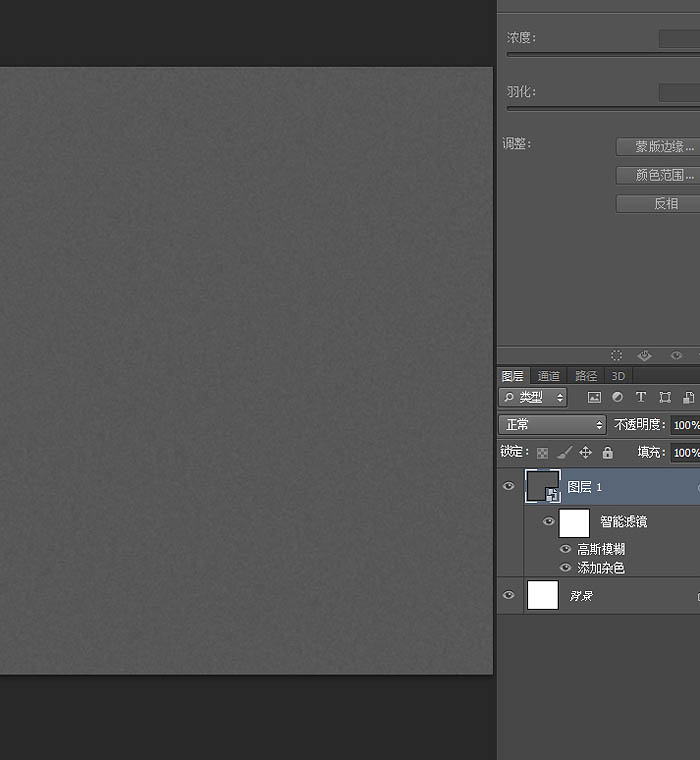
7、布置两条居中的参考线,以参考线的交叉点为中心画一个直径为723像素的椭圆形状。 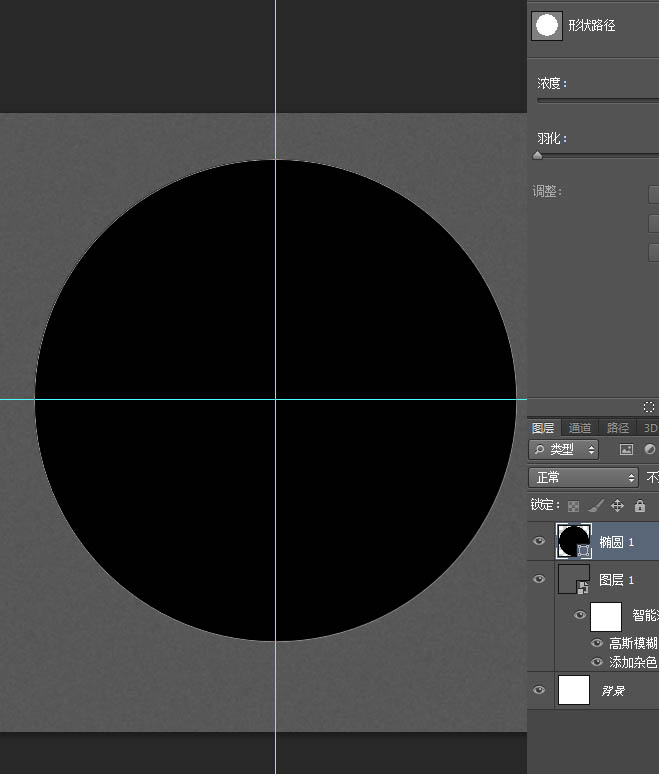
8、在圆形的下面用“合并形状”模式添加一个小圆形。 
9、把填充透明度调至0,双击这个层进入图层样式,添加纯黑白的渐变。有同学做出来不是这个效果,可以试试取消勾选反向。 
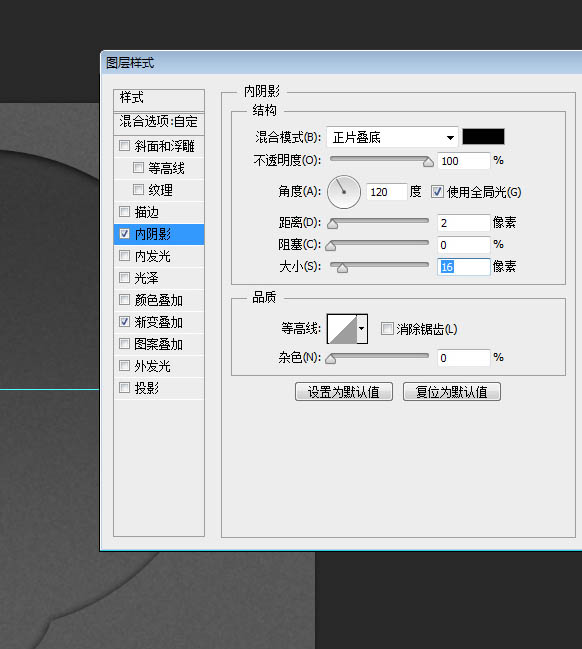
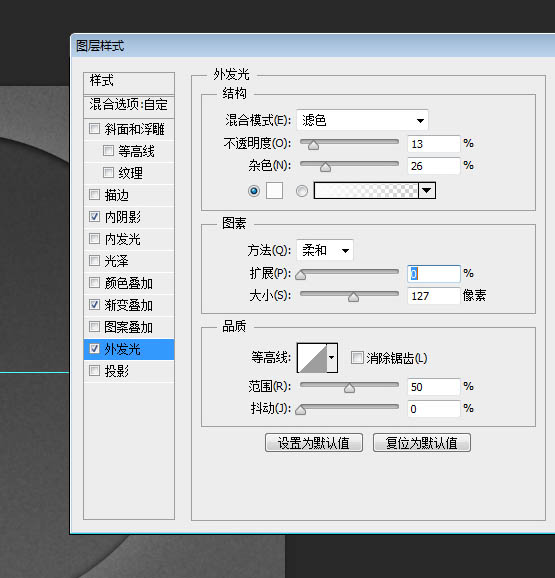
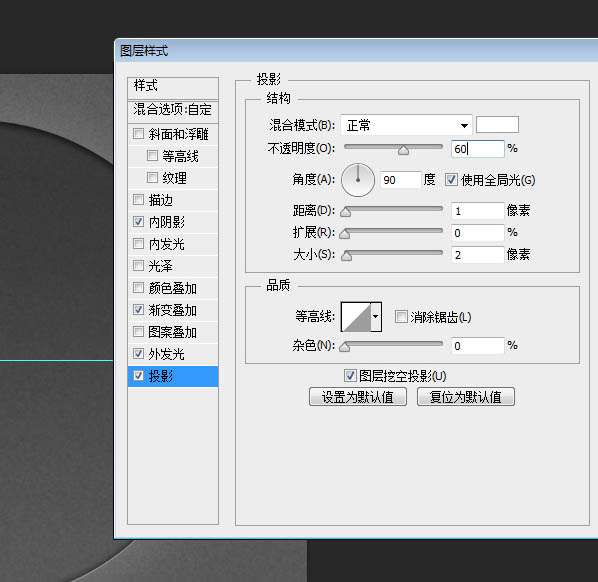
10、重新画一个直径为468像素的圆形。 
11、从“椭圆1”层里选中小的圆形路径,直接CTRL+C复制小圆形。 
12、粘贴到“椭圆2”,把路径操作模式改为“减去”。 有同学反映复制过去后交叉部分是黑色的,这是因为在步骤上出了一点问题,粘贴小圆形之前先要激活路径,就是按A点击大圆形。 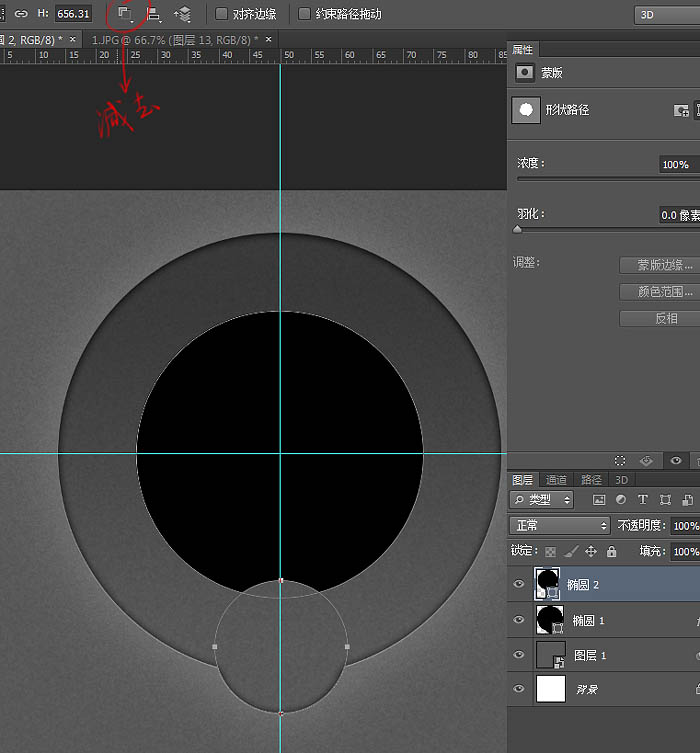
13、同样把填充透明度调为0,在图层样式里添加黑白渐变。为了这个渐变能更好的模仿原图,你可以左键移动渐变的黑白分布。 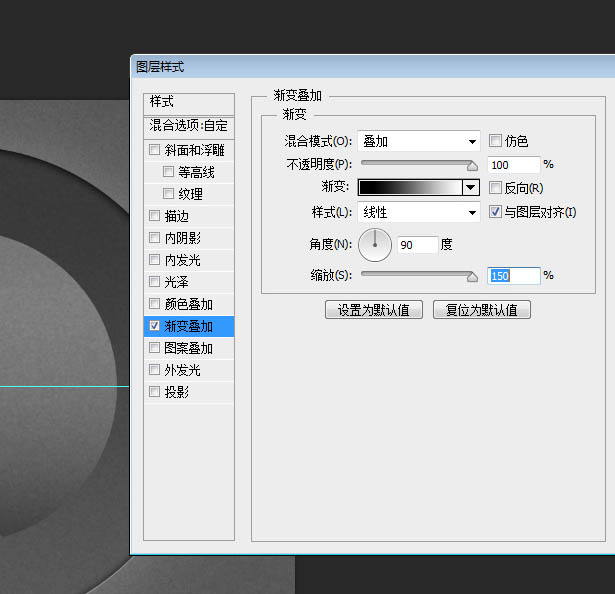
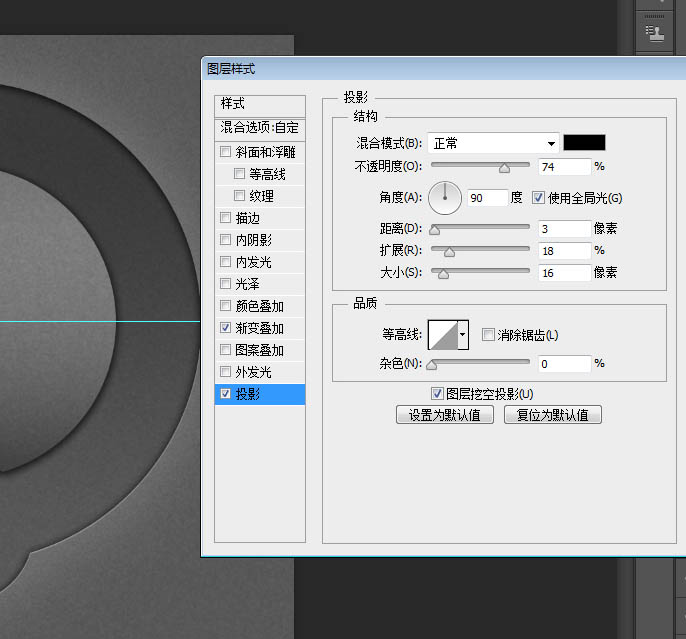

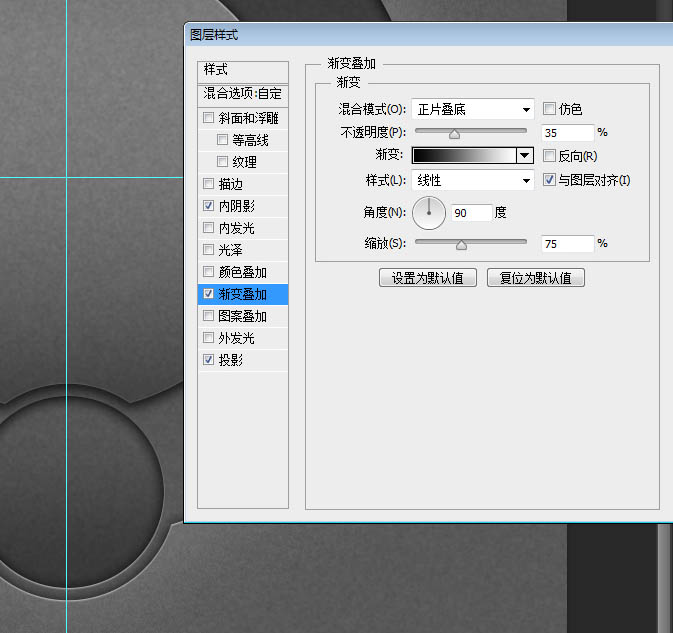
14、继续把“椭圆3”复制一层,在图层上右键清除图层样式,Ctrl+T把直径改为173像素。 
15、填充透明度调为0,添加渐变,灰色选择42%。 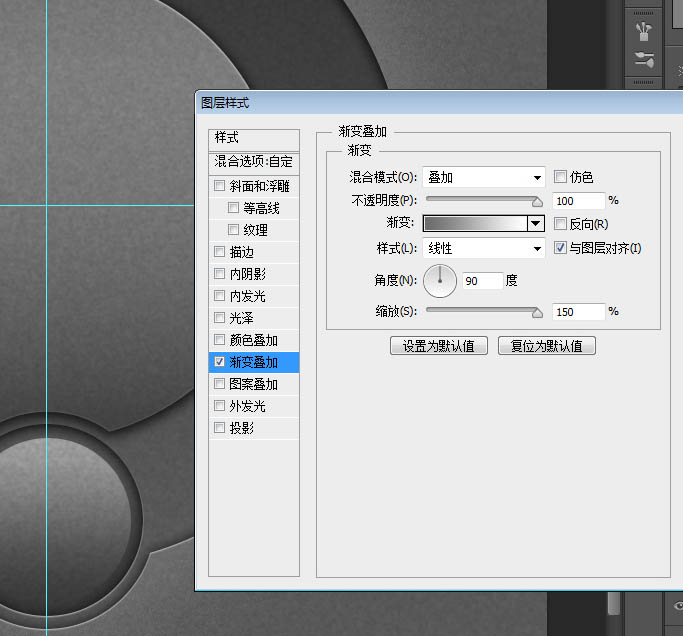

핫 AI 도구

Undresser.AI Undress
사실적인 누드 사진을 만들기 위한 AI 기반 앱

AI Clothes Remover
사진에서 옷을 제거하는 온라인 AI 도구입니다.

Undress AI Tool
무료로 이미지를 벗다

Clothoff.io
AI 옷 제거제

Video Face Swap
완전히 무료인 AI 얼굴 교환 도구를 사용하여 모든 비디오의 얼굴을 쉽게 바꾸세요!

인기 기사

뜨거운 도구

메모장++7.3.1
사용하기 쉬운 무료 코드 편집기

SublimeText3 중국어 버전
중국어 버전, 사용하기 매우 쉽습니다.

스튜디오 13.0.1 보내기
강력한 PHP 통합 개발 환경

드림위버 CS6
시각적 웹 개발 도구

SublimeText3 Mac 버전
신 수준의 코드 편집 소프트웨어(SublimeText3)

뜨거운 주제
 7621
7621
 15
15
 1389
1389
 52
52
 89
89
 11
11
 70
70
 19
19
 31
31
 136
136
 Win11에서 작업 표시줄 축소판 미리 보기를 비활성화하는 방법은 마우스를 움직여 작업 표시줄 아이콘 표시 축소판 기술입니다.
Feb 29, 2024 pm 03:20 PM
Win11에서 작업 표시줄 축소판 미리 보기를 비활성화하는 방법은 마우스를 움직여 작업 표시줄 아이콘 표시 축소판 기술입니다.
Feb 29, 2024 pm 03:20 PM
이번 글에서는 Win11 시스템에서 작업 표시줄 아이콘을 마우스로 움직일 때 표시되는 썸네일 기능을 끄는 방법을 소개하겠습니다. 이 기능은 기본적으로 켜져 있으며 사용자가 작업 표시줄의 응용 프로그램 아이콘 위에 마우스 포인터를 올리면 응용 프로그램의 현재 창 축소판이 표시됩니다. 그러나 일부 사용자는 이 기능이 덜 유용하거나 경험에 지장을 준다고 생각하여 이 기능을 끄고 싶어할 수도 있습니다. 작업 표시줄 축소판은 재미있을 수도 있지만 주의를 산만하게 하거나 짜증나게 할 수도 있습니다. 이 영역 위로 마우스를 가져가는 빈도를 고려하면 실수로 중요한 창을 몇 번 닫았을 수도 있습니다. 또 다른 단점은 더 많은 시스템 리소스를 사용한다는 것입니다. 따라서 리소스 효율성을 높일 수 있는 방법을 찾고 있다면 비활성화하는 방법을 알려드리겠습니다. 하지만
 Ubuntu 시작 메뉴에서 아이콘을 제거하는 방법은 무엇입니까?
Jan 13, 2024 am 10:45 AM
Ubuntu 시작 메뉴에서 아이콘을 제거하는 방법은 무엇입니까?
Jan 13, 2024 am 10:45 AM
Ubuntu 시스템 시작 메뉴에는 많은 소프트웨어 아이콘이 나열되어 있습니다. 일반적이지 않은 아이콘을 삭제하려면 어떻게 해야 합니까? 아래의 자세한 튜토리얼을 살펴보겠습니다. 1. 먼저 우분투 데스크탑에 들어가서 왼쪽 패널 아래의 시작 메뉴를 클릭합니다. 2. 내부에서 텍스트 편집기 아이콘을 찾을 수 있으며 이를 삭제해야 합니다. 3. 이제 바탕 화면으로 돌아가 마우스 오른쪽 버튼을 클릭하여 터미널을 엽니다. 4. 명령을 사용하여 애플리케이션 목록 디렉터리를 엽니다. sudonautilus/usr/share/applicationssudonautilus~/.local/share/applications5 내부에서 해당 텍스트 편집기 아이콘을 찾으세요. 6. 그럼 직진하세요
 모든 Windows 11 모니터에 시스템 트레이 아이콘을 표시하려면 어떻게 해야 합니까?
Sep 22, 2023 pm 03:21 PM
모든 Windows 11 모니터에 시스템 트레이 아이콘을 표시하려면 어떻게 해야 합니까?
Sep 22, 2023 pm 03:21 PM
다중 모니터 설정을 사용할 때 사용자는 최신 알림을 확인하거나 특정 응용 프로그램에 액세스하기 위해 모든 모니터에 트레이 아이콘을 표시하려고 합니다. 이는 매우 유용할 수 있으며 오늘 가이드에서는 이 기능을 올바르게 활성화하는 방법을 보여 드리겠습니다. Windows 11의 모든 모니터에 트레이 아이콘을 표시하는 방법은 무엇입니까? 1. 디스플레이 퓨전 소프트웨어를 사용하여 DisplayFusion 웹사이트를 방문하고 소프트웨어를 다운로드합니다. 소프트웨어를 다운로드한 후 설치 파일을 실행하여 설치합니다. 소프트웨어를 시작하고 필요에 따라 구성합니다. 두 번째 화면에서 작업 표시줄을 마우스 오른쪽 버튼으로 클릭하고 다중 모니터 작업 표시줄을 선택한 다음 시스템 트레이를 선택합니다. 마지막으로 아이콘 표시/숨기기를 확인하세요. 이 작업이 완료되면 Windows 11의 두 모니터에 시스템이 표시됩니다.
 휴대폰 설정 아이콘을 바탕 화면에 다운로드합니다. '몇 초 만에 알아보기: Android 휴대폰에서 앱 아이콘을 변경하는 단계'
Feb 06, 2024 pm 04:27 PM
휴대폰 설정 아이콘을 바탕 화면에 다운로드합니다. '몇 초 만에 알아보기: Android 휴대폰에서 앱 아이콘을 변경하는 단계'
Feb 06, 2024 pm 04:27 PM
데스크탑을 아름답게 만들기 위해 많은 사용자는 데스크탑 테마를 정기적으로 변경하여 최신 상태를 유지하는 것을 좋아합니다. 그러나 테마를 변경해도 타사 앱의 아이콘은 변경되지 않으며 개인화 된 미화도 충분하지 않습니다. 동일한 앱 아이콘이 지겹다면 교체하세요. 이론적으로 모바일 앱의 아이콘을 변경하려면 일반적으로 ROOT 시스템과 아이콘의 압축을 풀고 교체할 수 있는 일부 도구가 필요합니다. 그러나 대부분의 휴대폰은 더 이상 ROOT 시스템을 지원하지 않으므로 이를 달성하기 위한 다른 방법을 찾아야 합니다. 예를 들어, 일부 특정 애플리케이션은 아이콘을 사용자 정의하거나 타사 실행 프로그램을 통해 아이콘을 개인화하는 옵션을 제공할 수 있습니다. 또한 일부 휴대폰 브랜드에서는 사용자가 아이콘을 선택하고 변경할 수 있는 특별 테마 및 아이콘 스토어도 출시했습니다. 주요 앱스토어에서는
 T-mobile 스마트폰의 5G UC 및 5G UW 아이콘은 무엇을 의미하나요?
Feb 24, 2024 pm 06:10 PM
T-mobile 스마트폰의 5G UC 및 5G UW 아이콘은 무엇을 의미하나요?
Feb 24, 2024 pm 06:10 PM
T-Mobile 사용자는 전화기 화면의 네트워크 아이콘에 때때로 5GUC가 표시되는 반면 다른 이동통신사는 5GUW가 표시되는 것을 발견하기 시작했습니다. 이는 오타가 아니며, 다른 유형의 5G 네트워크를 나타냅니다. 실제로 통신사는 5G 네트워크 범위를 지속적으로 확장하고 있습니다. 이번 주제에서는 T-Mobile 스마트폰에 표시되는 5GUC, 5GUW 아이콘의 의미에 대해 살펴보겠습니다. 두 로고는 각각 고유한 특징과 장점을 지닌 서로 다른 5G 기술을 나타냅니다. 이러한 표시가 무엇을 의미하는지 이해함으로써 사용자는 자신이 연결된 5G 네트워크 유형을 더 잘 이해하고 자신의 요구에 가장 적합한 네트워크 서비스를 선택할 수 있습니다. T의 5GUCVS5GUW 아이콘
 PPT 슬라이드에 엑셀 아이콘을 삽입하는 방법
Mar 26, 2024 pm 05:40 PM
PPT 슬라이드에 엑셀 아이콘을 삽입하는 방법
Mar 26, 2024 pm 05:40 PM
1. PPT를 열고 엑셀 아이콘을 삽입해야 하는 페이지로 페이지를 넘깁니다. 삽입 탭을 클릭합니다. 2. [개체]를 클릭하세요. 3. 다음과 같은 대화상자가 나타납니다. 4. [파일에서 생성]을 클릭한 후 [찾아보기]를 클릭하세요. 5. 삽입할 엑셀 표를 선택하세요. 6. 확인을 클릭하면 다음 페이지가 나타납니다. 7. [아이콘으로 표시]를 체크하세요. 8. 확인을 클릭합니다.
![Windows 11에서 전원 버튼 동작 변경 [5가지 팁]](https://img.php.cn/upload/article/000/887/227/169600135086895.png?x-oss-process=image/resize,m_fill,h_207,w_330) Windows 11에서 전원 버튼 동작 변경 [5가지 팁]
Sep 29, 2023 pm 11:29 PM
Windows 11에서 전원 버튼 동작 변경 [5가지 팁]
Sep 29, 2023 pm 11:29 PM
전원 버튼은 PC를 종료하는 것 이상의 기능을 수행할 수 있지만 이는 데스크톱 사용자의 기본 동작입니다. Windows 11에서 전원 버튼 동작을 변경하고 싶다면 생각보다 쉽습니다! 물리적 전원 버튼은 시작 메뉴의 버튼과 다르며 아래 변경 사항은 시작 메뉴의 작동에 영향을 미치지 않습니다. 또한 데스크톱인지 노트북인지에 따라 전원 옵션이 약간씩 다릅니다. Windows 11에서 전원 버튼 동작을 변경해야 하는 이유는 무엇입니까? 컴퓨터를 종료하는 것보다 더 자주 절전 모드로 전환하는 경우 하드웨어 전원 버튼(즉, PC의 물리적 전원 버튼) 작동 방식을 변경하면 문제가 해결됩니다. 절전 모드나 단순히 디스플레이를 끄는 경우에도 동일한 아이디어가 적용됩니다. 윈도우 11을 바꿔보세요
 iPhone 홈 화면에서 삭제를 취소하는 방법
Apr 17, 2024 pm 07:37 PM
iPhone 홈 화면에서 삭제를 취소하는 방법
Apr 17, 2024 pm 07:37 PM
홈 화면에서 중요한 항목을 삭제하고 다시 복구하려고 하시나요? 다양한 방법으로 앱 아이콘을 화면에 다시 표시할 수 있습니다. 우리는 당신이 따라갈 수 있는 모든 방법과 홈 화면에 앱 아이콘을 다시 넣을 수 있는 방법에 대해 논의했습니다. 방법 1 - 앱 라이브러리에서 앱 아이콘 바꾸기 앱 라이브러리에서 직접 홈 화면에 앱 아이콘을 배치할 수 있습니다. 1단계 – 옆으로 스와이프하여 앱 라이브러리의 모든 앱을 찾습니다. 2단계 – 이전에 삭제한 앱 아이콘을 찾습니다. 3단계 – 메인 라이브러리의 앱 아이콘을 홈 화면의 올바른 위치로 드래그하기만 하면 됩니다. 이것은 응용 다이어그램입니다




