
现在我们开始使用PS绘制水滴水珠吧,首先打开PS软件,然后再打开一树叶的图片,之后,在背景图层上,画一个椭圆选区,如下图。
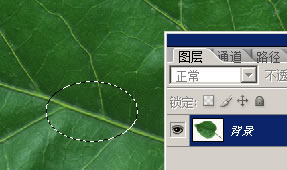
上面的选区画好之后,找到菜单中的“编辑”→“拷贝”,对背景图层被选中的部分进行复制。然后,新建图层一,如下图,将复制的对象粘贴到图层一上,效果如下图。注意哦,你有了图层一并粘贴之后,你把背景图层的内容隐藏掉,就能看得到图层一到底是什么图像信息了。
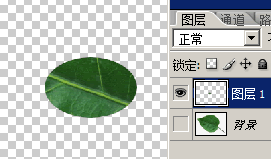
现在,对图层一进行两次球面化的滤镜操作,方法为:滤镜→扭曲→球面化。参数的设置如下图,数量使用50%就行了。记住哦,进行两次球面化,不能少啊。
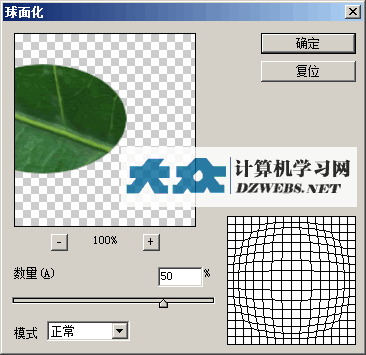
接着,再对图层一进行一次高斯模糊,参数如下,半径使用1 像素就行了,不能大哦,这个参数。
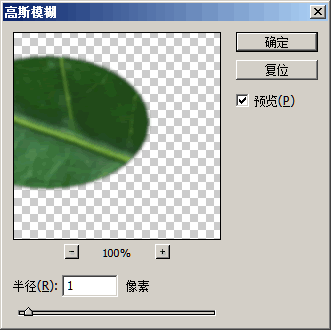
接下来,对图层一进行内阴影的操作,操作参数如下图,这样,大概就有水滴水珠的模样了。
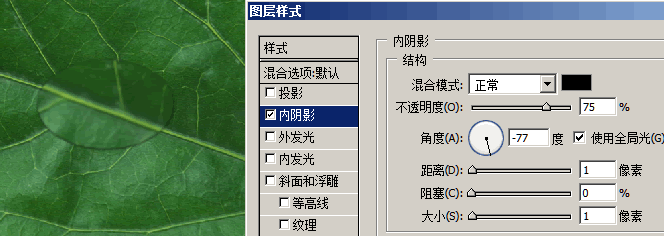
接着,在图层一和背景图层之间,插入新的图层,名称为图层2,然后,在该图层上画一个选区,这个选区的大小和图层1图像的大小尽量一致,因为图层2是用来作影子的。最后,在图层2的选区上填充上黑色,并且,不透明度设置为40%,看下图。
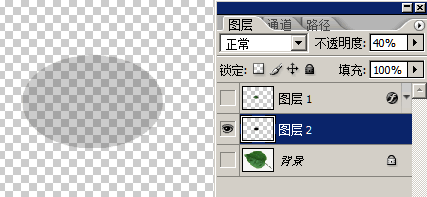
注意哦,关于图层2选区的大小,你可以这样获取,选中图层1,然后使用魔棒工具选择白色部分再反选,就得到图层1图像的选区了,然后选择图层2,使用黑色填充,这样图层2的影子就有图像了。最后再取消选区,稍微调整移动一下图层2的图像,让其和图层1有一个错位,这样看上去更像影子。如果你看不清除对象,那么,你把图层1和背景图层隐藏,就能看到图层2的图像信息了。做好了之后,效果如下图。

现在,到了最后一步了,我们给这个水滴制作发光的效果。如下图一样,新建图层3,然后画一个椭圆选区在如下图的位置(这个选区的羽化半径大概为10像素),填充上白色到透明的渐变色,效果如下图。

最后,在新建图层4,使用如上类似的方法,在水滴的下方,画如下的发光效果。

注意哦,如果你不想画,也可以把图层3的发光效果复制粘贴到图层4,对其进行自由变化,变换大小、变换上下位置,最后再设置其不透明度为60%即可,整个过程至此结束。
以上就是PS制作逼真的叶片上水滴水珠效果的内容,更多相关内容请关注PHP中文网(www.php.cn)!