photoshop怎么制作条码 ps条形码制作教程
在生活到中包装条形码无处不在,任何商品都有自己的独特的条码。那么,我们如何使用photoshop制作条码呢?针对此问题,本文就为大家图文详细介绍PS制作条形码的方法与步骤
条码相信大家都很熟悉,在我们的生活中也无处不在。任何商品都有自己的独特的条码。那么我们的商品条码是怎么制作的呢?下面小编就为大家介绍一下photoshop怎么制作条码
1、首先我们执行【文件】菜单中的【新建…】命令,或者按快捷键Ctrl+N,打开【新建】对话框,输入图像的“名称”为“条形码”,然后把图像的“宽度”设置为250像素;“高度”设置为150像素;图像“模式”设置为“RGB颜色”。完成后按【好】按钮
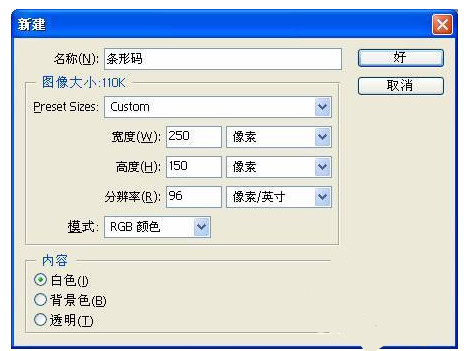
2、接下来,我们执行【滤镜】|【杂色】|【添加杂色…】命令打开【添加杂色】滤镜对话框,设置“数量”为400%;“分布”为“平均分布”;勾选【单色】多选框,完成后按【好】按钮,这样就为图像添加了杂点底纹
提示:【添加杂色…】命令可以产生随机分布的杂点纹理,利用它的这种特点我们可以通过形变处理,把它转换成间隔随机的条形码效果
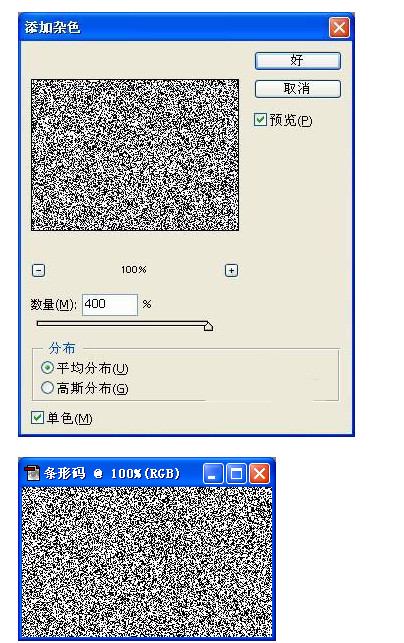
3、为了进一步产生竖条的纹理效果,我们可以通过“动感模糊”滤镜对杂点底纹进行处理实现。执行【滤镜】|【模糊】|【动感模糊…】命令打开【动感模糊】滤镜对话框,设置“角度”参数为90度;“距离”参数为999像素,完成后按【好】按钮,效果如图4-4-4至图4-4-5所示。
提示:杂点滤镜配合动感模糊滤镜能产生疏密不均的平行线条。这个技巧我们还会经常用到。
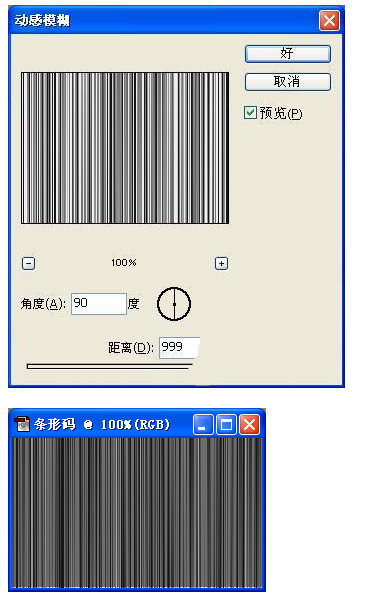
4、接下来,我们对竖条纹理进行色阶处理,使黑白条纹明显的分隔出来。执行【图像】|【调整】|【色阶…】命令,或者按快捷键Ctrl+L,打开【色阶】对话框,设置输入色阶参数为:20;0.50;145,完成后按【好】按钮。
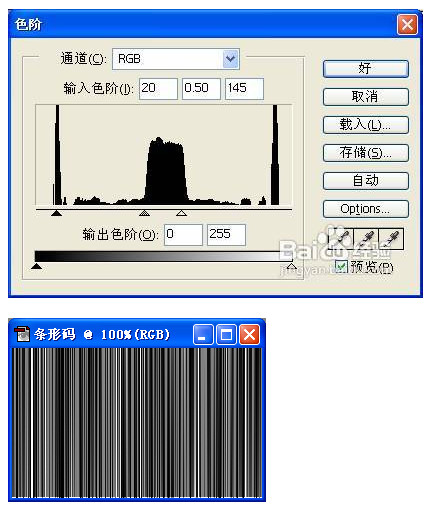
5、为了使效果更加明显,在原来的基础上再执行一次色阶命令,这次将输入色阶参数设置为:10;0.55;115,完成后按【好】按钮,提示:使用色阶命令可以有效的实现图像的色域分离,这就是一个很好的例子
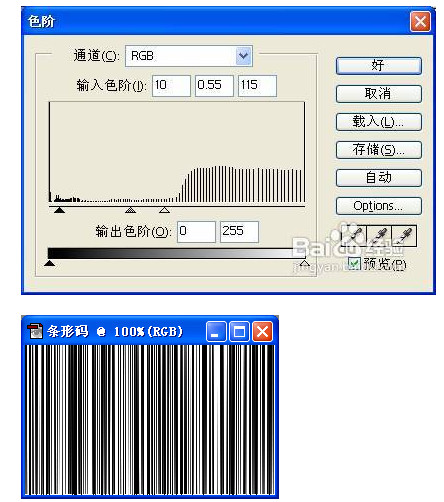
6、点击工具箱中的【矩形选框工具】按钮,或者按快捷键M,选择【矩形选框工具】,然后在图像中点击鼠标左键并拖动,制作一个矩形选区,选取我们最终所需要的范围
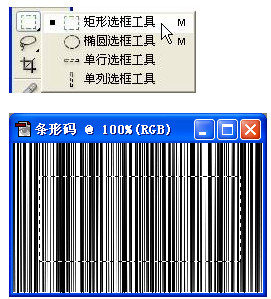
7、执行【选择】|【反选】命令,或者按快捷键Shift+Ctrl+I,将刚刚建立的选区反选,然后按键盘上的Delete键删除不需要的图像,随后执行【选择】|【取消选择】命令,或者按快捷键Ctrl+D,取消选区。 提示:该选哪里和不选哪里我们心里面要很清楚

8、现在条形码纹理的底纹已经基本制作完毕了,接下来我们需要在条形码底部适当的地方添加文字以完成最终的效果。首先还是选用工具箱中的【矩形选框工具】,在图像中选择需要给文字预留挖空的区域,然后按键盘上的Delete键将相应的区域删除。随后执行【选择】|【取消选择】命令,或者按快捷键Ctrl+D,取消选区
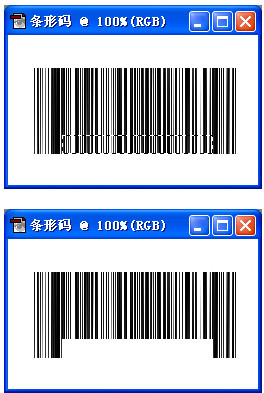
9、点击工具箱中的【文字工具】按钮,或者按快捷键T,选择【文字工具】,然后按键盘上的Enter键调出【文字工具】的选项栏,在选项栏中读者可以根据实际的需要设置文字的字体和大小,随后在图像上合适的位置点击鼠标左键开始添加文字。完成后按Ctrl+Enter组合键完成文字编辑状态。提示:【文字工具】我们经常使用,但是要控制好它的格式并不简单,好像这里,我们要把一大串文字贴贴幅幅的放到条形码中间,就需要对文字的大小和间距等参数作细致的调整的
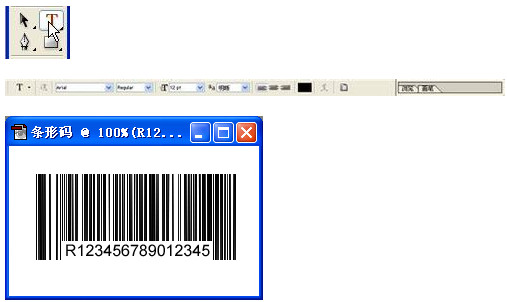

핫 AI 도구

Undresser.AI Undress
사실적인 누드 사진을 만들기 위한 AI 기반 앱

AI Clothes Remover
사진에서 옷을 제거하는 온라인 AI 도구입니다.

Undress AI Tool
무료로 이미지를 벗다

Clothoff.io
AI 옷 제거제

AI Hentai Generator
AI Hentai를 무료로 생성하십시오.

인기 기사

뜨거운 도구

메모장++7.3.1
사용하기 쉬운 무료 코드 편집기

SublimeText3 중국어 버전
중국어 버전, 사용하기 매우 쉽습니다.

스튜디오 13.0.1 보내기
강력한 PHP 통합 개발 환경

드림위버 CS6
시각적 웹 개발 도구

SublimeText3 Mac 버전
신 수준의 코드 편집 소프트웨어(SublimeText3)

뜨거운 주제
 7338
7338
 9
9
 1627
1627
 14
14
 1352
1352
 46
46
 1265
1265
 25
25
 1210
1210
 29
29
 영구 무료 photoshopcs5 일련 번호는 무엇입니까?
Jul 06, 2023 am 10:00 AM
영구 무료 photoshopcs5 일련 번호는 무엇입니까?
Jul 06, 2023 am 10:00 AM
영구 무료 photoshopcs5 일련 번호는 다음과 같습니다: 1. 1330-1440-1602-3671-9749-7897; 2. 1330-1191-2998-6712-2520-5424; 4. 1330-1570-9599-9499-8092-8237 5. 1330-1028-1662-3206-1688-5114 등
 해결 방법: Photoshop에서 작동하지 않는 키보드 단축키 수정
Sep 22, 2023 pm 03:17 PM
해결 방법: Photoshop에서 작동하지 않는 키보드 단축키 수정
Sep 22, 2023 pm 03:17 PM
Adobe Photoshop은 온라인 커뮤니티에서 매일 사랑받고 사용되는 디지털 디자인의 업계 표준입니다. 그러나 키보드 단축키가 더듬거리거나 완전히 실패하면 Windows 11에서 프로젝트 속도나 전반적인 생산성이 크게 저하될 수 있습니다. 숙련된 디자이너이건 아니면 그냥 사진 편집에 손을 대고 있건 관계없이 이러한 결함은 Photoshop 및 Photoshop CC의 사소한 성가심 그 이상입니다. 먼저 사용자 정의 또는 기본 단축키가 작동하지 않는 일반적인 이유를 살펴보겠습니다. 내 단축키가 Photoshop에서 작동하지 않는 이유는 무엇입니까? 작업 영역 설정 사용자 정의: 경우에 따라 작업 영역 설정을 조정하거나 전환하면 키보드 단축키가 재설정될 수 있습니다. 고정 키: 이 접근성 기능
 PHP에서 다양한 바코드를 생성하는 방법
Oct 31, 2022 am 09:53 AM
PHP에서 다양한 바코드를 생성하는 방법
Oct 31, 2022 am 09:53 AM
PHP에서 다양한 바코드를 생성하는 방법: 1. "composer require codeitnowin/barcode" 문을 통해 필요한 코드 라이브러리를 설치합니다. 2. 생성된 파일의 내용에 데이터 흐름 파일을 씁니다. 3. 이미지 파일을 출력합니다.
 흐릿한 스캔 문서를 처리하는 방법
Jan 05, 2021 pm 03:09 PM
흐릿한 스캔 문서를 처리하는 방법
Jan 05, 2021 pm 03:09 PM
처리 방법: 1. PS 소프트웨어에서 처리할 스캔 이미지를 엽니다. 2. 상단 도구 모음에서 "필터" - "선명화" - "스마트 선명화"를 클릭합니다. 3. 팝업 창에서 원하는 대로 선택합니다. 반경을 선명하게 하고 "확인"을 클릭하세요. 4. "파일" - "다른 이름으로 저장"을 클릭하고 파일로 저장하세요.
 포토샵은 어느회사 소속인가요?
Jul 20, 2022 am 11:47 AM
포토샵은 어느회사 소속인가요?
Jul 20, 2022 am 11:47 AM
포토샵은 Adobe 소유입니다. Photoshop은 Adobe에서 개발하여 배포하는 이미지 처리 소프트웨어로 주로 픽셀로 구성된 디지털 이미지를 처리합니다. Adobe는 캘리포니아 산호세에 본사를 둔 미국 컴퓨터 소프트웨어 회사입니다. 주로 멀티미디어 제작 소프트웨어 개발에 종사하고 있으며 고객으로는 전 세계 기업, 지식 근로자, 창의적인 사람 및 디자이너, OEM 파트너 및 개발자가 있습니다.
 Adobe Photoshop 공식 웹 버전 AI 생성 채우기 및 확장된 이미지 도구 생성
Sep 29, 2023 pm 10:13 PM
Adobe Photoshop 공식 웹 버전 AI 생성 채우기 및 확장된 이미지 도구 생성
Sep 29, 2023 pm 10:13 PM
Adobe의 Photoshop 웹 서비스(온라인 웹 버전)가 이제 일반 공급됩니다. 웹 버전의 Photoshop은 곧 AI 생성 채우기를 지원하고 최근 Photoshop 데스크톱 버전용으로 출시된 확장된 이미지 도구를 생성할 예정입니다. Adobe Firefly 생성 AI 모델을 기반으로 하는 이러한 기능은 상업적으로 사용 가능하며 사용자는 원본 이미지의 조명 조건과 원근을 일치시키면서 100개 이상의 언어로 된 텍스트 기반 설명을 사용하여 이미지를 빠르게 추가, 제거 또는 확장할 수 있습니다. 또한 Photoshop 웹 버전은 데스크톱 버전에서 가장 일반적으로 사용되는 많은 도구를 제공하지만 새로운 Photoshop 사용자에게 보다 "단순화된" 사용자 경험을 제공하기 위해 레이아웃이 새롭게 디자인되었습니다. 올해 초도 포함
 포토샵을 개발한 회사는 어디일까요?
Jul 08, 2022 am 11:34 AM
포토샵을 개발한 회사는 어디일까요?
Jul 08, 2022 am 11:34 AM
Photoshop은 Adobe Systems에서 개발했으며, Photoshop은 주로 픽셀로 구성된 디지털 이미지를 처리하는 "Adobe Systems"에서 개발 및 배포하는 그래픽 처리 소프트웨어입니다. Adobe Systems는 캘리포니아주 산호세에 본사를 둔 미국의 다국적 컴퓨터 소프트웨어 회사입니다.
 Photoshop에서 경로를 그릴 때 어떤 도구를 사용합니까?
Mar 19, 2021 pm 05:11 PM
Photoshop에서 경로를 그릴 때 어떤 도구를 사용합니까?
Mar 19, 2021 pm 05:11 PM
포토샵에서는 "펜 도구"를 사용하여 경로를 그릴 수 있습니다. 펜 도구는 패스를 만든 후 다시 편집할 수 있는 도구입니다. 펜 도구는 벡터 그리기 도구로 부드러운 곡선을 그릴 수 있고 크기 조정이나 변형 후에도 부드러운 효과를 유지할 수 있다는 장점이 있습니다.




