Photoshop时间轴简单制作gif动画效果
很多人都不知道Photoshop能制作动画,这功能很好用的,很简单。下面我教大家如何用ps制作动画——这是一个比较简单的例子,不过方法在这,后面复杂的也是这样做。希望能对大家有所帮助!
认真学即使初学Photoshop也很容易学会。
工具/原料
Photoshop
任意素材
方法/步骤
1、点击窗口,添加(时间轴)窗口,如下图。
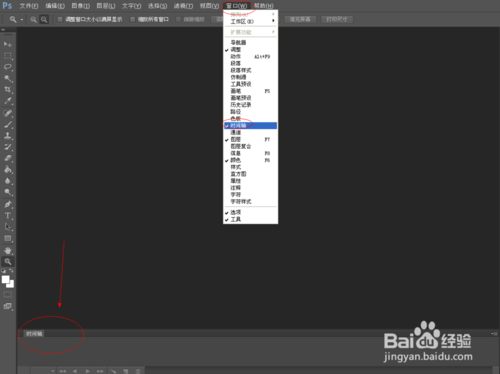
2、首先,打开素材图。
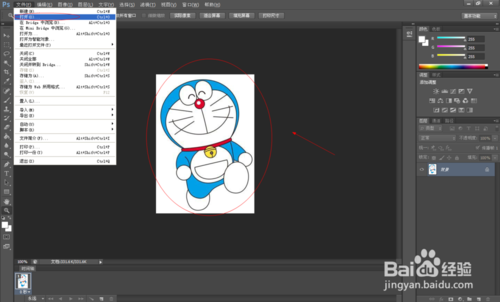
3、点击右下角图层——右击——复制图层。
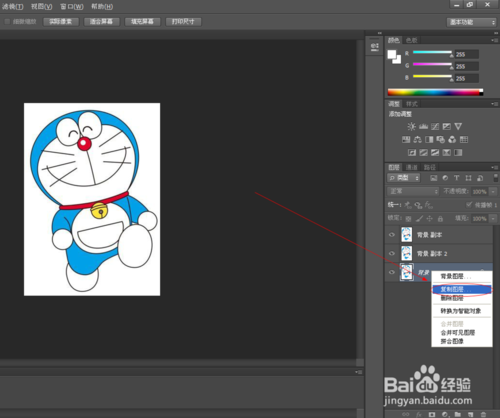
4、在第二个图层编辑修改图片。
如下图步骤:点灭第三个图层——选择第二个图层——选择白色——画笔工具——把眼睛涂掉
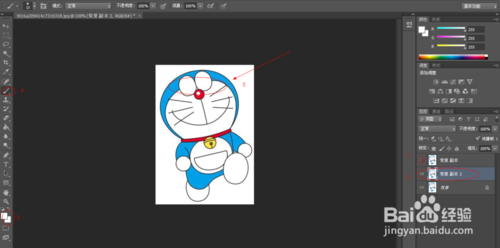
5、在左边点击(椭圆选框工具)在眼睛出抠一个圆,如图
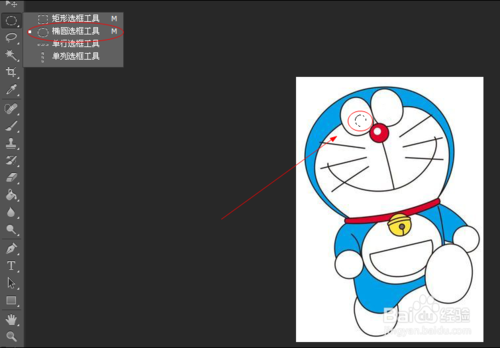
6、选择黑色——如图选择油桶工具——点击眼睛填充黑色
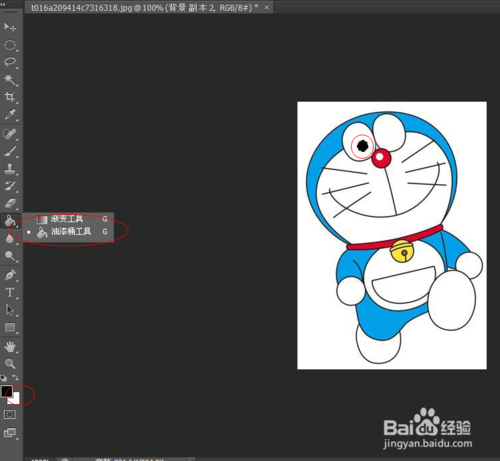
7、填充完后:Ctrl+c,复杂——Ctrl+v,粘贴——Ctrl+t,自由变换。移动眼睛到另一只眼睛上,如图。
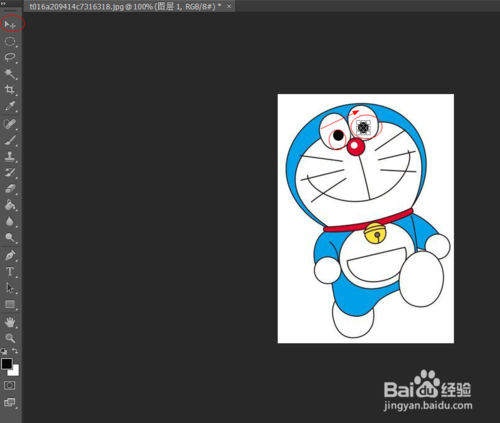
8、点击任意工具——应用自由变换,如图。
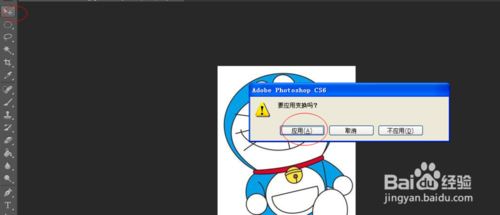
9、选择右下角刚刚编辑的两个图层——合并图层。
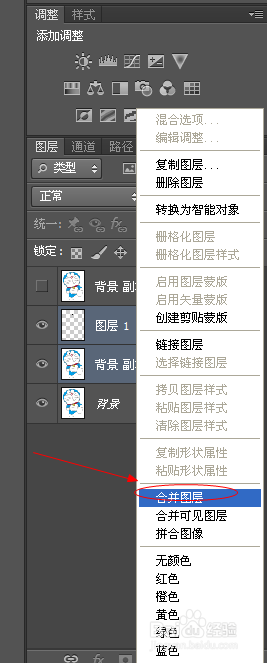
10、如图所示,图层二编辑完成,同理,编辑图层三。
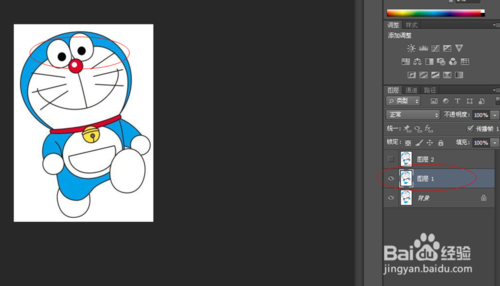
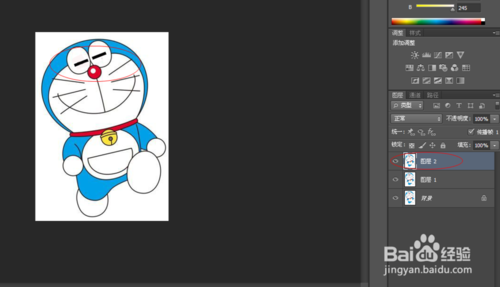
11、关键步骤到了——在地下时间轴处点击图片——设置时间轴间隔时间图为0.5s.
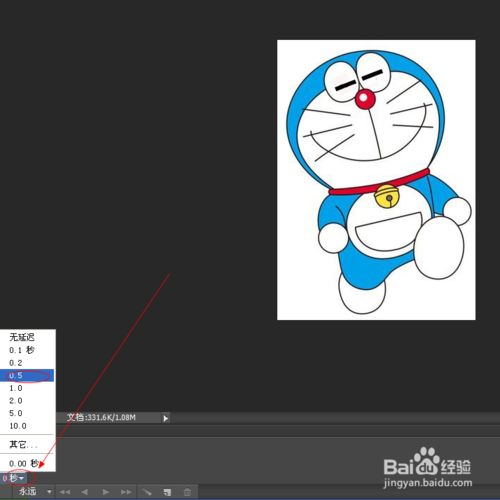
12、点击如图示——复制所选帧。
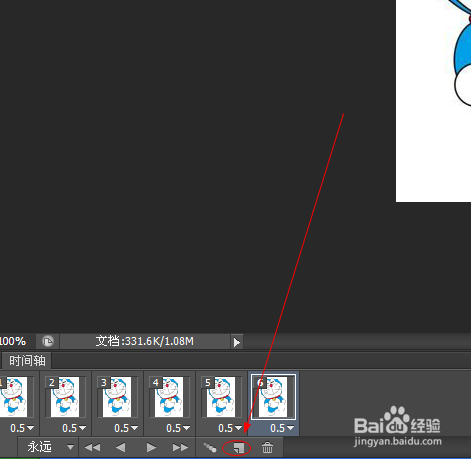
13、选择第二个帧,点灭最右边的眼睛把其他两个图层点灭,让图像显示第二个图层。
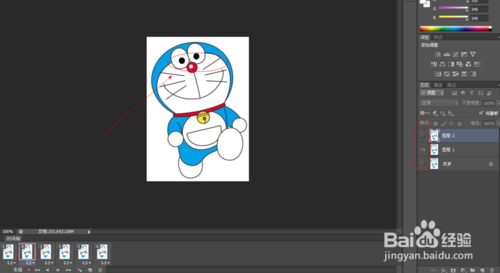
14、选择第三个帧,如此类推,点灭其他,留第一个图层显示。后面几个图层也一样,让每个帧眼睛显示不一样。
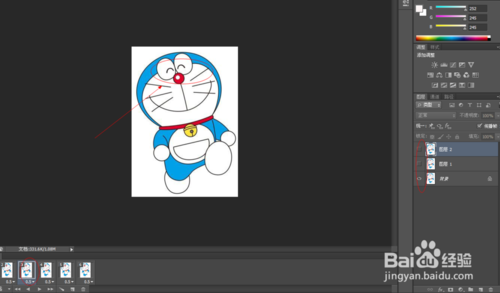
15、选择时间轴底下的播放键,播放,即可看到眼睛不停换的播放。

16、保存——保存web所用格式。
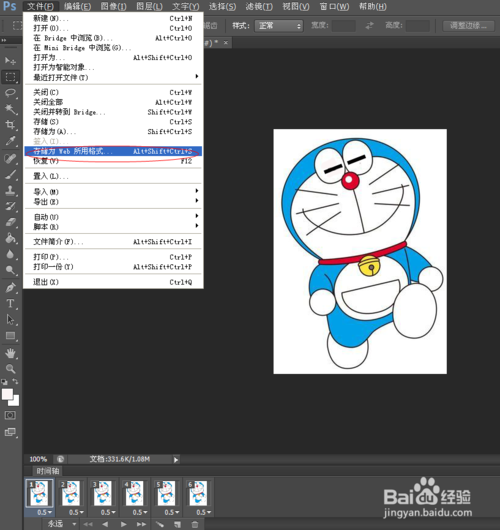
17、播放看看有没有错——现在gif——储存。
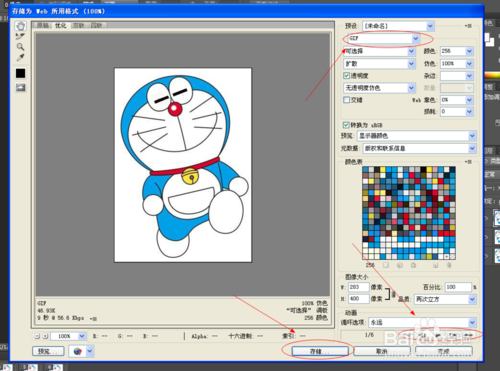
18、修改文件名,保存。
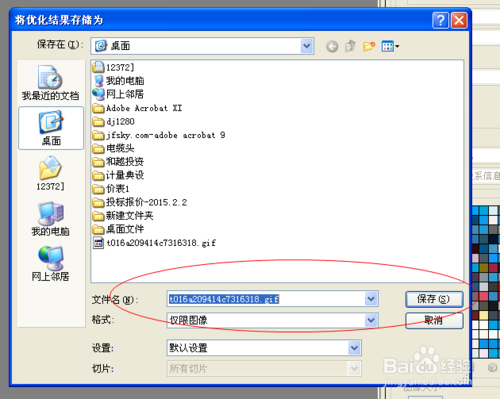
19、打开,看到制作完成的gif。
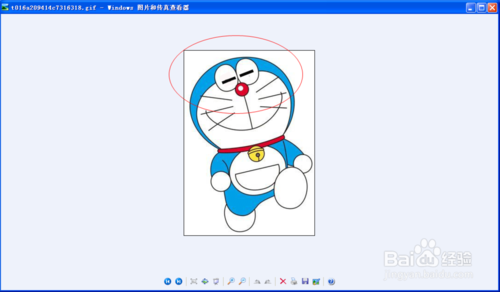
注意事项
最好边做边看教程,比较易懂。
ps cs4时间轴工具叫做“动画”
以上就是Photoshop时间轴简单制作gif动画效果方法,希望能对大家有所帮助!

핫 AI 도구

Undresser.AI Undress
사실적인 누드 사진을 만들기 위한 AI 기반 앱

AI Clothes Remover
사진에서 옷을 제거하는 온라인 AI 도구입니다.

Undress AI Tool
무료로 이미지를 벗다

Clothoff.io
AI 옷 제거제

AI Hentai Generator
AI Hentai를 무료로 생성하십시오.

인기 기사

뜨거운 도구

메모장++7.3.1
사용하기 쉬운 무료 코드 편집기

SublimeText3 중국어 버전
중국어 버전, 사용하기 매우 쉽습니다.

스튜디오 13.0.1 보내기
강력한 PHP 통합 개발 환경

드림위버 CS6
시각적 웹 개발 도구

SublimeText3 Mac 버전
신 수준의 코드 편집 소프트웨어(SublimeText3)

뜨거운 주제
 7321
7321
 9
9
 1625
1625
 14
14
 1349
1349
 46
46
 1261
1261
 25
25
 1209
1209
 29
29
 영구 무료 photoshopcs5 일련 번호는 무엇입니까?
Jul 06, 2023 am 10:00 AM
영구 무료 photoshopcs5 일련 번호는 무엇입니까?
Jul 06, 2023 am 10:00 AM
영구 무료 photoshopcs5 일련 번호는 다음과 같습니다: 1. 1330-1440-1602-3671-9749-7897; 2. 1330-1191-2998-6712-2520-5424; 4. 1330-1570-9599-9499-8092-8237 5. 1330-1028-1662-3206-1688-5114 등
 해결 방법: Photoshop에서 작동하지 않는 키보드 단축키 수정
Sep 22, 2023 pm 03:17 PM
해결 방법: Photoshop에서 작동하지 않는 키보드 단축키 수정
Sep 22, 2023 pm 03:17 PM
Adobe Photoshop은 온라인 커뮤니티에서 매일 사랑받고 사용되는 디지털 디자인의 업계 표준입니다. 그러나 키보드 단축키가 더듬거리거나 완전히 실패하면 Windows 11에서 프로젝트 속도나 전반적인 생산성이 크게 저하될 수 있습니다. 숙련된 디자이너이건 아니면 그냥 사진 편집에 손을 대고 있건 관계없이 이러한 결함은 Photoshop 및 Photoshop CC의 사소한 성가심 그 이상입니다. 먼저 사용자 정의 또는 기본 단축키가 작동하지 않는 일반적인 이유를 살펴보겠습니다. 내 단축키가 Photoshop에서 작동하지 않는 이유는 무엇입니까? 작업 영역 설정 사용자 정의: 경우에 따라 작업 영역 설정을 조정하거나 전환하면 키보드 단축키가 재설정될 수 있습니다. 고정 키: 이 접근성 기능
 iPhone에서 GIF가 실행되지 않는 문제를 해결하는 10가지 방법
Apr 22, 2023 pm 12:22 PM
iPhone에서 GIF가 실행되지 않는 문제를 해결하는 10가지 방법
Apr 22, 2023 pm 12:22 PM
GIF는 인터넷 세대의 음성 언어의 필수적인 부분이 된 동적 파일입니다. 공식적이든 비공식적이든 모든 상황에서 (종종 재미있는) 핵심을 강조하기 위해 사용할 수 있습니다. iPhone에서 GIF를 어디에서 사용할 수 있나요? iPhone에서 GIF 파일의 주요 응용 프로그램은 iMessage 앱에서 메시지를 보내고 받는 것입니다. Apple은 언제든지 인기 있는 GIF를 탐색하고 사용할 수 있는 갤러리 역할을 하는 iMessage에 내장된 #images 앱으로 이 기능을 완성했습니다. 그러나 #images는 iMessage 앱으로 제한되며 다른 앱에서는 사용할 수 없다는 점에 유의하는 것이 중요합니다.
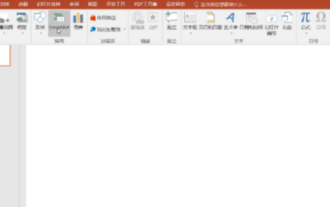 PPT에서 타임라인을 만드는 방법
Mar 20, 2024 pm 04:11 PM
PPT에서 타임라인을 만드는 방법
Mar 20, 2024 pm 04:11 PM
많은 친구들은 항상 PPT를 만들 때 제작이 너무 단조롭고 그 안에 있는 모든 사람이나 모든 것의 특성을 강조하지 않는다고 느낍니다. 그렇다면 우리의 PPT를 덜 단조롭게 만들고, 좀 더 체계적으로 내용을 전달하기 위해 PPT에 있는 타임라인을 활용해 좀 더 생동감 있게 만들 수 있는 방법은 무엇일까요? 그리고 흥미롭지? 다음은 에디터와 함께 살펴보겠습니다. 일단 익히면 친구들 앞에서 실력을 뽐낼 수 있습니다. 1. 먼저 PPT를 열고 빈 문서를 새로 만든 다음 [삽입]을 클릭하고 [SmartArt 그래픽]을 클릭합니다. 2. [프로세스]를 클릭하고 하나를 클릭한 다음 확인을 누릅니다. 3. 우리 마음대로 할 수 있어
 PHP를 사용하여 타임라인 기능을 개발하는 방법
Aug 18, 2023 pm 11:39 PM
PHP를 사용하여 타임라인 기능을 개발하는 방법
Aug 18, 2023 pm 11:39 PM
PHP를 사용하여 타임라인 기능을 개발하는 방법 소개: 타임라인은 타임라인을 표시하는 일반적인 기능으로 사용자가 이벤트의 전개 및 순서를 명확하게 이해할 수 있도록 이벤트를 시간순으로 정렬할 수 있습니다. PHP는 웹 개발에 널리 사용되는 스크립팅 언어로, 강력한 데이터 처리 및 데이터베이스 운영 기능을 갖추고 있어 타임라인 기능 개발에 적합합니다. 이 기사에서는 PHP를 사용하여 타임라인 기능을 개발하는 방법을 소개하고 코드 예제를 제공합니다. 단계: 데이터베이스 및 데이터 테이블 생성 먼저 데이터베이스와 해당 데이터를 생성해야 합니다.
 흐릿한 스캔 문서를 처리하는 방법
Jan 05, 2021 pm 03:09 PM
흐릿한 스캔 문서를 처리하는 방법
Jan 05, 2021 pm 03:09 PM
처리 방법: 1. PS 소프트웨어에서 처리할 스캔 이미지를 엽니다. 2. 상단 도구 모음에서 "필터" - "선명화" - "스마트 선명화"를 클릭합니다. 3. 팝업 창에서 원하는 대로 선택합니다. 반경을 선명하게 하고 "확인"을 클릭하세요. 4. "파일" - "다른 이름으로 저장"을 클릭하고 파일로 저장하세요.
 VUE3 시작하기 튜토리얼: Vue.js 플러그인을 사용하여 타임라인 구성요소 캡슐화
Jun 15, 2023 pm 09:09 PM
VUE3 시작하기 튜토리얼: Vue.js 플러그인을 사용하여 타임라인 구성요소 캡슐화
Jun 15, 2023 pm 09:09 PM
Vue.js는 프런트 엔드 개발에 널리 사용되는 매우 인기 있는 JavaScript 프레임워크입니다. Vue.js의 지속적인 개발에 따라 VUE3의 새 버전도 속속 출시되었습니다. 이 기사에서는 Vue.js 플러그인을 사용하여 타임라인 구성 요소를 캡슐화하는 방법에 대한 소개 튜토리얼을 소개합니다. 먼저 타임라인 구성 요소의 기본 구조를 이해해야 합니다. 타임라인 구성 요소를 사용하면 시간 및 이벤트 콘텐츠를 포함하여 일정 기간 동안의 이벤트를 표시할 수 있습니다. 일반적인 상황에서는 이벤트가 발생한 순서대로 타임라인이 정렬되므로 사용자가 보다 직관적으로 볼 수 있습니다.
 포토샵은 어느회사 소속인가요?
Jul 20, 2022 am 11:47 AM
포토샵은 어느회사 소속인가요?
Jul 20, 2022 am 11:47 AM
포토샵은 Adobe 소유입니다. Photoshop은 Adobe에서 개발하여 배포하는 이미지 처리 소프트웨어로 주로 픽셀로 구성된 디지털 이미지를 처리합니다. Adobe는 캘리포니아 산호세에 본사를 둔 미국 컴퓨터 소프트웨어 회사입니다. 주로 멀티미디어 제작 소프트웨어 개발에 종사하고 있으며 고객으로는 전 세계 기업, 지식 근로자, 창의적인 사람 및 디자이너, OEM 파트너 및 개발자가 있습니다.




