Photoshop制作由星空和星光组成的人像轮廓梦幻效果图
这篇教程是向脚本之家的朋友介绍Photoshop制作由星空和星光组成的人像轮廓梦幻效果图,教程制作出来的效果图非常地漂亮,推荐到脚本之家,喜欢的朋友可以跟着教程一起来学习吧!
效果图:
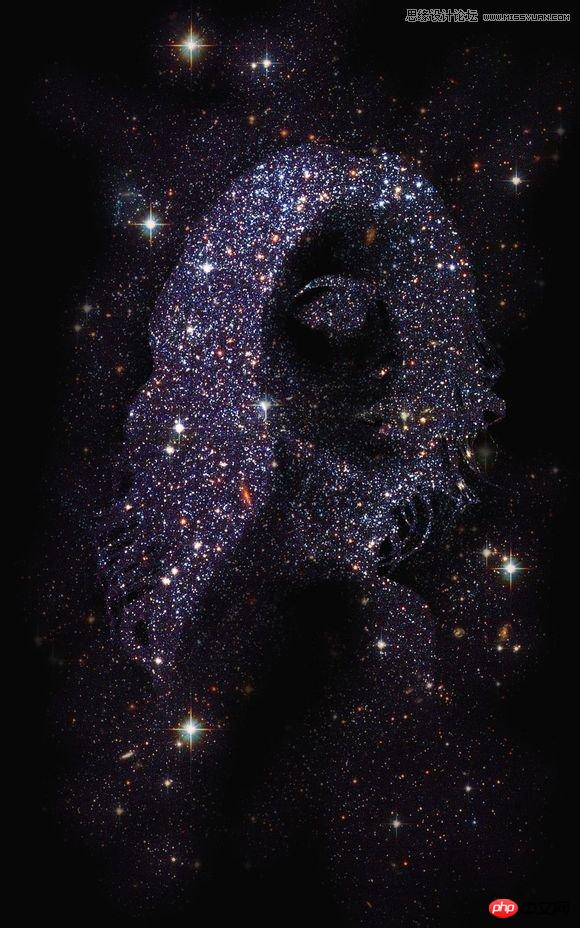
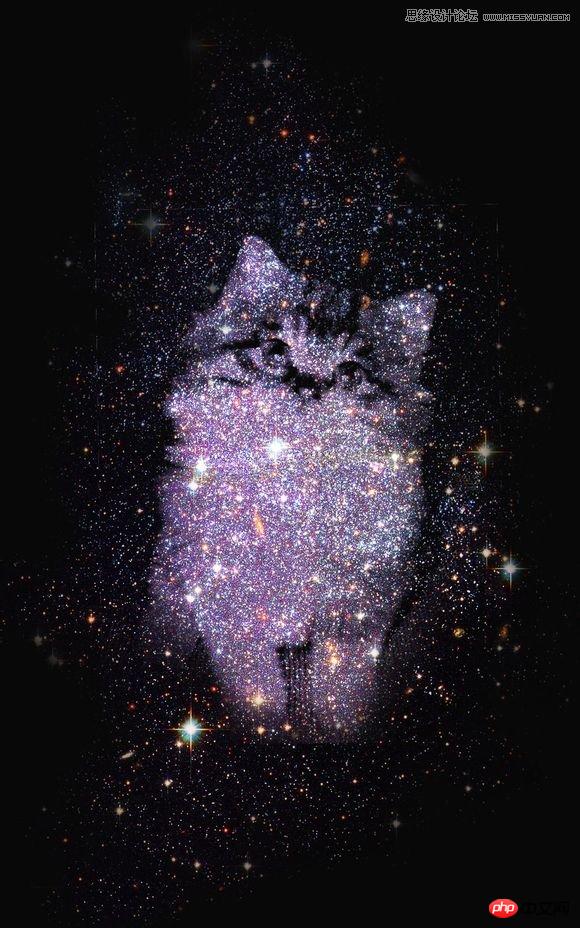
1、首先,打开你的Photoshop,然后打开星空素材,由于版式问题我们需要把图片先逆时针旋转90度
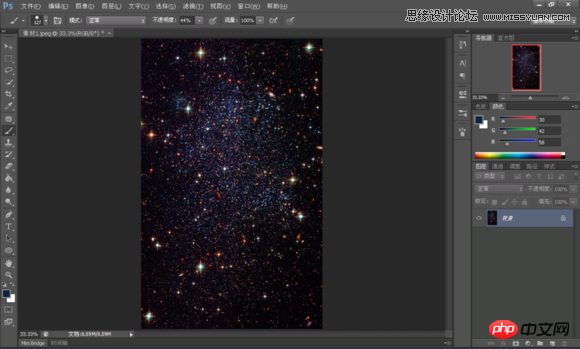
2、置入提供的小帅猫,右键小帅猫图层栅格化,然后我们隐藏背景星空

3、接着进入提取高光的环节。为什么说这是新手教程就是因为这个最关键的环节着实没什么技术难度,和抠图差不多。。。。
点击通道,我们点击然后复制差别最大的蓝通道得到蓝副本
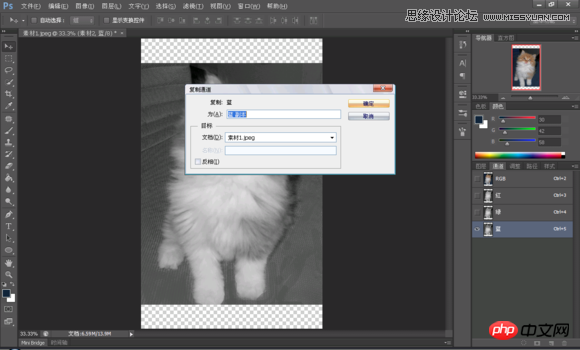
4、隐藏其他通道,点击蓝副本,Ctrl+t调整色阶,得到一个反差效果最好的小猫
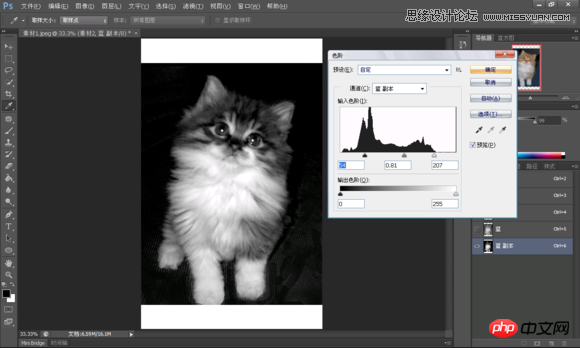
5、调整完了之后,我们按住ctrl点击蓝副本,得到高光部分 注意这时候上下两边是白的,所以一起被选中了,我们先不用管它
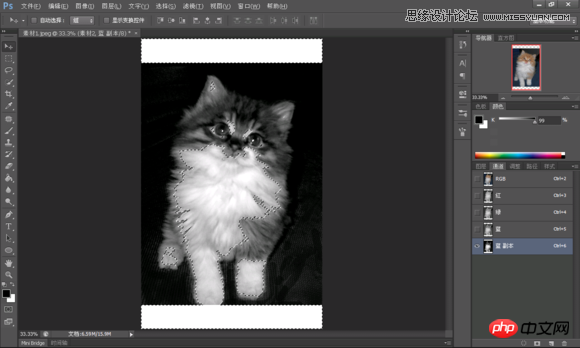
6、隐藏蓝副本。 回到星空背景,隐藏小猫。得到如下选区
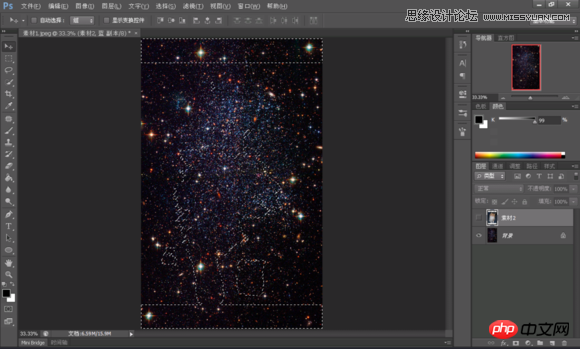
7、ctrl+c\v复制粘贴星空选区,然后我们拉选框删掉上下两条多余的东西 。。。出现这个比较那什么的效果(为了看清楚点我隐藏了背景)
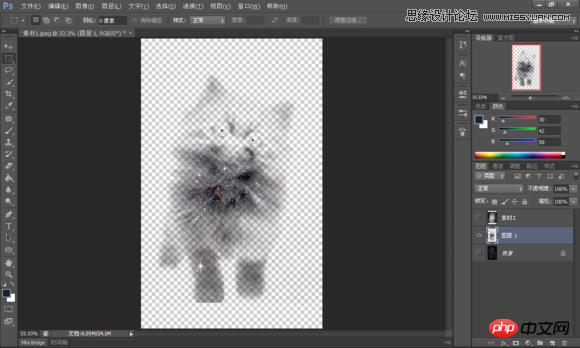
8、修改那个诡异的图层的混合模式为滤色(余下的工作是如此愉快。。
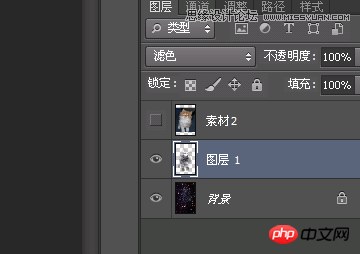
9、复制这个图层,直到觉得小猫已经足够明亮~我复制了5层,应该差不多
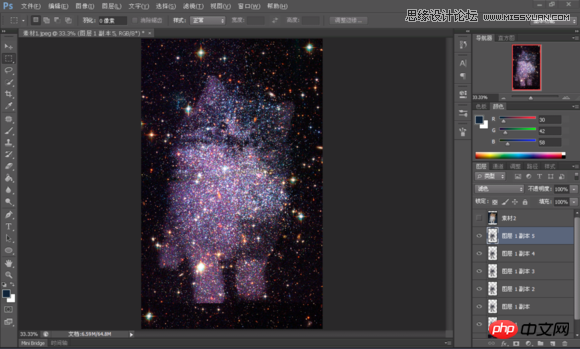
10、为了方便以后操作,隐藏背景,shift+ctrl+Alt+E盖印可见图层
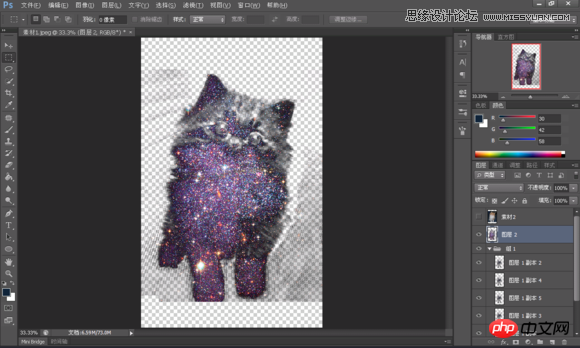
11、新建图层,填充黑色。
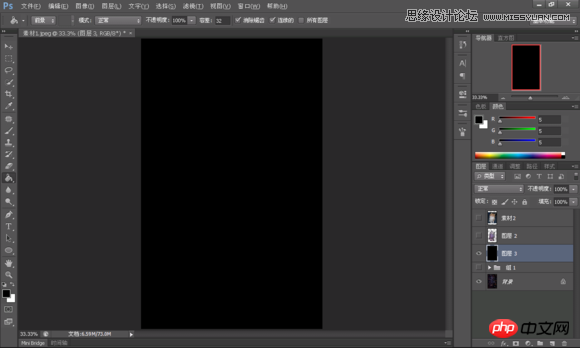
12、把小猫图层前的小眼睛打开,这时候的效果是这样的
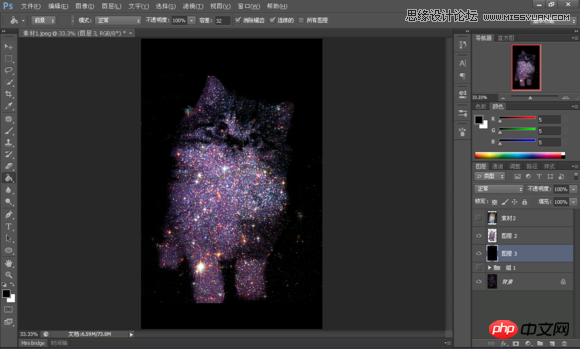
13、为了美观构图,我稍微调节了一下小猫的大小
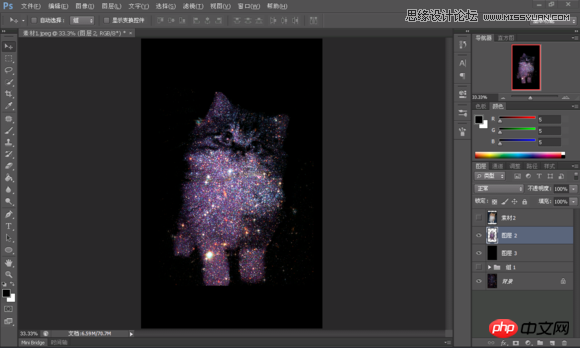
14、这时候可以看到由于提取高光不干净,有很多直直的边缘。 添加蒙版,在蒙版上涂抹掉多余的部分,并为猫爪子修理一下边缘
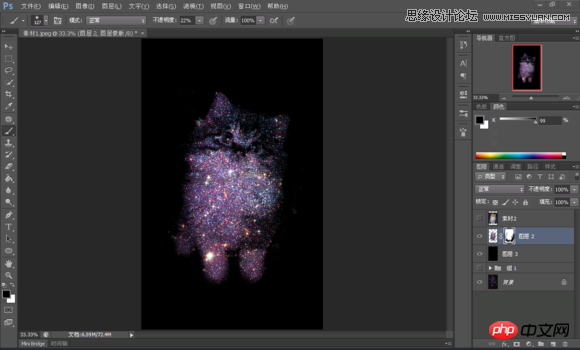
15、复制背景图层,改背景层2的混合模式为柔光
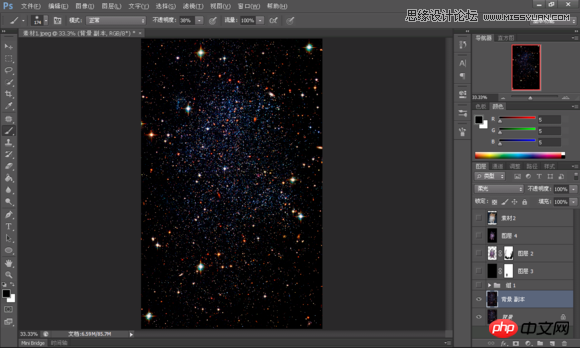
16、接着我们给刚才的纯黑色图层添加蒙版,根据自己的审美给小猫擦出一个星光晕开的效果~美美哒
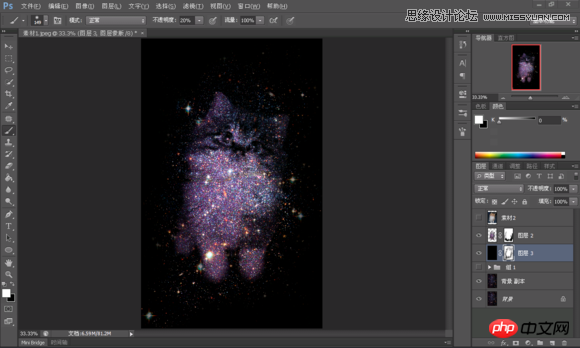
17、这时候我发现整张星空小帅猫偏暗,于是作为补救,我再次盖印可见图层,改混合模式为滤色(混合模式就是这么强大~
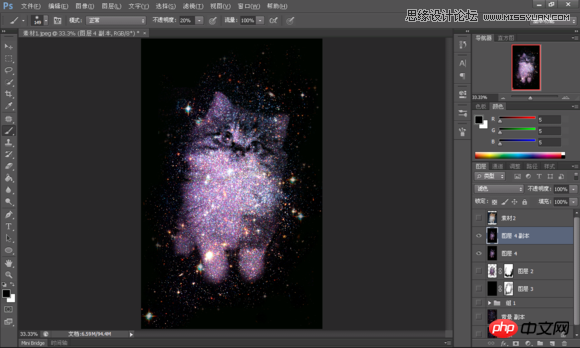
18、存储图片,大功告成!(果然我背景星光抹得好丑。。。
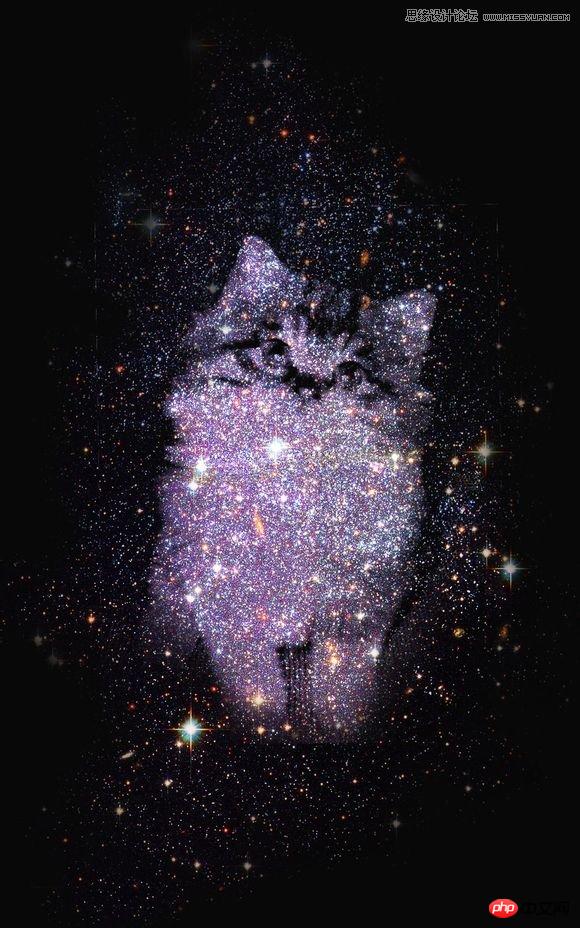
同理,还可以尝试镇楼的美女效果。
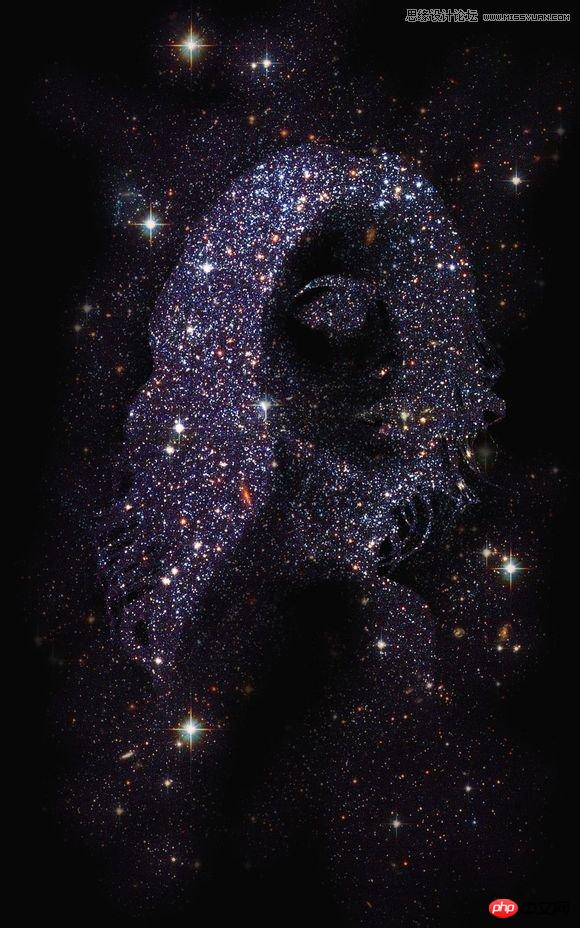
提示:本教程制作美女的话,细节会丢失一些,所以素材一定要选择合适了。
以上就是Photoshop制作由星空和星光组成的人像轮廓梦幻效果图,希望大家喜欢!

핫 AI 도구

Undresser.AI Undress
사실적인 누드 사진을 만들기 위한 AI 기반 앱

AI Clothes Remover
사진에서 옷을 제거하는 온라인 AI 도구입니다.

Undress AI Tool
무료로 이미지를 벗다

Clothoff.io
AI 옷 제거제

AI Hentai Generator
AI Hentai를 무료로 생성하십시오.

인기 기사

뜨거운 도구

메모장++7.3.1
사용하기 쉬운 무료 코드 편집기

SublimeText3 중국어 버전
중국어 버전, 사용하기 매우 쉽습니다.

스튜디오 13.0.1 보내기
강력한 PHP 통합 개발 환경

드림위버 CS6
시각적 웹 개발 도구

SublimeText3 Mac 버전
신 수준의 코드 편집 소프트웨어(SublimeText3)

뜨거운 주제
 7400
7400
 15
15
 1630
1630
 14
14
 1358
1358
 52
52
 1268
1268
 25
25
 1217
1217
 29
29
 영구 무료 photoshopcs5 일련 번호는 무엇입니까?
Jul 06, 2023 am 10:00 AM
영구 무료 photoshopcs5 일련 번호는 무엇입니까?
Jul 06, 2023 am 10:00 AM
영구 무료 photoshopcs5 일련 번호는 다음과 같습니다: 1. 1330-1440-1602-3671-9749-7897; 2. 1330-1191-2998-6712-2520-5424; 4. 1330-1570-9599-9499-8092-8237 5. 1330-1028-1662-3206-1688-5114 등
 해결 방법: Photoshop에서 작동하지 않는 키보드 단축키 수정
Sep 22, 2023 pm 03:17 PM
해결 방법: Photoshop에서 작동하지 않는 키보드 단축키 수정
Sep 22, 2023 pm 03:17 PM
Adobe Photoshop은 온라인 커뮤니티에서 매일 사랑받고 사용되는 디지털 디자인의 업계 표준입니다. 그러나 키보드 단축키가 더듬거리거나 완전히 실패하면 Windows 11에서 프로젝트 속도나 전반적인 생산성이 크게 저하될 수 있습니다. 숙련된 디자이너이건 아니면 그냥 사진 편집에 손을 대고 있건 관계없이 이러한 결함은 Photoshop 및 Photoshop CC의 사소한 성가심 그 이상입니다. 먼저 사용자 정의 또는 기본 단축키가 작동하지 않는 일반적인 이유를 살펴보겠습니다. 내 단축키가 Photoshop에서 작동하지 않는 이유는 무엇입니까? 작업 영역 설정 사용자 정의: 경우에 따라 작업 영역 설정을 조정하거나 전환하면 키보드 단축키가 재설정될 수 있습니다. 고정 키: 이 접근성 기능
 흐릿한 스캔 문서를 처리하는 방법
Jan 05, 2021 pm 03:09 PM
흐릿한 스캔 문서를 처리하는 방법
Jan 05, 2021 pm 03:09 PM
처리 방법: 1. PS 소프트웨어에서 처리할 스캔 이미지를 엽니다. 2. 상단 도구 모음에서 "필터" - "선명화" - "스마트 선명화"를 클릭합니다. 3. 팝업 창에서 원하는 대로 선택합니다. 반경을 선명하게 하고 "확인"을 클릭하세요. 4. "파일" - "다른 이름으로 저장"을 클릭하고 파일로 저장하세요.
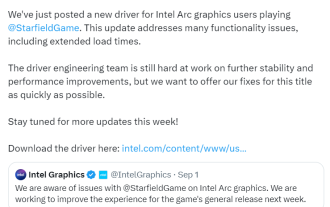 Intel 그래픽 카드는 'Starry Sky'에 적응하는 새로운 드라이버를 출시하여 게임 로딩 시간을 대폭 단축합니다.
Sep 17, 2023 am 09:53 AM
Intel 그래픽 카드는 'Starry Sky'에 적응하는 새로운 드라이버를 출시하여 게임 로딩 시간을 대폭 단축합니다.
Sep 17, 2023 am 09:53 AM
9월 4일 이 웹사이트의 소식에 따르면 Intel Graphics는 "Starry Sky"용 새 드라이버를 출시했으며 버전 번호는 31.0.101.4672입니다. 이 업데이트는 로딩 시간을 대폭 단축하는 등 많은 기능적 문제를 해결하고 ArcA 시리즈 그래픽 카드 및 Iris를 지원합니다. Xe 그래픽 카드를 다운로드하려면 클릭하세요. 이 사이트에서는 새 드라이버에 다음이 포함되어 있다고 설명합니다. Starry Sky 게임의 로딩 시간을 크게 줄이기 위해 그래픽 드라이버 패키지가 일시적으로 추가되었습니다. 일부 Star Sky 게임 불안정성과 시각적 아티팩트를 수정했습니다. 안정성을 향상하려면 높음 사전 설정 및 그 이하를 사용하는 것이 좋습니다. 우리는 향후 드라이버 업데이트에서 Intel Arc 사용자를 위한 전반적인 Starfield 게임 경험을 더욱 개선하기 위해 열심히 노력하고 있습니다. 광고 문구: 기사에 포함된 외부 점프 링크(하이퍼링크, QR 코드, 비밀번호 등을 포함하되 이에 국한되지 않음)
 포토샵은 어느회사 소속인가요?
Jul 20, 2022 am 11:47 AM
포토샵은 어느회사 소속인가요?
Jul 20, 2022 am 11:47 AM
포토샵은 Adobe 소유입니다. Photoshop은 Adobe에서 개발하여 배포하는 이미지 처리 소프트웨어로 주로 픽셀로 구성된 디지털 이미지를 처리합니다. Adobe는 캘리포니아 산호세에 본사를 둔 미국 컴퓨터 소프트웨어 회사입니다. 주로 멀티미디어 제작 소프트웨어 개발에 종사하고 있으며 고객으로는 전 세계 기업, 지식 근로자, 창의적인 사람 및 디자이너, OEM 파트너 및 개발자가 있습니다.
 2023년 가장 실망스러운 타이틀/이벤트 정리: Starfield, Marvel Cinematic Universe 등의 실망
Jan 13, 2024 am 10:12 AM
2023년 가장 실망스러운 타이틀/이벤트 정리: Starfield, Marvel Cinematic Universe 등의 실망
Jan 13, 2024 am 10:12 AM
IGN 편집부에 따르면 12월 20일 본 사이트의 뉴스에 따르면 IGN America는 '스타리 스카이', 마블 시네마틱 유니버스 등 2023년 가장 실망스러운 작품/이벤트를 정리했다. 게임 '스타리 스카이' 마블 시네마틱 유니버스 PSVR2 게임 라인업 재작성 내용: '플래시'는 영화 시리즈 '시크릿 인베이전' 재작성 내용: 재작성해야 할 것은 게임 '레드 클라우드 아일랜드'를 재작성해야 한다 다시 쓴 것은: "Call of Duty: Modern Warfare 3" 게임은 다시 작성해야 합니다: 게임 "Metal Gear Masters Collection Vol.01" IGN에 따르면 올해 일부 비디오 게임 및 영화 회사, 특히 Bethesda와 Marvel은 모두 재작성되었습니다. 불행한 순간들. 우리는 전에서 스타필드를 보았지만 그것은 우리가 아니었습니다.
 Adobe Photoshop 공식 웹 버전 AI 생성 채우기 및 확장된 이미지 도구 생성
Sep 29, 2023 pm 10:13 PM
Adobe Photoshop 공식 웹 버전 AI 생성 채우기 및 확장된 이미지 도구 생성
Sep 29, 2023 pm 10:13 PM
Adobe의 Photoshop 웹 서비스(온라인 웹 버전)가 이제 일반 공급됩니다. 웹 버전의 Photoshop은 곧 AI 생성 채우기를 지원하고 최근 Photoshop 데스크톱 버전용으로 출시된 확장된 이미지 도구를 생성할 예정입니다. Adobe Firefly 생성 AI 모델을 기반으로 하는 이러한 기능은 상업적으로 사용 가능하며 사용자는 원본 이미지의 조명 조건과 원근을 일치시키면서 100개 이상의 언어로 된 텍스트 기반 설명을 사용하여 이미지를 빠르게 추가, 제거 또는 확장할 수 있습니다. 또한 Photoshop 웹 버전은 데스크톱 버전에서 가장 일반적으로 사용되는 많은 도구를 제공하지만 새로운 Photoshop 사용자에게 보다 "단순화된" 사용자 경험을 제공하기 위해 레이아웃이 새롭게 디자인되었습니다. 올해 초도 포함
 포토샵을 개발한 회사는 어디일까요?
Jul 08, 2022 am 11:34 AM
포토샵을 개발한 회사는 어디일까요?
Jul 08, 2022 am 11:34 AM
Photoshop은 Adobe Systems에서 개발했으며, Photoshop은 주로 픽셀로 구성된 디지털 이미지를 처리하는 "Adobe Systems"에서 개발 및 배포하는 그래픽 처리 소프트웨어입니다. Adobe Systems는 캘리포니아주 산호세에 본사를 둔 미국의 다국적 컴퓨터 소프트웨어 회사입니다.




