PS制作漂亮的旋转水晶球gif动画教程
这篇教程是向大家介绍利用PS制作漂亮的旋转水晶球gif动画方法,教程比较简单,制作出来的效果很不错,推荐过来,一起来学习吧!
因为动画图片有22帧
所以大家制作的图片不能超过500*350像素
大家也可以发挥自己的想象力
顺便说一句
照例先上效果图
这张图不透明度50%
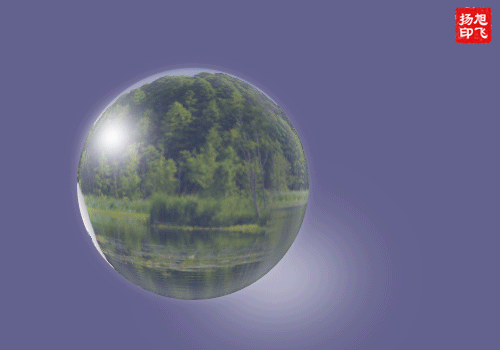
我给出设计好的素材
你也可以用自己的

1、打开PS软件,传上素材。
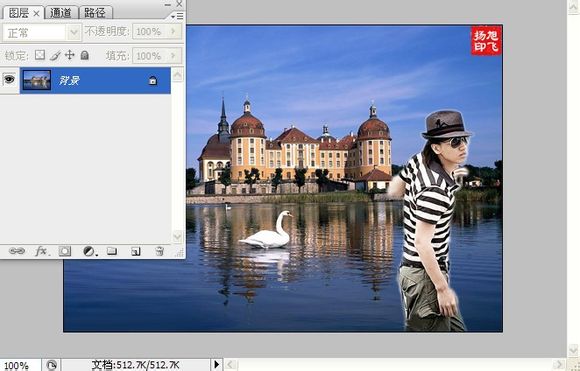
2、Ctrl+J复制两层,得到图层1和图层1副本。

3、为了方便操作,先把背景图层眼睛关掉。点蓝图层1,左手按住Shift,右手用移动工具将图层1左移一些位置,如上图示。接着点蓝图层1副本,左手按住Shift,右手用移动工具将图层1副本右移一些位置,如下图示。
友情提示:操作的时候 要注意不要一直按着Shift 先选中图层再按 不选图层要松开


4、用矩形工具在图层1副本拉一个长方形(如上图中的虚线处),羽化8像素,确定后点键盘按Delete删除。这时候会出现羽化(如下图)。


5、点蓝图层1,用矩形工具再把羽化好的虚线框(如上图)左移,然后点键盘按Delete删除,如下图所示。


6、取消虚线框选择。左手按着Shift把图层1和图层1副本移回到接缝处,接着用左手按着Shift点蓝图层1和图层1副本,如上图所示;合并两个图层为图层1副本,如上图所示。


7、用椭圆形工具,点上方(红框处)栏里设置“路径”,左手按着Shift,右手用鼠标拉一个正圆形,接着点击图层面版中的路径,会出现蓝色的工作路径(下图所示)。


8、点击图层面版中的路径进入后,左手按着Ctrl,右手点击工作路径,原来工作路径蓝色就没有了(如上图),此时正圆变成蚂蚁线,接着点击面版中的图层,然后回到图层(如下图)。回到图层后,虚线框可以随便移动到合适的位置。


9、在图层1副本面板上“添加图层蒙版”(如上图),然后点击图层1副本面板上的图和蒙版间的小链条(看下图红框处),去掉链条。再把背景层的眼睛点上。


10、点击“窗口-动画”并打开动画面板,再复制一帧(中间图和下图所示)。

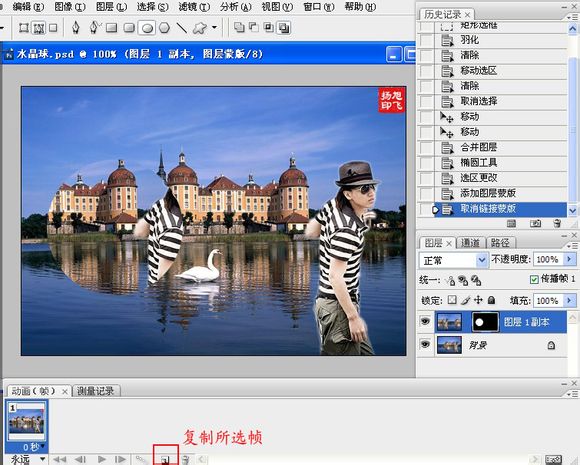

11、点图层1副本缩览图,用移动工具在图片圆形框中的图像向左移到合适的位置,如上图所示。再点回第一帧(如下图所示),接着把图层1副本里的缩览图和蒙版之间的小链条点出来。最后选中背景层。
友情提示:用移动工具在图片圆形框中的图像向左移到不要露出尽头为适合。
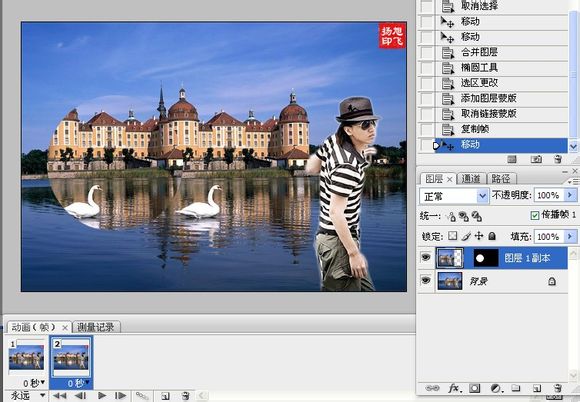

12、复制背景层得到背景副本,在操作栏执行“滤镜-模糊-高斯模糊”命令,半径3.0像素,如上图所示。接着合并背景和背景副本图层。
问题:为什么要复制一层?是因为有些文字要涂出来。


13、点蓝图层1副本,点击“过渡动画帧”过渡20帧,如上图和中图所示。看一下动画效果,满意后点击动画面板上方的小黑三角,进去后点击“选择全部帧”,再点击“将帧拼合到图层”,最后点击“删除动画”,如下图所示。



14、“将帧拼合到图层”后,就共有22帧。然后做个效果:左手按着Ctrl,用鼠标点击图层1副本蒙版载入选区(见上图),紧接着鼠标点图层帧1,执行“滤镜-扭曲-球面化”命令,数值默认,确定(不要取消选区),如中间两图所示。然后再点蓝帧2,打开眼睛,上方的菜单的“滤镜-扭曲-球面化”,再点蓝帧3,打开眼睛,上方的菜单的“滤镜-扭曲-球面化”...... 如此类推,直到做完22帧为止,(见下图)。
友情提醒:这个地方是说先左手按着Ctrl,用鼠标点击图层1副本蒙版(那个白圈圈)载入选区,这里我以为大家都知道,没有图示。紧接着鼠标点图层帧1。




15、这部分很重要。不要取消选区。创建一个透明层(见上图),点菜单“选择-修改-羽化”,羽化半径8像素(见中图)。然后点菜单“编辑-描边”,描边宽度5像素,位置选“内部”(见中间共三图所示)。接着点菜单“选择-反向”,再点“编辑-删除”,(见最后一图)。

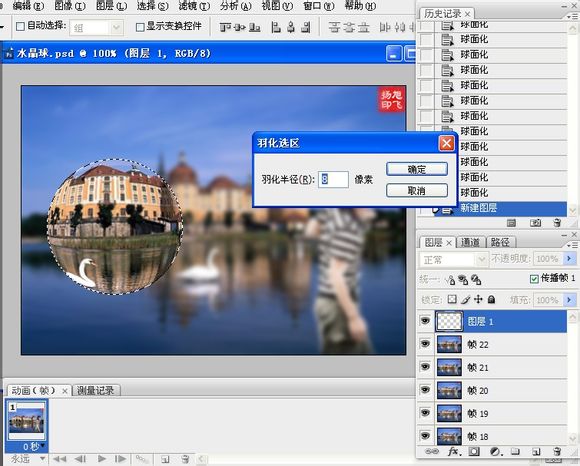



16、透明图层1反向和删除后,取消选择,设图层面版的不透明度50%(也可以不设透明度)。创建一层透明层,得到透明图层2(见上图),用画笔工具在菜单上的画笔预设里找到柔角,设置柔角100,在球左上方点一下,作为亮光(见中图)。接着点击菜单上的“选择-重新选择”,再将球反向,在键盘上按删除键,将球外的亮光删除(见下图)。
友情提醒:画笔的硬度降到0。这样,亮光的边缘显得很柔和自然了。



17、将图层2取消选择(见上图)。打开动画面版,把图层里的21帧圆球层眼睛从上到下逐一关掉,动画框第1帧,点图层帧1眼睛(见中图)。添加一帧,即第2帧,打开圆球层帧2眼睛,添加一帧,即第3帧,打开圆球层帧3眼睛 ...... 如此类推(见中图2),直到做完22帧为止,如下图所示。



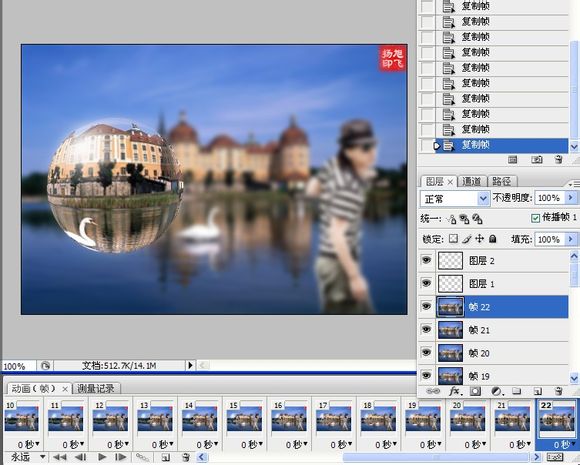
18、看动画效果满意后,点击web格式后,紧接着点击“存储”,如图所示。全图完毕。

教程结束,以上就是PS制作漂亮的旋转水晶球gif动画教程,希望大家喜欢!

핫 AI 도구

Undresser.AI Undress
사실적인 누드 사진을 만들기 위한 AI 기반 앱

AI Clothes Remover
사진에서 옷을 제거하는 온라인 AI 도구입니다.

Undress AI Tool
무료로 이미지를 벗다

Clothoff.io
AI 옷 제거제

AI Hentai Generator
AI Hentai를 무료로 생성하십시오.

인기 기사

뜨거운 도구

메모장++7.3.1
사용하기 쉬운 무료 코드 편집기

SublimeText3 중국어 버전
중국어 버전, 사용하기 매우 쉽습니다.

스튜디오 13.0.1 보내기
강력한 PHP 통합 개발 환경

드림위버 CS6
시각적 웹 개발 도구

SublimeText3 Mac 버전
신 수준의 코드 편집 소프트웨어(SublimeText3)

뜨거운 주제
 7341
7341
 9
9
 1627
1627
 14
14
 1352
1352
 46
46
 1265
1265
 25
25
 1210
1210
 29
29
 ps 일련번호 cs5 영구 무료 2020
Jul 13, 2023 am 10:06 AM
ps 일련번호 cs5 영구 무료 2020
Jul 13, 2023 am 10:06 AM
PS 일련 번호 cs5 영구 무료 2020에는 다음이 포함됩니다. 1. 1330-1384-7388-4265-2355-8589(중국어) 2. 1330-1409-7892-5799-0412-7680(중국어) -8375-9492-6951(중국어), 4. 1330-1971-2669-5043-0398-7801(중국어) 등
 ps에서 선택한 영역을 삭제하는 방법
Aug 07, 2023 pm 01:46 PM
ps에서 선택한 영역을 삭제하는 방법
Aug 07, 2023 pm 01:46 PM
PS에서 선택한 영역을 삭제하는 단계: 1. 편집하려는 사진을 엽니다. 2. 적절한 도구를 사용하여 선택 영역을 만듭니다. 3. 다양한 방법을 사용하여 선택 영역의 콘텐츠를 삭제할 수 있습니다. 삭제" 키, "힐링 브러시 도구" 사용, "내용 인식 채우기" 사용, "스탬프 도구" 등 사용 4. 도구를 사용하여 눈에 띄는 흔적이나 결함을 수정하여 사진을 더욱 자연스럽게 보이게 합니다. 5 . 편집이 완료되면 메뉴바의 "파일" > "저장"을 클릭하여 편집 결과를 저장하세요.
 ps 설치 시 레지스트리 값 오류 160을 쓸 수 없는 경우 수행할 작업
Mar 22, 2023 pm 02:33 PM
ps 설치 시 레지스트리 값 오류 160을 쓸 수 없는 경우 수행할 작업
Mar 22, 2023 pm 02:33 PM
ps 설치 시 레지스트리 값을 쓸 수 없는 경우 오류 160에 대한 해결 방법: 1. 컴퓨터에 2345 소프트웨어가 있는지 확인하고, 있으면 소프트웨어를 제거합니다. 2. "Win+R"을 누르고 "Regedit"를 입력하여 시스템 레지스트리를 엽니다. 를 누른 다음 "Photoshop.exe"를 찾아 Photoshop 항목을 삭제하세요.
 PS 인터페이스 글꼴이 너무 작으면 어떻게 해야 합니까?
Dec 01, 2022 am 11:31 AM
PS 인터페이스 글꼴이 너무 작으면 어떻게 해야 합니까?
Dec 01, 2022 am 11:31 AM
너무 작은 PS 인터페이스 글꼴 수정 방법: 1. PS를 열고 PS 상단 메뉴 표시줄에 있는 "편집" 버튼을 클릭하여 편집 메뉴를 확장합니다. 2. 확장된 편집 메뉴에서 "기본 설정" 버튼을 클릭합니다. 3. 인터페이스 설정에서 사용자 인터페이스 글꼴 크기를 "대형"으로 설정하고 UI 배율을 "200%"로 설정한 다음 설정을 저장한 다음 PS를 다시 시작하면 적용됩니다.
 PowerShell을 사용하여 작업을 자동화하는 방법
Feb 20, 2024 pm 01:51 PM
PowerShell을 사용하여 작업을 자동화하는 방법
Feb 20, 2024 pm 01:51 PM
IT 관리자이거나 기술 전문가라면 자동화의 중요성을 인식해야 합니다. 특히 Windows 사용자의 경우 Microsoft PowerShell은 최고의 자동화 도구 중 하나입니다. Microsoft는 타사 응용 프로그램을 설치할 필요 없이 자동화 요구 사항에 맞는 다양한 도구를 제공합니다. 이 가이드에서는 PowerShell을 활용하여 작업을 자동화하는 방법을 자세히 설명합니다. PowerShell 스크립트란 무엇입니까? PowerShell을 사용한 경험이 있다면 명령을 사용하여 운영 체제를 구성했을 수 있습니다. 스크립트는 .ps1 파일에 있는 이러한 명령의 모음입니다. .ps1 파일에는 기본 Get-Help와 같이 PowerShell에서 실행되는 스크립트가 포함되어 있습니다.
 PS에서 선화를 추출하는 과정 소개
Apr 01, 2024 pm 12:51 PM
PS에서 선화를 추출하는 과정 소개
Apr 01, 2024 pm 12:51 PM
1. 아래 그림과 같이 소프트웨어를 열고 재료 조각을 가져옵니다. 2. 그런 다음 ctrl+shift+u를 눌러 색상을 제거합니다. 3. 그런 다음 Ctrl+J를 눌러 레이어를 복사합니다. 4. 그런 다음 Ctrl+I를 반대로 한 다음 레이어 혼합 모드를 Color Dodge로 설정합니다. 5. 필터--기타--최소를 클릭합니다. 6. 팝업 대화 상자에서 반경을 2로 설정하고 확인을 클릭합니다. 7. 드디어 추출된 라인 드래프트를 볼 수 있습니다.
 ps 단축키의 전체 목록
Mar 11, 2024 pm 04:31 PM
ps 단축키의 전체 목록
Mar 11, 2024 pm 04:31 PM
1. Ctrl + N: 새 문서를 만듭니다. 2. Ctrl + O: 파일을 엽니다. 3. Ctrl + S: 현재 파일을 저장합니다. 4. Ctrl + Shift + S: 다른 이름으로 저장. 5. Ctrl + W: 현재 문서를 닫습니다. 6. Ctrl + Q: 포토샵을 종료합니다. 7. Ctrl + Z: 실행 취소. 8. Ctrl + Y: 다시 실행. 9. Ctrl + X: 선택한 내용을 잘라냅니다. 10. Ctrl + C: 선택한 콘텐츠를 복사합니다.
 Photoshop에서 수정구슬 효과를 만드는 방법
Apr 01, 2024 am 11:46 AM
Photoshop에서 수정구슬 효과를 만드는 방법
Apr 01, 2024 am 11:46 AM
1. 사진을 Photoshop에 넣고 CTLR+J를 사용하여 [레이어 1]과 [레이어 1 복사] 두 레이어를 복사합니다. 2. [레이어 1] [가우시안 흐림]에서 [필터]-[흐림]을 사용합니다. 3. [레이어 1 복사]에서 [타원형 선택 윤곽 도구]를 사용하여 사진에서 수정구슬에 들어갈 부분을 선택합니다. 선택한 후 Ctrl+SHIF+I를 누르면 역선택이 수행됩니다. 그런 다음 DEL이 삭제됩니다. 다시 반전하여 원형 선택 윤곽으로 돌아갑니다. 4. [레이어 1 복사]에서 [필터]-[왜곡]-[구형화]를 사용합니다. 5. 그런 다음 [선택]-[수정]-[선택 축소]에서 축소량은 30을 권장합니다. 6. 마지막으로 [레이어 스타일]-[Inner Glow]를 사용하여 불투명도를 58, 차단을 3으로 설정하고 크기는 4로




