本教程是向脚本之家的朋友介绍利用Photoshop设计创意风格的舞者插画海报方法,教程制作出来的插画非常的漂亮,难度不是很大,推荐到脚本之家,喜欢的朋友可以跟着教程一起来学习吧
在本教程中,您将有一些图片你选择,你将创建一个漂亮的插图工作。这背后的想法是创造现实的插图和艺术线条之间的战争。我试图使这一个简单的,但在同一时间,使它看起来很好。我希望你喜欢这个教程,试着用自己的工具和股票。下面就为大家带来Photoshop设计创意风格的舞者插画海报教程,一起来看看吧!
最终图像预览
这种风格的艺术让人想起Jurryt Visser。它融合了线的艺术和摄影成一个无缝的整体。下面是你的形象将在本教程中创建。你可以查看下面的最终图像预览或查看更大的版本在这里。
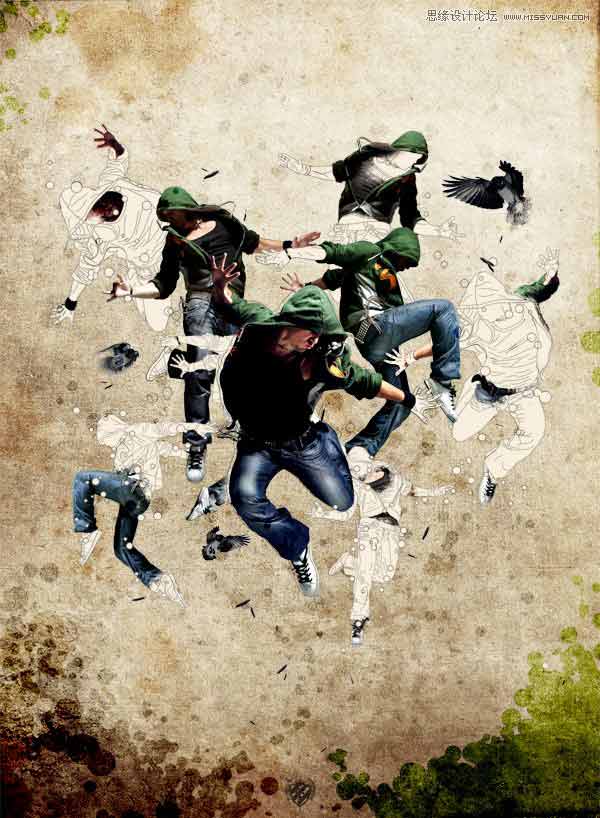
步骤1
首先创建一个新文档,是1100像素,分辨率为每英寸300像素1500像素高宽。这个项目,我将使用一个纹理,我非常喜欢。我要感谢这个纹理公主阴影的作者把这个在一起。现在,移动到您的文档质感。
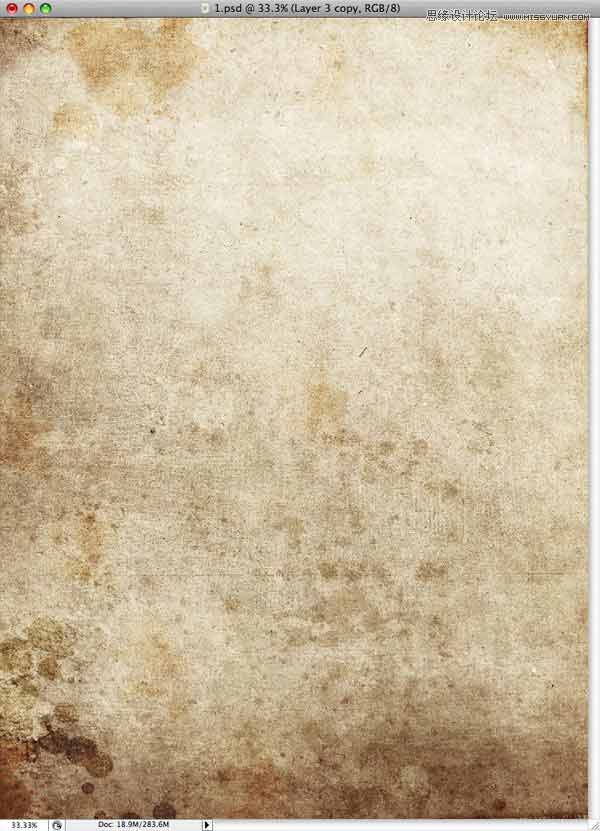
步骤2
下一步你需要选择你的影像将使用这种设计。我买了三个漂亮的图片,你可能熟悉1,2,3。
让我们像1开始,并使用钢笔工具(P)你需要创建一个舞蹈家路径周围。

步骤3
现在你完成你需要设置你的画笔大小和硬度在100%像素的路径。接下来创建一个新层命名为“contour1。“下一步,使用钢笔工具(P)右击然后选择描边路径,选择画笔,并确保未选中模拟压力。同时,你需要使中风黑色。
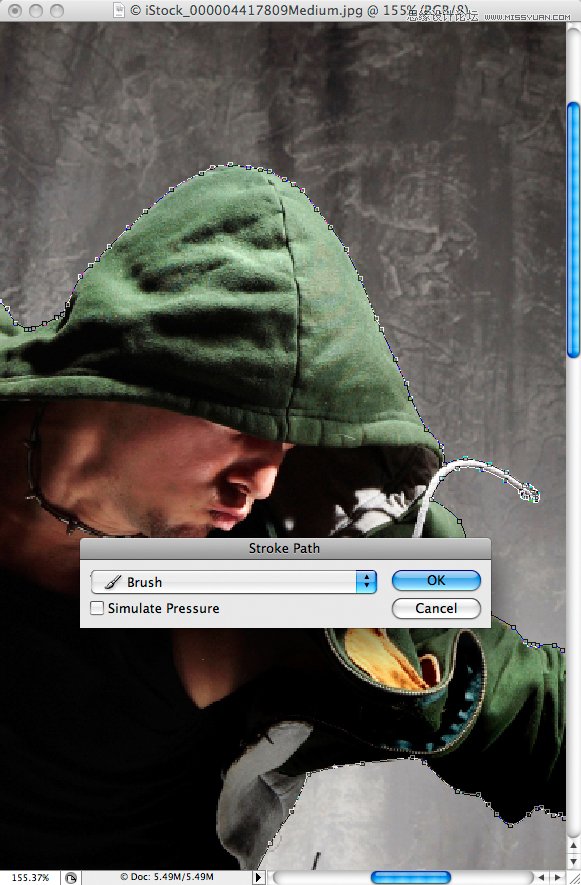
步骤4
现在你已经创建了中风不删除路径。下一步你需要按下Command +回车转换成一个选择的路径,那么你需要点击添加图层蒙版按钮。这将隐藏在舞者的背景。最后的舞者和中风层移动到文档。

步骤5
选择“countour1”层,用钢笔工具(P)你需要吸取各地的舞者的路径。您将需要借助这些沿着阴影路径或遵循布的线,然后中风1px的黑色画笔的路径。其结果是被称为线的艺术。
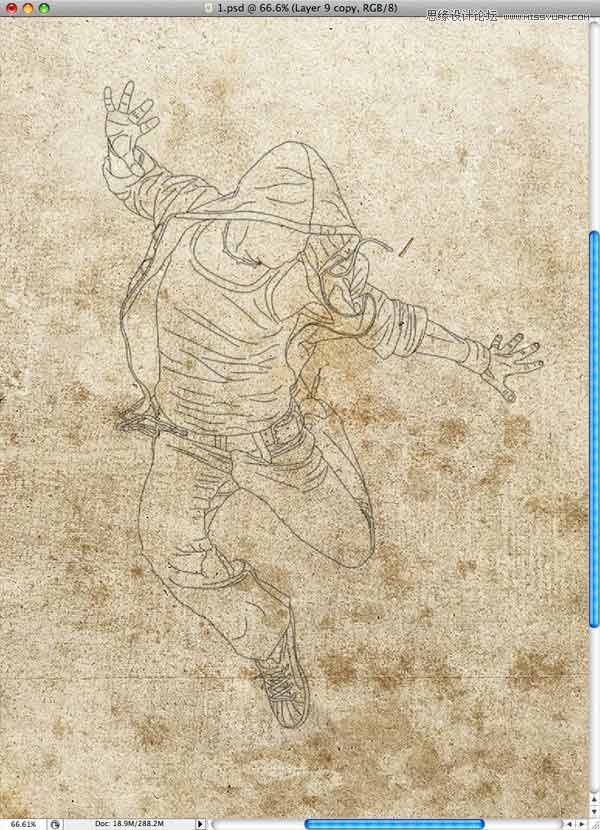
步骤6
创建“countour1”层,并命名为“Color1下面的一个新的层。”命令,单击“dancer1”层的选择,那么你需要填写“Color1”层,这颜色# f7eedd。同时,你需要连接这些层,所以如果你移动一个,其他人会跟随。
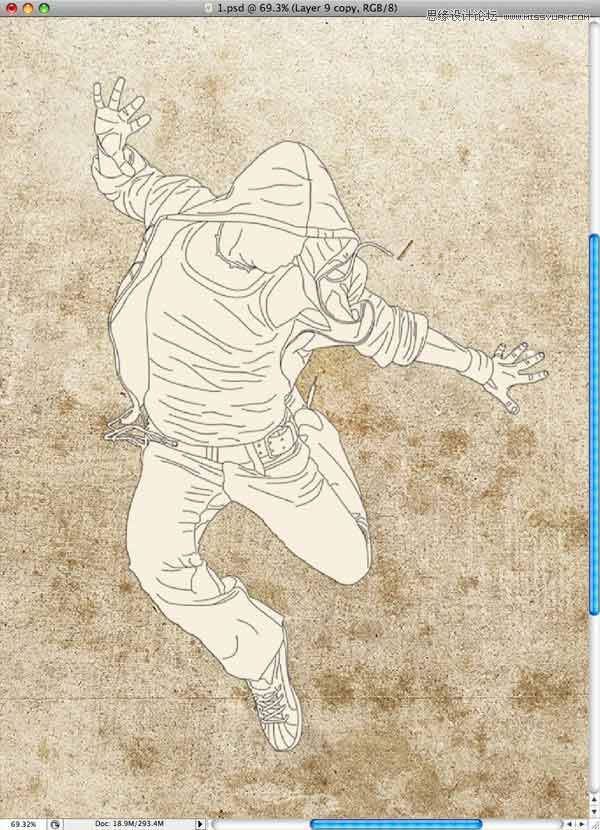
步骤7
你需要为每个图像放在文件中重复的线条艺术。不只是他们扔在那里,你也许需要做一个草图第一位每幅图像的权利。
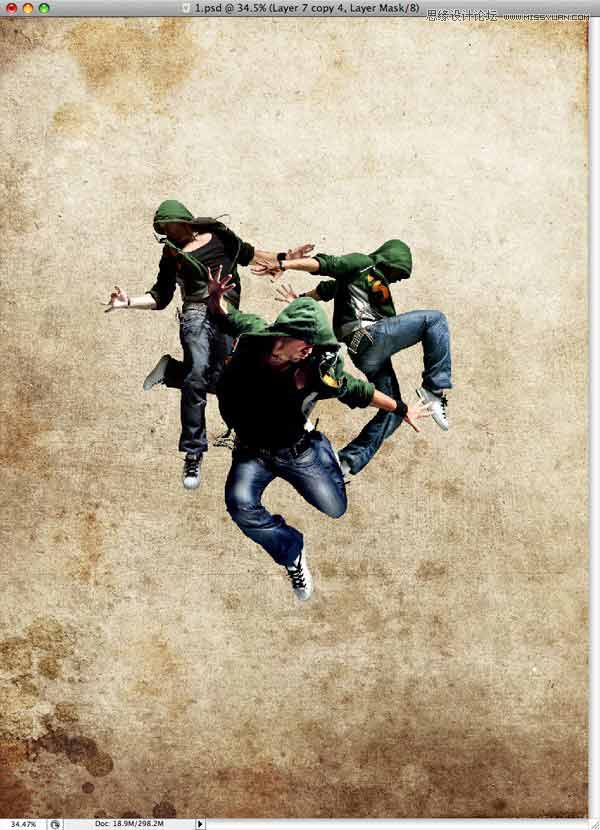
步骤8
如果你跟着指示到目前为止你应该在这个顺序层。
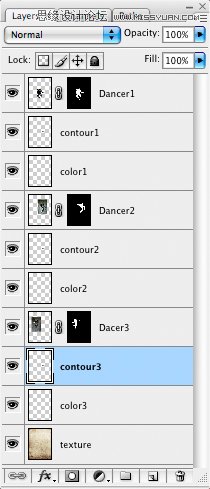
步骤9
现在你有舞者背后你需要掩盖的一些部分进行某种变换的线的艺术。选择一个舞蹈家图层蒙版,只是用画笔工具(B)设置为黑色,并绘制了部分你要隐藏。

步骤10
接下来,复制舞者,他们和移动它们的规模,如你所愿,但记住,你需要安排他们在一个不错的组合。在我的例子中,你可以看到,我把六个舞者。另外,我还掩盖了原舞者只剩下图像和艺术线条可见。我这样做是因为在下一步,我们将带来的舞蹈部分回来的线的艺术。
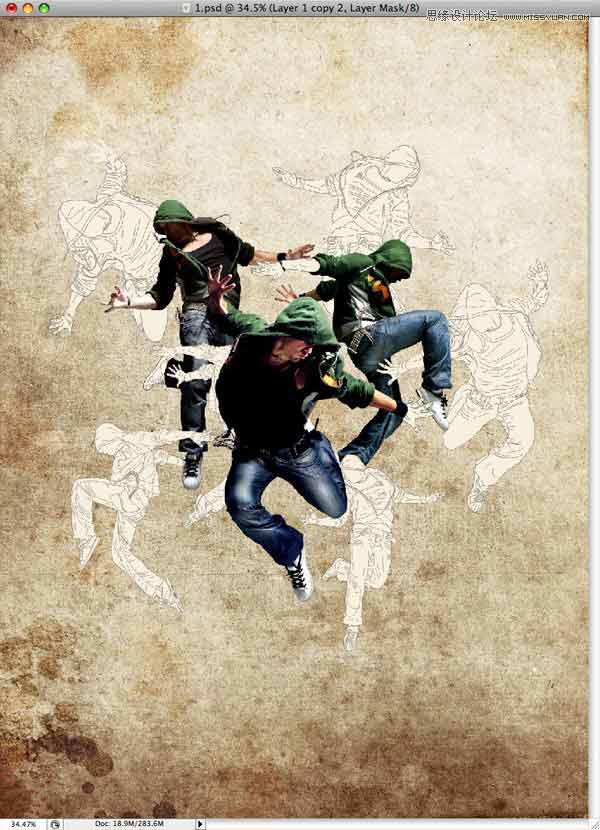
步骤11
第一件要做的事,在你开始给一些生活的艺术线条,是要选择你想要掩盖部分。

步骤12
接下来,使用飞溅刷。你可以在这里找到一些非常有用的刷子:deviantART orpsdtuts +用户馈电链路。用于刷黑色并开始绘制的面具和揭示舞者的某些部分。同时,为了达到非常好的效果,降低画笔的不透明度为20%。这样你将建立效应逐渐显现,这会更有趣。

步骤13
重复步骤11和12为你创建的每个舞者。同时,控制你的作文,如果你做一些看起来不正确,不要害怕去做效果一次又一次,直到你对最终的结果感到满意。

步骤14
到目前为止你应该有一些接近我所做的一切,具有一定的运动和均衡的组合。

步骤15
接下来我们将添加一些乌鸦的形象来填补它多一点。我用这两种图像:1和2。
现在你有两个图像,采用同样的步骤,你与其他图像一样。这意味着你将需要降息,创建两个图像的艺术线条,重复多次,你觉得这是必要的,使褪色的效果使用飞溅刷。

步骤16
现在你完成了鸟类和舞者,你可以把它们放在不同的文件夹里的一切只是为了保持干净。
下次使用另一个股票图像SXC。切割和多次重复这个羽毛,你觉得这是必要的因为你将用它来添加一些更多的图形元素。正如你所看到的,我没有放太多,只是一些足以给插图额外的运动的感觉。
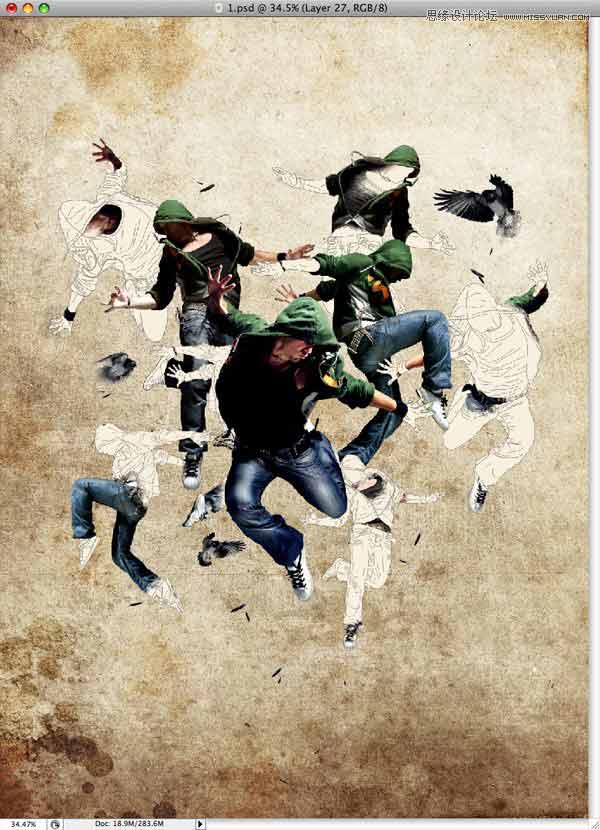
步骤17
接下来,创建在所有图层并命名为“界一个新的文件夹。”同时,创建一个新层到这个文件夹和画笔工具(B)和使用我的设置相同的颜色,你用线条艺术# f8efde。
现在,你将你的画笔,开始画几圈周围的工作空间。小心不要逾期他们。
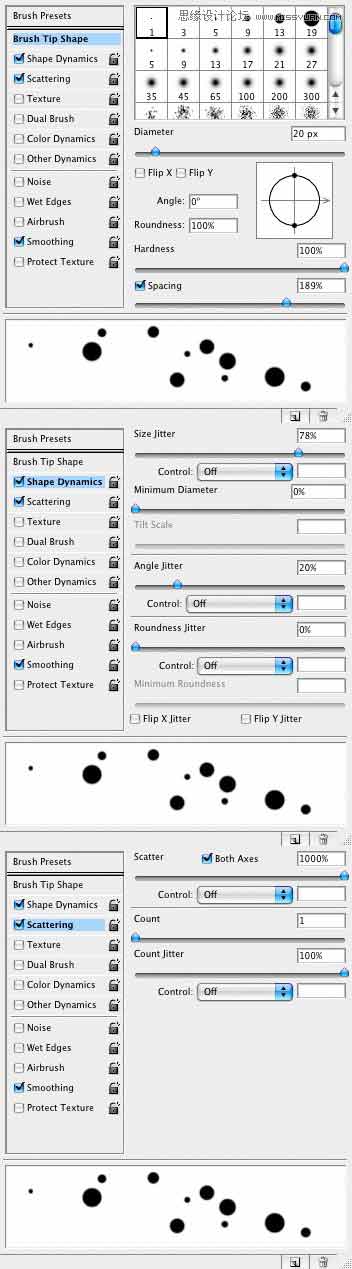
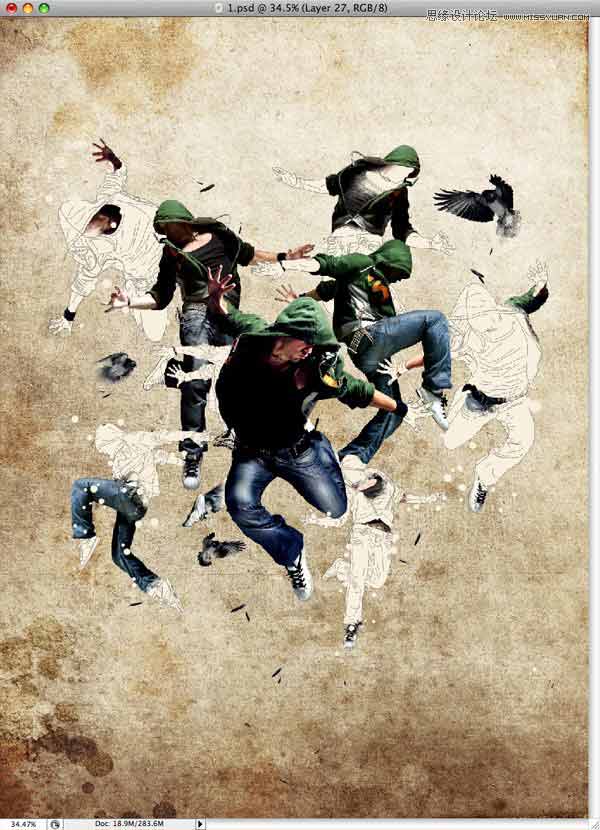
步骤18
创建一个新层,在你刚刚创建的圈子,然后命令点击圆圈层作出选择。接下来,你需要通过创建新的图层,使用套索工具(L),右键单击,然后选择描边。半径设置为1px,颜色为黑色,也确保你设置它为中心。
你可以重复此步骤,并制定更加透明圈。这是给你的。
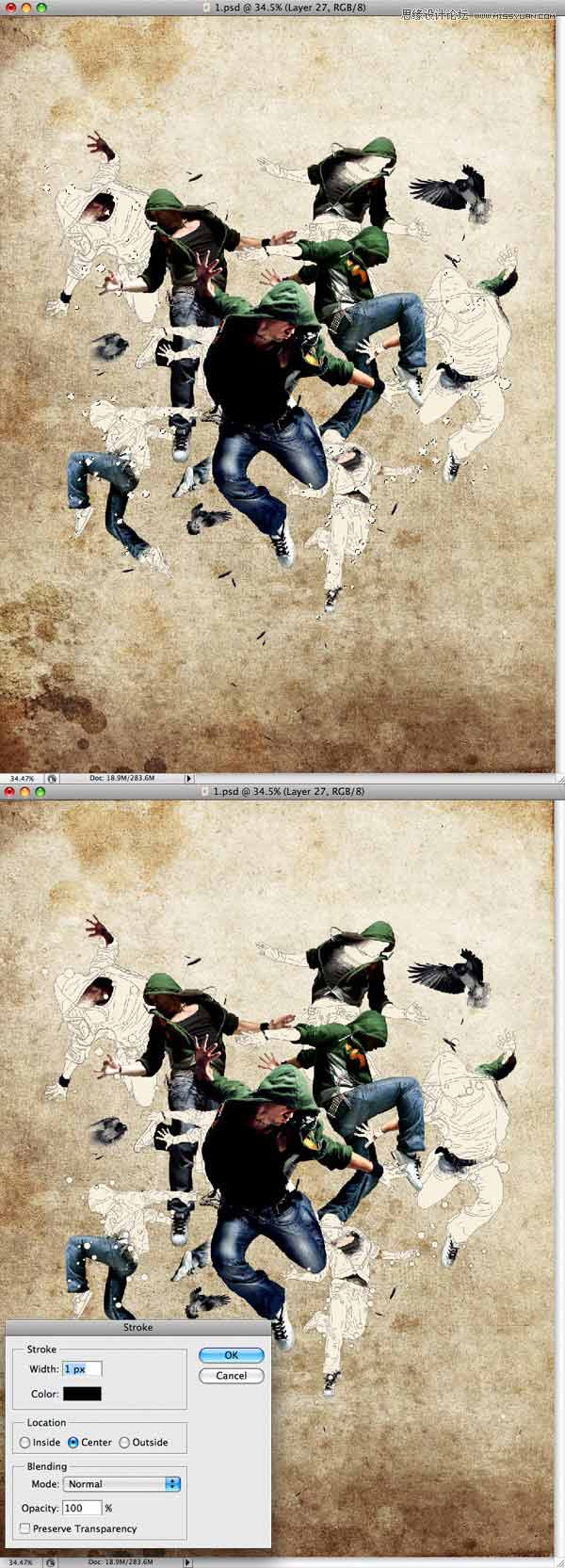
步骤19
下一步,我们将创建一个新层,再画圆圈,但这一次使用不同的设置和不同的颜色# 8bb687。
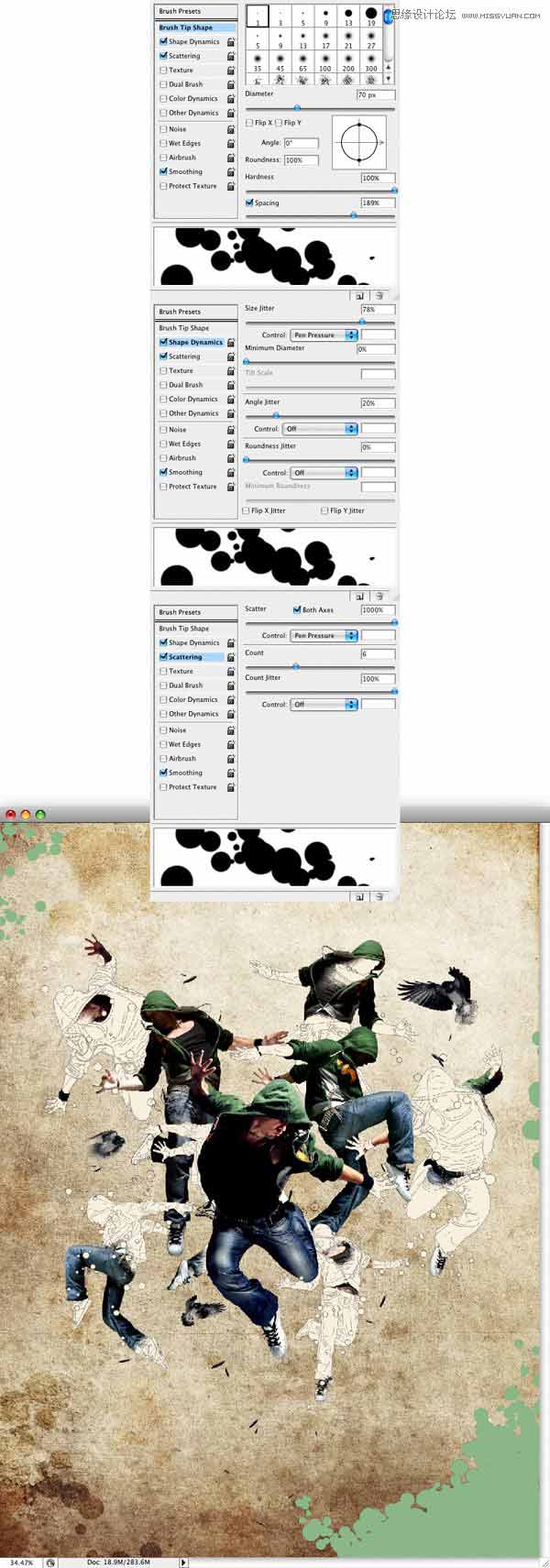
步骤20
重复步骤19,但这一次,使用不同的颜色和在相反的方向# 99a3b4使界。
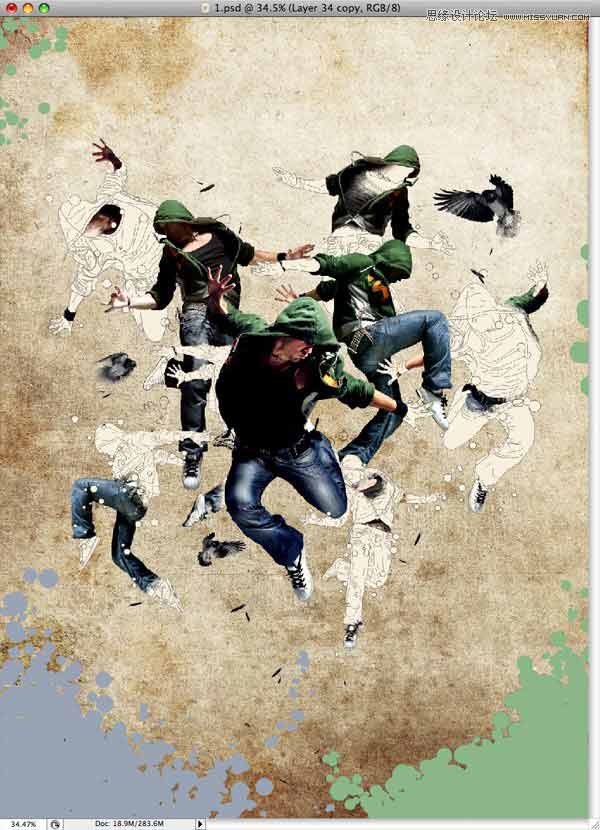
步骤21
最后,从步骤18和步骤19中设置两层颜色加深。
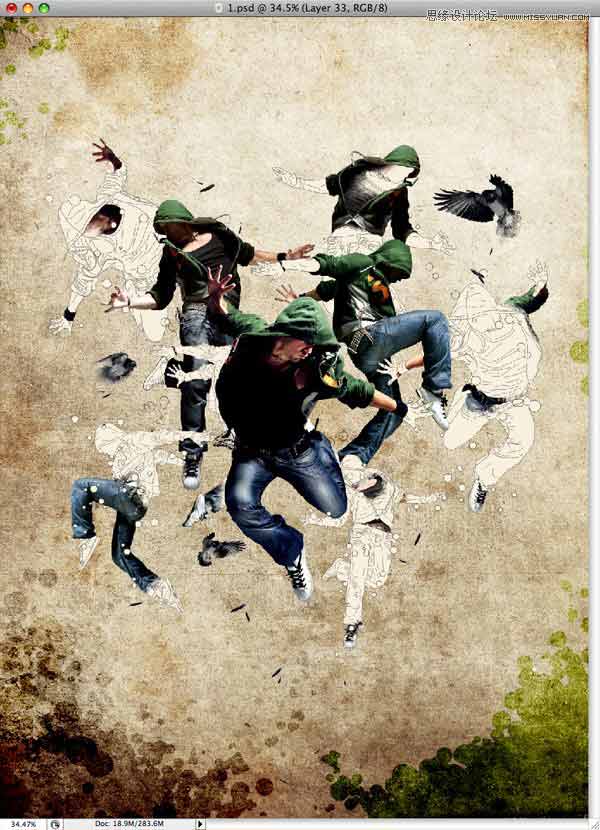
结论
最后你可以如果你想添加更多的点,也可以添加你的标志和你做。您可以查看下面的最终图像或查看更大的版本在这里。
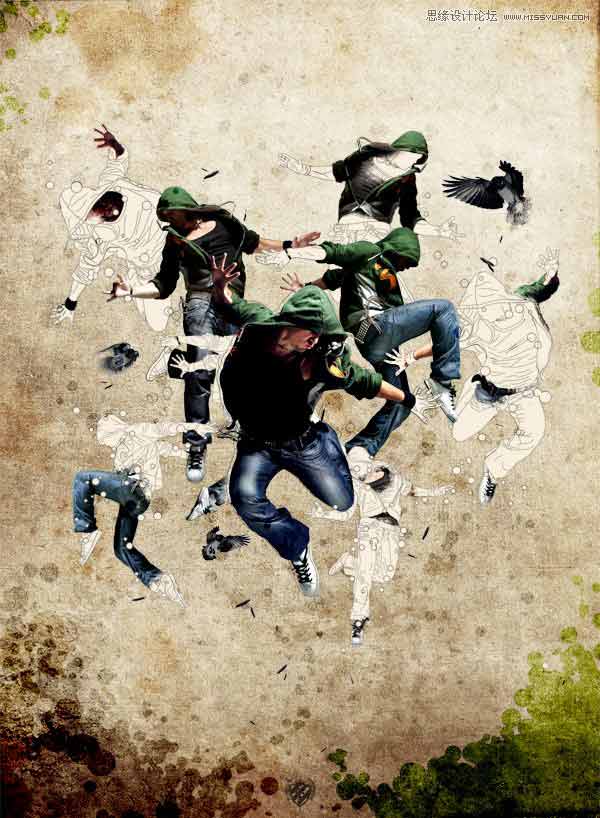
教程结束,以上就是Photoshop设计创意风格的舞者插画海报教程,喜欢的朋友一起来学习吧!