
Word 문서에 그림을 삽입한 후 그림의 크기가 부적절하여 문서의 아름다움에 영향을 미치는 문제를 겪어본 적이 있습니까? 걱정하지 마십시오. PHP 편집기 Strawberry는 오늘 실용적인 튜토리얼을 가져왔습니다. 이 튜토리얼에서는 Word에서 삽입된 그림의 크기를 수정하는 방법을 자세히 소개하여 이 문제를 쉽게 해결할 수 있습니다. 와서 살펴보세요!
1단계, 새 WORD 문서 만들기
2단계, 새 WORD 문서 열기
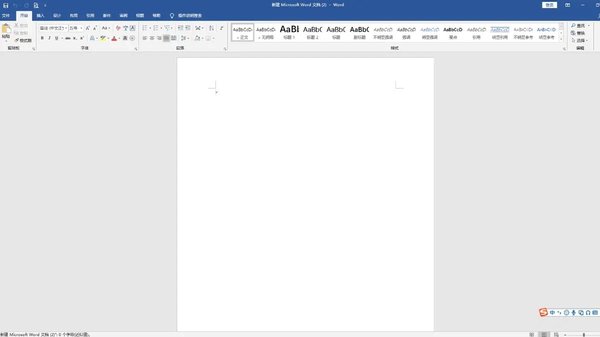
3단계, 왼쪽 상단의 메인 메뉴 표시줄에서 [삽입] 옵션을 클릭하세요
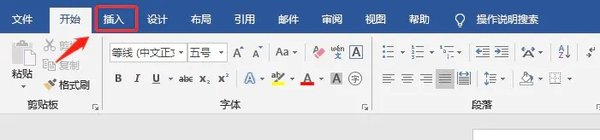
4단계 , [그림] 옵션을 클릭하면 [그림 삽입] 대화상자가 나타나며, 삽입할 그림을 선택하고 확인을 클릭하세요
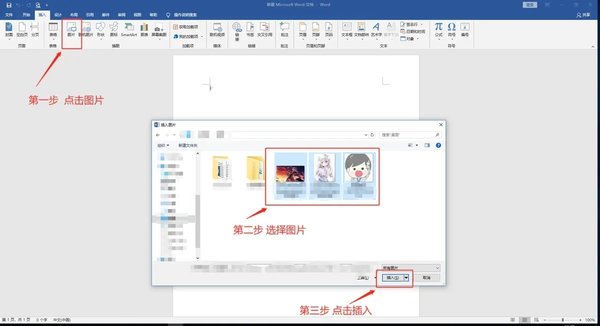
다음 그림들은 다양한 크기로 나타납니다
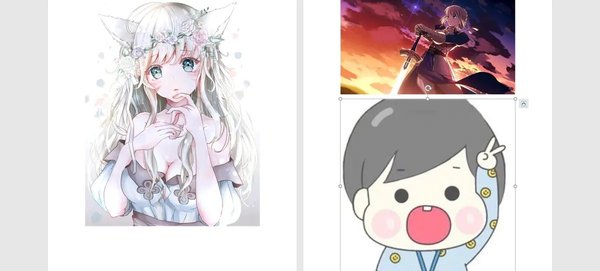
5번째 단계, 이때 , 첫 번째 사진과 같이 크기를 조정해야 하는 사진의 경우 마우스 오른쪽 버튼을 클릭하면 메뉴 바가 나타납니다. 메뉴 바에서 [크기 및 위치]를 선택한 후 클릭하면 레이아웃 대화 상자가 나타납니다. 먼저 대화상자 하단의 [가로세로 비율 고정]을 클릭하고 이전 체크 표시를 취소한 후 대화상자 상단의 [높이]와 [너비]의 절대값을 변경했습니다. 높이 10cm, 너비 8cm로 설정한 다음 [확인]을 클릭하시겠습니까? 버튼
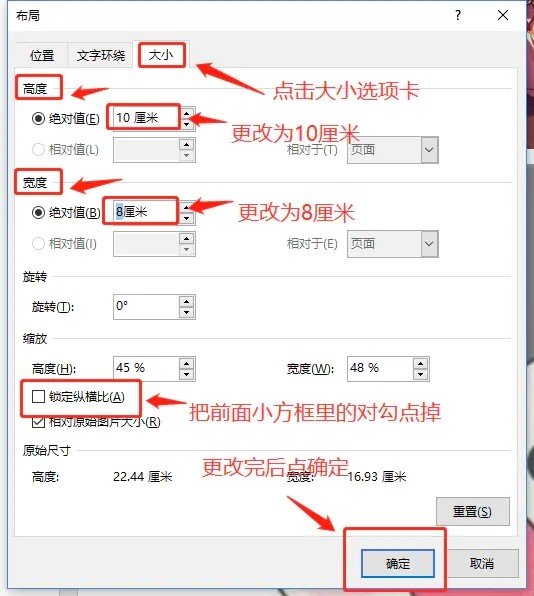
여섯 번째 단계는 동일한 단계에 따라 나머지 두 조각을 변경하는 것입니다. 여기서는 사진의 길이와 너비가 적절한 비율을 가져야 한다는 점을 강조하고 싶습니다. 그렇지 않으면 일반적인 조정 후에 사진 내용이 변형될 것입니다. 현재로서는 편집자가 직접 변경할 수 있는 좋은 제안이 없습니다. 조정된 사진 내용.
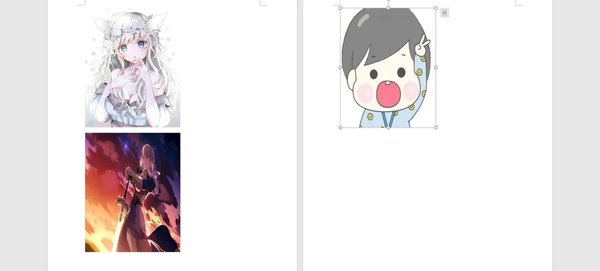
위 내용은 Word에서 삽입된 그림의 크기를 수정하는 방법_Word에서 삽입된 그림의 크기를 수정하는 방법의 상세 내용입니다. 자세한 내용은 PHP 중국어 웹사이트의 기타 관련 기사를 참조하세요!