素材图片为塑料袋装产品图片,拍摄的时候由于角度及反光等效果不是很理想。处理过程:修图的时候先把产品调正,然后用通道等提取表面的印刷文案;根据原素材明暗等用手工画出高光及暗部,局部再增加一点细节纹理即可。
原图
最终效果

1、打开素材图片,使用钢笔工具将产品从背景中抠出来。 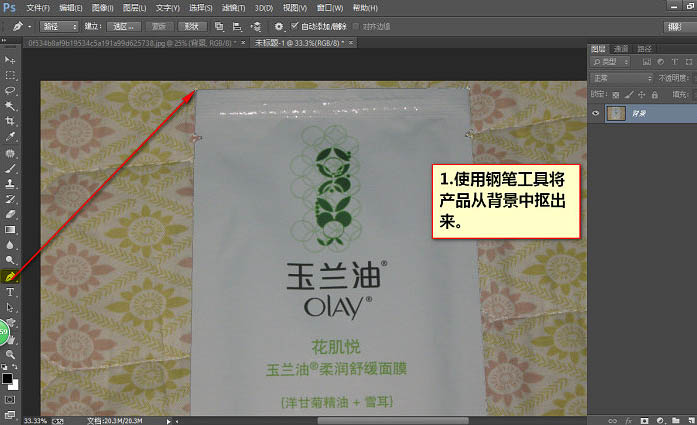
2、在背景图层上面新建一个图层。 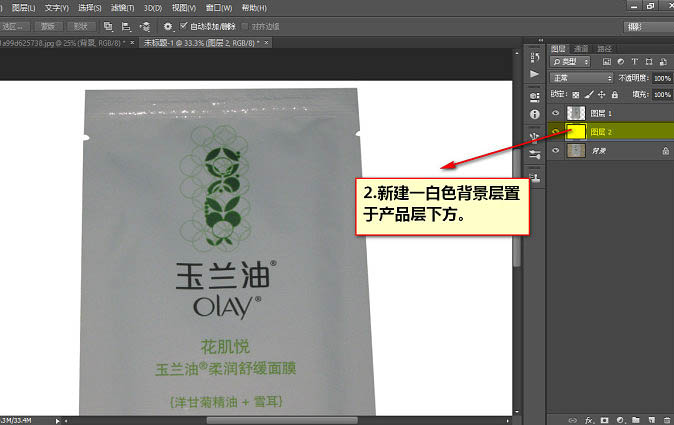
3、按Ctrl + R 调出参考线,选中产品层按Ctrl + T,右键选择斜切进行校正变形。 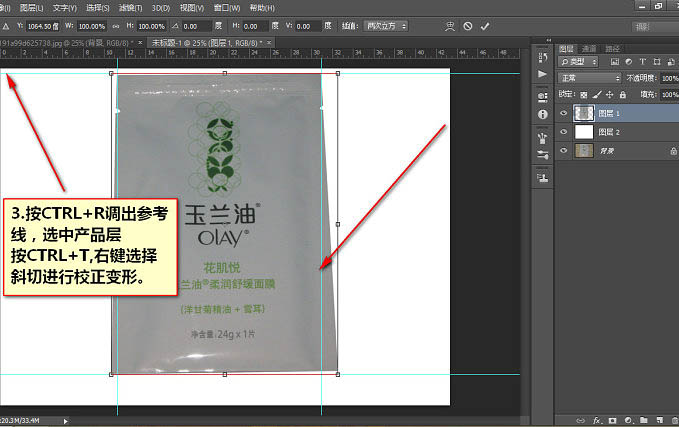
4、校正后效果如下图。 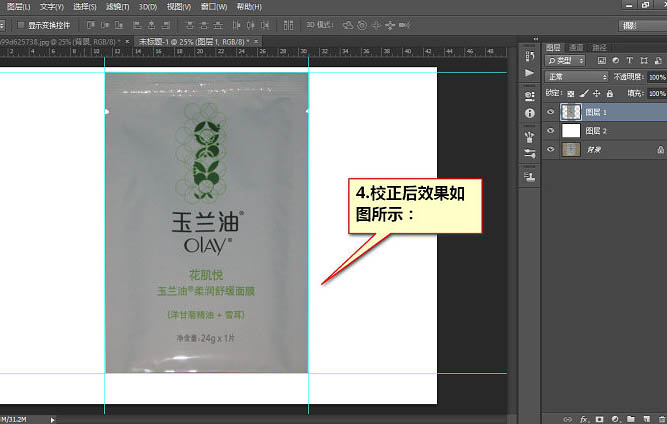
5、按Ctrl + L 键调出色阶选项卡,给产品调亮些。 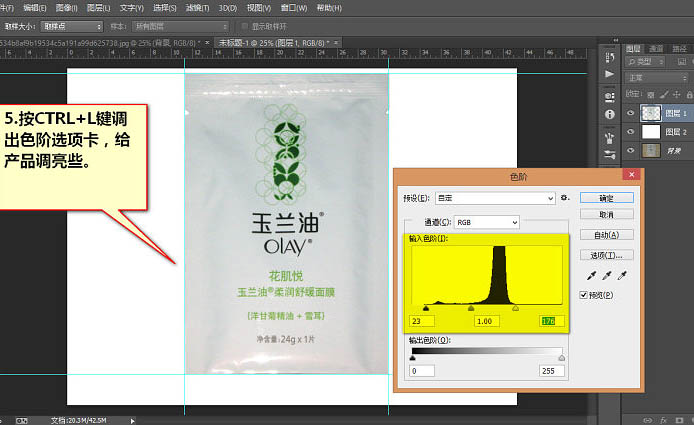
6、进入通道面板,观察各通道间的文案和背景的对比,可以发现蓝色通道对比较明显,复制蓝色通道。 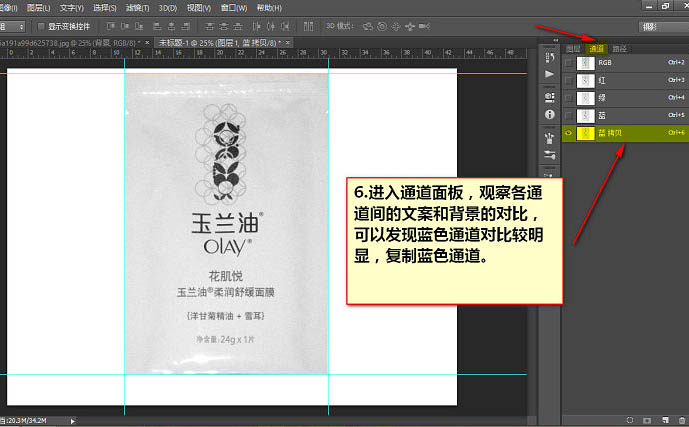
7、按Ctrl + L 调出色阶选项框,把对比进行调大。 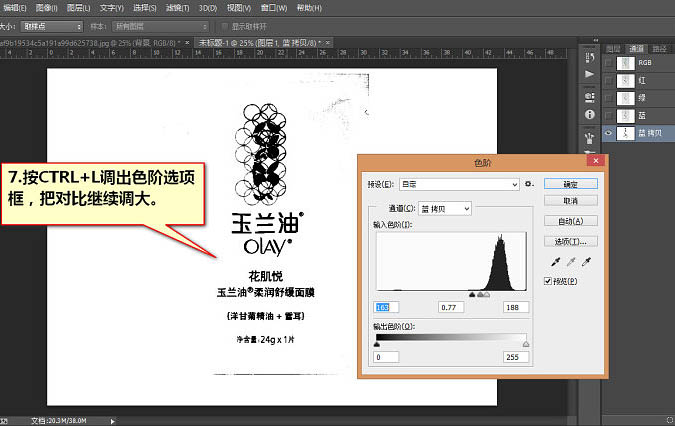
8、使用套索工具把文案部分圈中,然后按Ctrl + Shift + I 反选一下,把背景全部填充成白色。 
9,10、背景填充后效果。 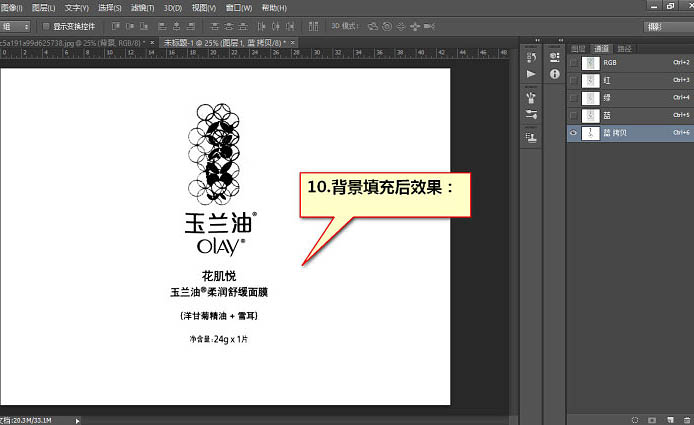
11、使用曲线调整工具让黑色更黑,让文案以外的其它杂色都调白,这样抠出来才比较实。 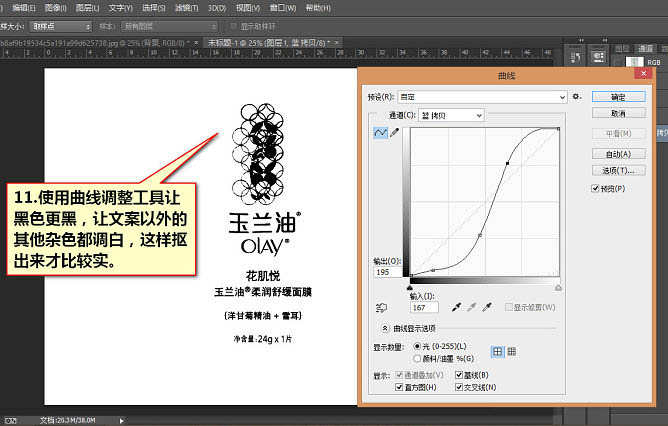
12、其它调不干净的小杂点可以用画笔工具直接画掉,然后按下Ctrl + I 将图像反相,反相后的效果如下图。接着按住Ctrl键,点击该通道即可自动载入选区。 
13、载入选区后点击图层面板,点图层1,按Ctrl + J 键把文案提取到一个单独的图层。 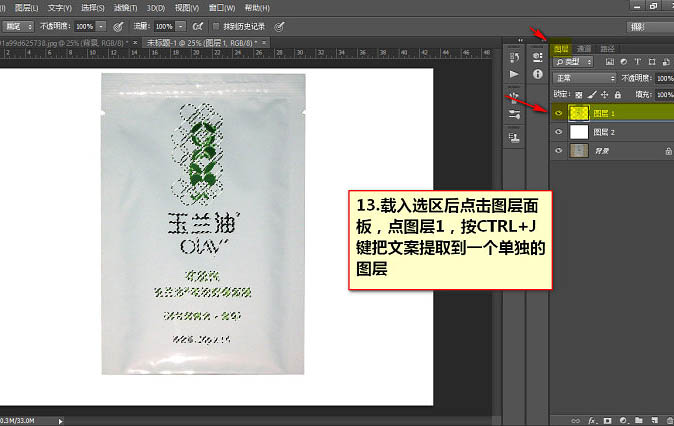
14、文案抠出来后的效果,如果觉得一层不够实,就再多复制一层。 
15、使用钢笔工具把封边和袋面给分开来。