
WPS 2019의 마우스 오른쪽 버튼 클릭 메뉴 팝업 스타일이 충분히 직관적이지 않은 경우 기존 팝업 메뉴를 복원하는 방법은 무엇입니까? PHP 편집기 Banana는 이 문제를 쉽게 해결할 수 있도록 WPS 2019에서 기존 팝업 메뉴를 설정하는 자세한 단계를 제공합니다. 아래에서는 PHP 편집기 Banana의 지침에 따라 기존 팝업 메뉴를 단계별로 설정하여 마우스 오른쪽 버튼 클릭 경험을 더욱 편리하고 효율적으로 만드세요!
wps2019의 문서 편집 페이지를 연 후, 첫 번째 메뉴 [파일] 옆에 있는 드롭다운 화살표를 클릭하세요.
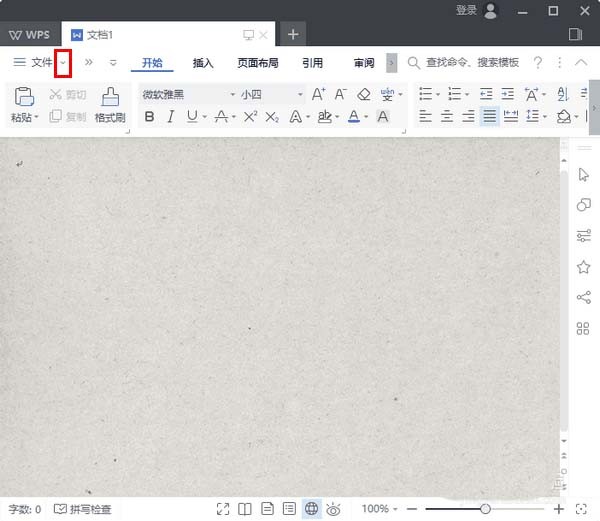
이제 기존 팝업 메뉴를 보고 사용할 수 있습니다.
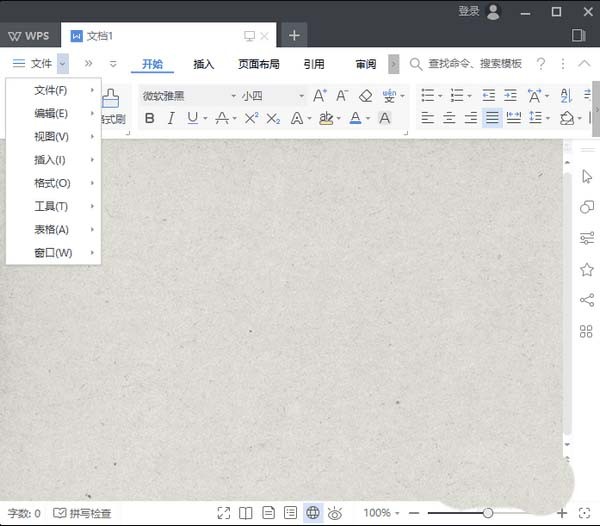
그러나 wps2019 기존 메뉴의 상위 메뉴 항목은 새 버전의 탭 메뉴의 상위 메뉴 항목과 정확히 동일하지 않다는 점을 모두에게 상기시켜야 합니다. 아래 도표를 보면 알 수 있듯이 이름만 다른 것이 아니라 아이템 개수도 다릅니다.
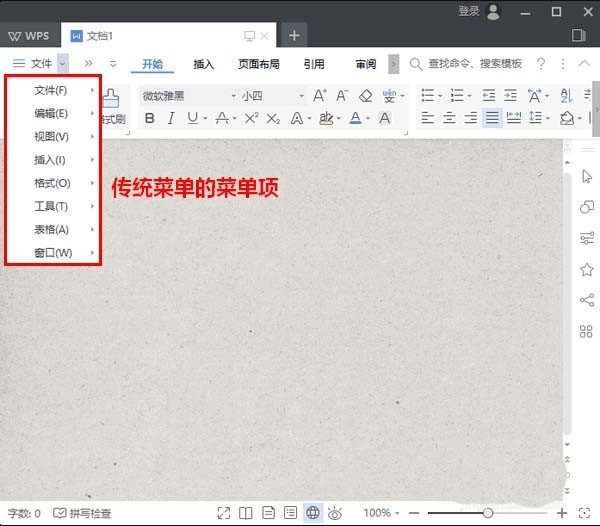
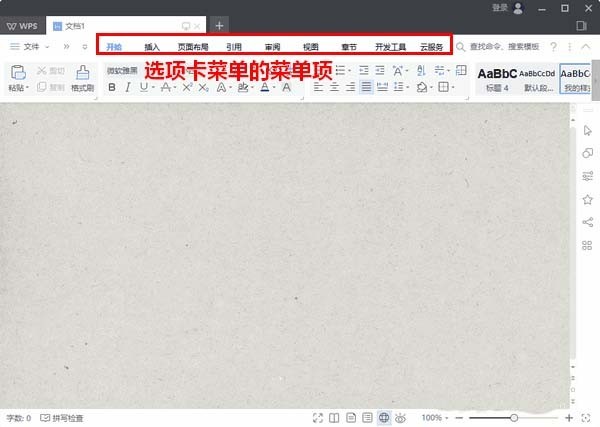
그리고 wps2019 기존 메뉴의 메뉴 항목이 탭 메뉴 항목과 이름이 같아도 그 아래 하위 메뉴가 다릅니다. 예를 들어 [삽입] 항목입니다.
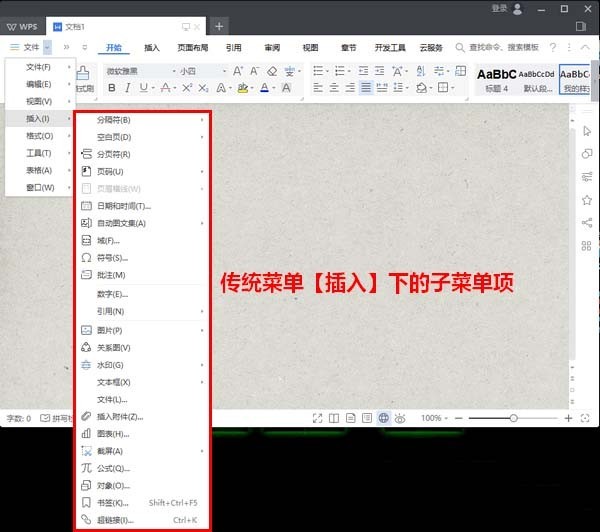
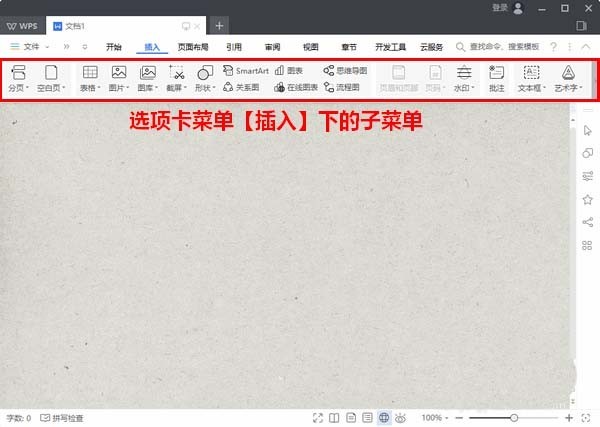
그러나 기존 메뉴와 탭 메뉴의 상위 메뉴와 하위 메뉴는 다르지만, 특정 기능에 관해서는 표시되는 최종 인터페이스는 완전히 동일합니다. 예를 들어, 다음 그림은 기존 메뉴에서 [편집]-[검색]을 클릭하면 나타나는 현상입니다.
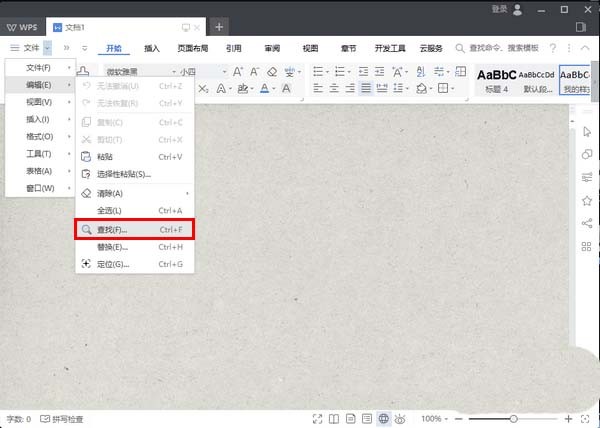
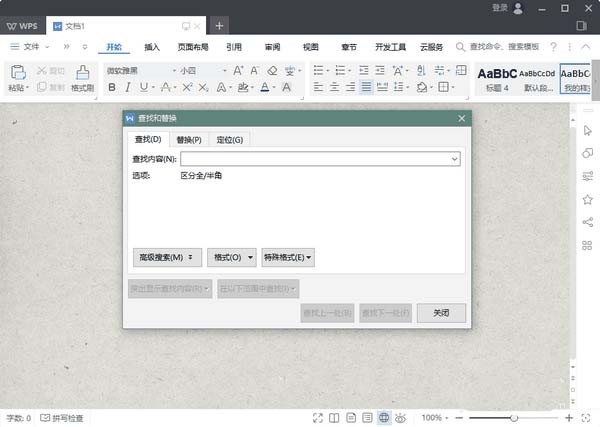
아래 그림은 탭 메뉴에서 [시작]-[찾기 및 바꾸기]를 클릭했을 때의 상황을 보여줍니다. 보시다시피 최종적으로 나타나는 찾기 및 바꾸기 대화 상자는 완전히 동일합니다.
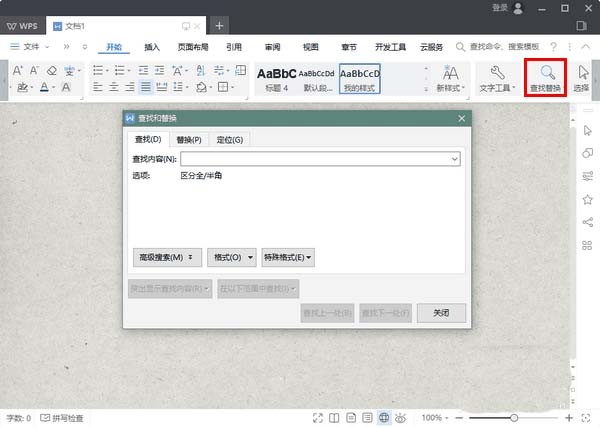
위 내용은 wps2019에서 기존 팝업 메뉴를 설정하는 작업 과정의 상세 내용입니다. 자세한 내용은 PHP 중국어 웹사이트의 기타 관련 기사를 참조하세요!