
PPT 슬라이드에서 키워드를 확대하는 방법 PPT 프레젠테이션에서 키워드를 확대하면 청중이 핵심 내용을 빠르게 파악할 수 있습니다. PHP 편집자 Xiaoxin은 프레젠테이션을 더욱 눈길을 끌 수 있도록 PPT 슬라이드에서 키워드를 확대하는 간단한 단계를 소개합니다. 프레젠테이션을 개선하는 방법을 알아보려면 계속 읽어보세요.
1. 빈 PPT를 열고 상단 툴바에서 [삽입 - 텍스트 상자 - 가로]를 클릭한 후 커서가 십자 모양으로 바뀔 때까지 기다린 후 마우스 왼쪽 버튼을 길게 눌러 PPT 페이지에 텍스트 상자를 그린 다음 , 텍스트 상자에 커서를 놓고 입력 방법을 전환하고 텍스트를 입력하십시오.
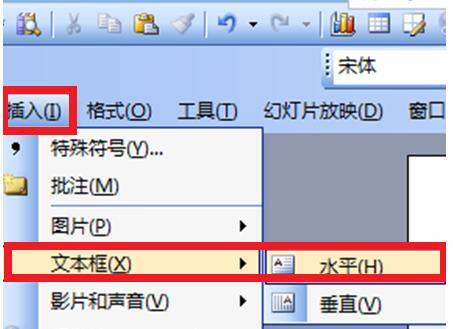
2. 텍스트의 사용자 정의 애니메이션 디자인
1. 상단 툴바에서 [슬라이드 쇼]를 클릭하고 드롭다운 박스에서 [사용자 정의 애니메이션]을 선택하여 사용자 정의 애니메이션 툴바를 불러옵니다.
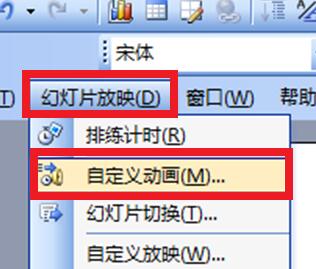
2. 텍스트 상자를 선택하고 오른쪽 애니메이션 바에서 [효과 추가]를 클릭한 후 팝업 상자에서 [강조 - 확대/축소]를 선택하세요.
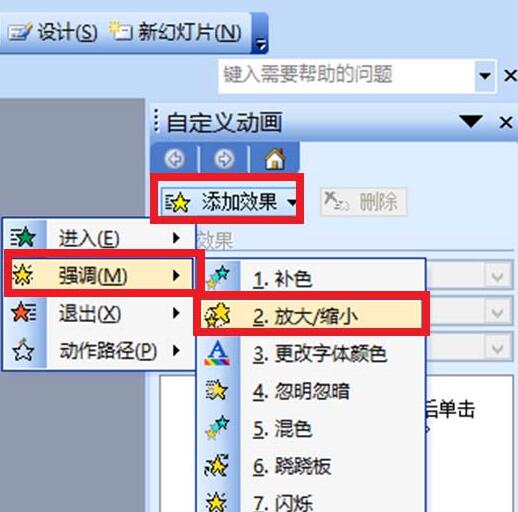
3. 시스템 기본 [확대/축소] 크기는 확대이며, 배율은 150%, 확대 속도는 중간 속도입니다.
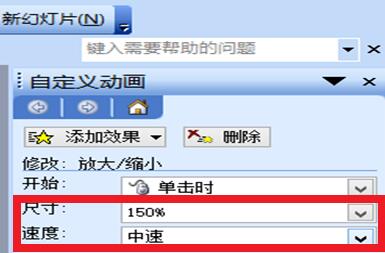
4. 글꼴 크기를 확대하려면 팝업 대화 상자에서 [사용자 지정]을 선택하고 배수를 조정하세요. Enter 키를 눌러 확인하세요.
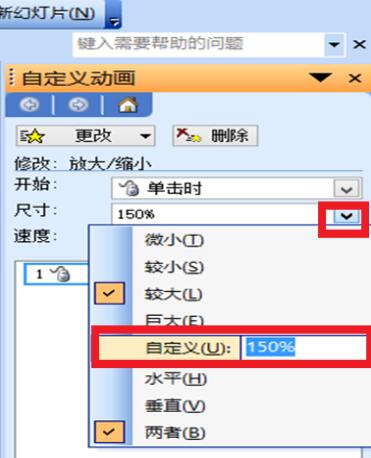
5. 텍스트 증폭 효과를 보려면 PPT를 재생하세요.
위 내용은 PPT 슬라이드에서 키워드를 확대하는 방법_PPT 슬라이드에서 키워드를 확대하는 방법의 상세 내용입니다. 자세한 내용은 PHP 중국어 웹사이트의 기타 관련 기사를 참조하세요!