新手入门必学的Photoshop十条实用技巧及贴士
Photoshop毋庸置疑是一款登峰造极的软件,利用其多样有效的工具,能将你的创意淋漓尽致的表达出来。若想要在上线前对图片再稍加修饰一下,它同样精彩。如果你是Photoshop的入门者,刚刚踏上这个由先进的设计机器所搭建的奇妙世界,请继续读下去。下面我们列举了Photoshop在应用中必须掌握的十条技巧,看看哪些你还不会,这些都是初学PS容易忽略的十条经验技巧,希望对广大PS初学者有帮助。
请注意:这里的快捷键都是为PC用户设置的。Mac用户-相信你知道如何应对。
一、自由变换
若要调整图片尺寸或做些旋转,翻转或者扭曲动作,首先点击“Edit”,之后选择”变换“并选择喜欢的动作。快捷键可以简化步骤:点击”Ctrl+T”图片附近就会弹出一个变换形式“的对话框,这样就可以对图片进行调整。具体做法是将光标放在矩形边角,随后按着”shift”键并对边角进行拖拉。按下“Enter“键,大功告成。
如果想要水平或者垂直翻转图片可以按”Ctrl+T”并单击右键。在弹出的窗口中有关于旋转或翻转的选项。选择相应的动作并点击“Enter“。
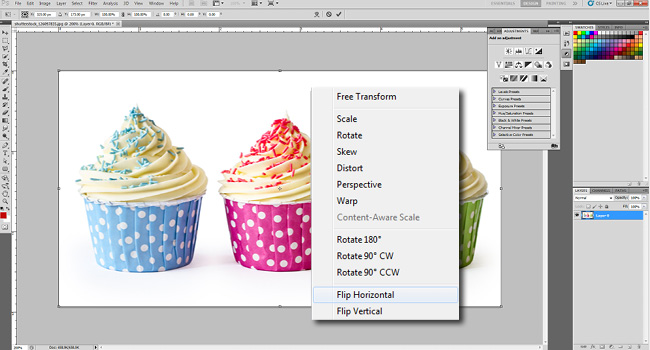
同样,若要扭曲或者曲化图像只需使用“Ctrl+T”,随后将光标放在想要扭曲的边角。按着”Ctrl“同时按下鼠标,将边角拖拉到你设想的地方。点击”Enter”完成操作。
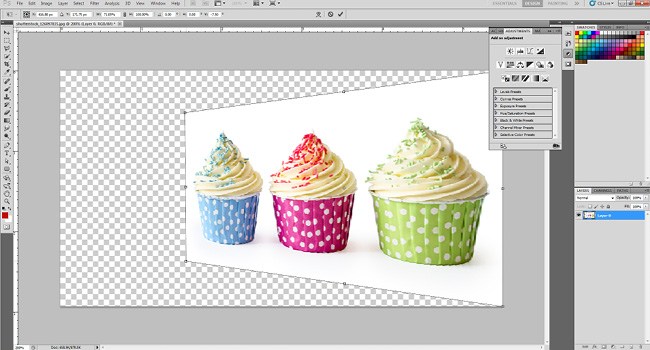
二、改变测量单位
若要在不同的测量单位间进行切换,一个快捷的方法是将光标放置在标尺上(按Ctrl+R显示或隐藏标尺),之后单击右键,在文本菜单中可以选择新的测量单位。众多不同的单位可供选择:厘米到像素,毫米,点甚至百分比。
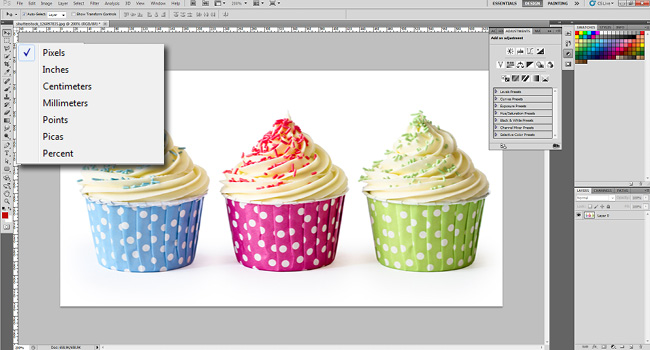
三、磁性套索
磁性套索工具极其便利,可以帮助你跟踪并勾勒出部分图像,并与之与其余部分分离,从而达到特定效果。例如,你可以将产品从背景中分离出来。
磁性套索工具能够检测物体边缘,当物体和背景由明显边缘对比时,此工具会非常有效。你可以在工具面板中找到此项工具。
若要使用磁性套索,可以点击套索工具并保持不放,在相应弹出菜单中,你可以看到底部的磁铁按钮。选择按钮后,使用鼠标对图像的边缘进行选择。点击鼠标,随后放开,并沿着所选的物体边缘继续下去(就像使用剪刀剪裁一样)。
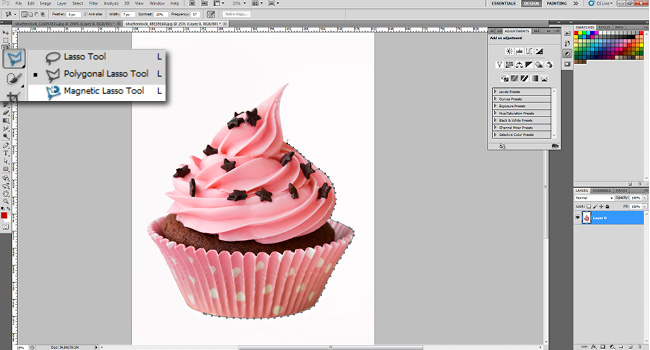
四、魔术棒
魔术棒是另外一个选择工具,非常适合对单调、连续的背景进行处理。如果在一副图片里已经有了明确选择的颜色,则就能用此工具的魔法效应。比如说,魔术棒能轻松对白色背景以及蓝色天空进行选择。
魔术棒可以从工具面板中找到,并对想要选择的图片进行选择。留意要对顶部菜单的“添加选择”选项勾选(两个方块的按钮),以确保将颜色以及色调保存在选择里。
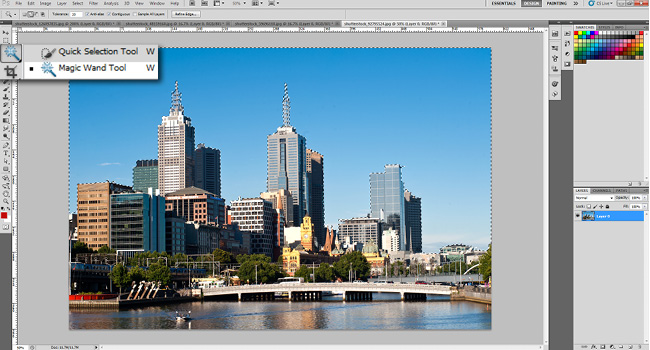
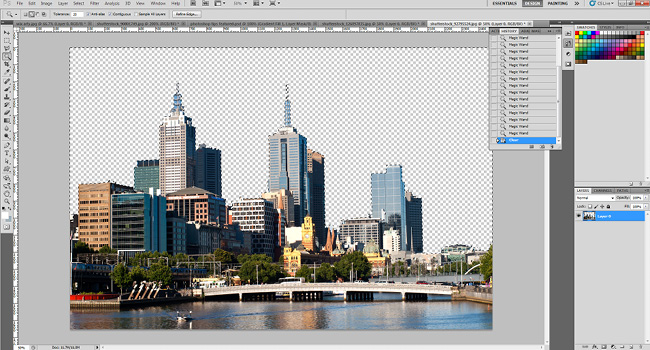
使用魔术棒我们可以选择并删除曼哈顿的天空。
五、自定义形状
工具面板包含所需的基本形状,如方块,线性,圆圈,椭圆等。不过如果你希望有更多的扩展选项,你可以点击自定义形状功能。在功能框,你可以轻易找到自定义按钮,就是那个像被轧死动物(你想多了)的按钮。当你选择之后,多样的形状图案就会出现。
在自定义形状工具右边会出现形状微缩图。其选择丰富,甚至通过点击面板右边的箭头你可以看到更多的形状。如果你寻找一个横幅,对话框或者不同的按钮,这就是你想要的工具。
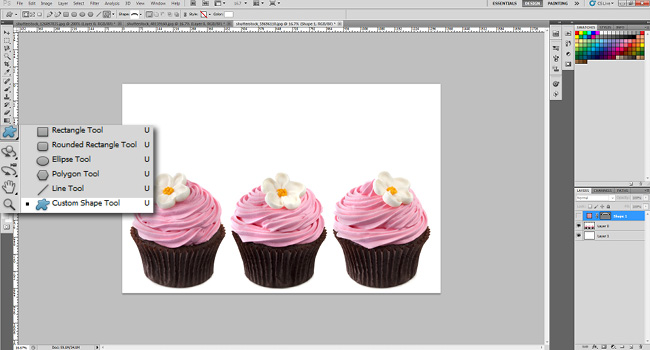
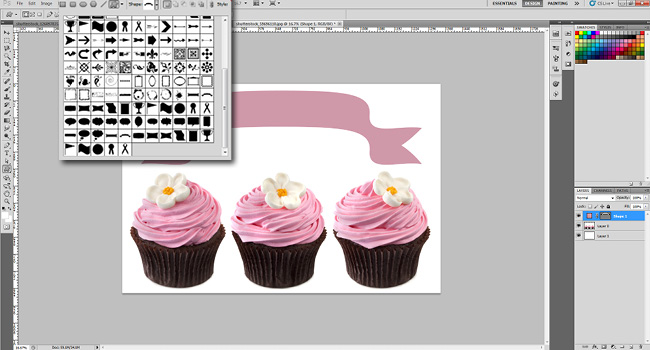
六、调整图层
无论你使用Photoshop作为何用,无论是调整图片颜色,还是其更加明朗,或者增强对比度,调整图层都帮得上忙。调整图层的最大好处是你不需要在图片本身进行更改,而是在不同的图层上,因此你可以反复调整以找到最合适的调整方案。你可以在图层面板的下面找到(一个黑白圆圈按钮)。
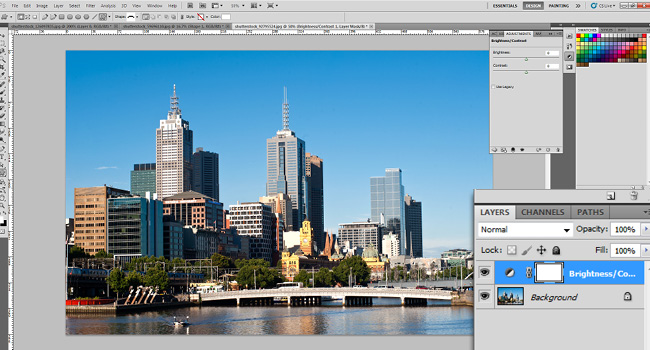
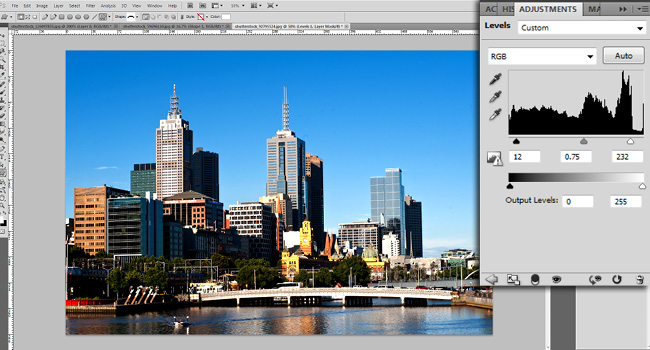
使用调整图层可进行锐化从而提高照片质量。
七、图层样式
有一个简单有效的方式可以令图片看上去更生机勃勃:图层样式是克快速应用在独立图层上的特效。你仅需要双击一个图层,就能达到相应的效果。
你可以从不同的效果中进行选择,添加直线或者光晕,增添阴影等等众多效果仅需要点击一下鼠标。注意不要过度使用,以防图片看上去廉价,低档。
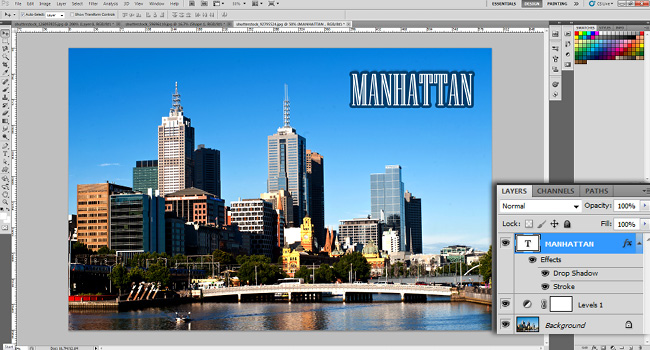
很容易对物体以及文字添加直线以及阴影。
八、污点修复刷
如名所然,此工具能令事物看上去更漂亮。如果你有斑点,瑕疵或者一个痣,那么这个工具能很容易帮助去除。同样对于粉刺也是有效的。将刷子放在你想要修理的区域,确定刷子比瑕疵处要大一些,然后点击就可以了。Photoshop会自动从周围区域进行取样并覆盖选定区域,而你并不需要做其他动作。

简单一点,斑点无痕
九、亮化工具
亮化工具能对使用出的色素进行淡化处理。对于红眼这是一个很好的工具。若要将亮化工具设置为软刷,可以在下拉菜单中选择范围设置,并选择高亮,将曝光度调整到大概20%。之后小心的用刷子刷过眼部。同样谨防过度使用,否则模特如同外星人一样。几笔就已足够。
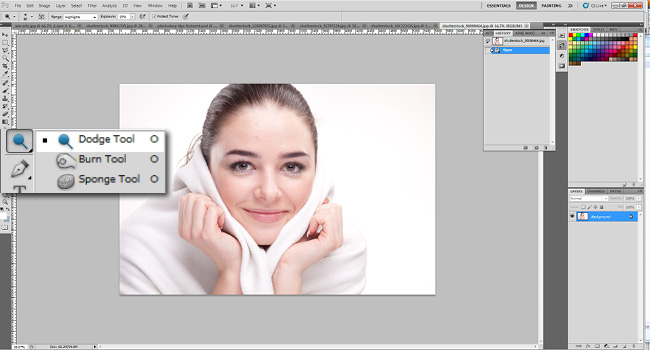
十、柔化工具
一个简单且有效的方式去除细纹是对其进行模柔化。使用柔化工具可将各种瑕疵–如眼部或嘴角的细纹–进行平滑处理并将其柔化入背景中。再一次要记住操作谨慎,而不要过度,以防效果洽得其反。柔化不仅可用做修理,同时还有其他众多艺术效果,所以务必对其了解。

在调整图层的帮助下,减淡以及模糊工具所做的点睛之笔!

핫 AI 도구

Undresser.AI Undress
사실적인 누드 사진을 만들기 위한 AI 기반 앱

AI Clothes Remover
사진에서 옷을 제거하는 온라인 AI 도구입니다.

Undress AI Tool
무료로 이미지를 벗다

Clothoff.io
AI 옷 제거제

AI Hentai Generator
AI Hentai를 무료로 생성하십시오.

인기 기사

뜨거운 도구

메모장++7.3.1
사용하기 쉬운 무료 코드 편집기

SublimeText3 중국어 버전
중국어 버전, 사용하기 매우 쉽습니다.

스튜디오 13.0.1 보내기
강력한 PHP 통합 개발 환경

드림위버 CS6
시각적 웹 개발 도구

SublimeText3 Mac 버전
신 수준의 코드 편집 소프트웨어(SublimeText3)

뜨거운 주제
 7339
7339
 9
9
 1627
1627
 14
14
 1352
1352
 46
46
 1265
1265
 25
25
 1210
1210
 29
29
 Douyin에서 복주머니를 그리는 팁이 있나요? 어떻게?
Mar 07, 2024 pm 06:52 PM
Douyin에서 복주머니를 그리는 팁이 있나요? 어떻게?
Mar 07, 2024 pm 06:52 PM
Douyin의 복주머니 활동은 항상 사용자들 사이에서 인기가 높았습니다. 참여하면 다양한 할인과 선물을 받을 수 있을 뿐만 아니라 큰 경품을 받을 수 있는 기회도 있습니다. 하지만 초보자들은 복주머니를 효과적으로 추첨하는 방법과 당첨 확률을 높이는 방법을 이해하지 못할 수도 있습니다. 이 기사에서는 Douyin에서 복주머니를 그리는 몇 가지 팁을 공유하여 그림 그리기의 즐거움을 더 잘 즐기고 큰 상을 받을 가능성을 높일 수 있도록 돕습니다. 1. 인기 있는 복주머니 추천을 선택하고 공식 웹사이트를 팔로우하세요. Douyin 플랫폼에서 공식적으로 인기 있는 복주머니 활동을 자주 시작하며, 이는 홈페이지나 관련 채널에서 자주 볼 수 있습니다. 이러한 이벤트는 일반적으로 매우 인기가 높으며 상품도 넉넉합니다. 따라서 공식적인 권고사항에 주의를 기울이는 것이 현명한 조치입니다. 럭키백을 개봉하기 전, 다른 유저들의 댓글과 리뷰를 읽어보는 것을 권장합니다. 다른 사람의 복권 당첨 경험과 복주머니 감상을 통해
 Win11 팁 공유: Microsoft 계정으로 로그인을 건너뛰는 한 가지 요령
Mar 27, 2024 pm 02:57 PM
Win11 팁 공유: Microsoft 계정으로 로그인을 건너뛰는 한 가지 요령
Mar 27, 2024 pm 02:57 PM
Win11 팁 공유: Microsoft 계정 로그인을 건너뛰는 한 가지 요령 Windows 11은 Microsoft가 출시한 최신 운영 체제로, 새로운 디자인 스타일과 많은 실용적인 기능을 갖추고 있습니다. 그러나 일부 사용자의 경우 시스템을 부팅할 때마다 Microsoft 계정에 로그인해야 하는 것이 다소 성가실 수 있습니다. 당신이 그들 중 하나라면, Microsoft 계정 로그인을 건너뛰고 데스크탑 인터페이스로 직접 들어갈 수 있는 다음 팁을 시도해 볼 수도 있습니다. 먼저 로그인하려면 Microsoft 계정 대신 시스템에 로컬 계정을 만들어야 합니다. 이렇게 하면 장점은
 초보자를 위한 양식 작성 요령은 무엇입니까?
Mar 21, 2024 am 09:11 AM
초보자를 위한 양식 작성 요령은 무엇입니까?
Mar 21, 2024 am 09:11 AM
우리는 엑셀로 표를 생성하고 편집하는 일이 많은데 이제 막 소프트웨어를 접한 초보자로서 엑셀을 이용해 표를 만드는 방법은 생각보다 쉽지 않습니다. 아래에서는 초보자, 즉 초보자가 마스터해야 할 테이블 생성의 몇 가지 단계에 대해 몇 가지 훈련을 수행합니다. 초보자를 위한 샘플 양식은 다음과 같습니다. 작성 방법을 살펴보겠습니다! 1. 새로운 엑셀 문서를 만드는 방법은 두 가지가 있습니다. [바탕화면] - [새로 만들기] - [xls] 파일의 빈 곳을 마우스 오른쪽 버튼으로 클릭하시면 됩니다. [시작]-[모든 프로그램]-[Microsoft Office]-[Microsoft Excel 20**]을 사용할 수도 있습니다. 2. 새 ex를 두 번 클릭합니다.
 베테랑의 필수품: C 언어의 * 및 &에 대한 팁과 주의사항
Apr 04, 2024 am 08:21 AM
베테랑의 필수품: C 언어의 * 및 &에 대한 팁과 주의사항
Apr 04, 2024 am 08:21 AM
C 언어에서는 다른 변수의 주소를 저장하는 포인터를 나타내고, &는 변수의 메모리 주소를 반환하는 주소 연산자를 나타냅니다. 포인터 사용에 대한 팁에는 포인터 정의, 포인터 역참조 및 포인터가 유효한 주소를 가리키는지 확인하는 것이 포함됩니다. 주소 연산자 사용에 대한 팁에는 변수 주소 가져오기 및 배열 요소의 주소를 가져올 때 배열의 첫 번째 요소 주소 반환이 포함됩니다. . 문자열을 반전시키기 위해 포인터 및 주소 연산자를 사용하는 방법을 보여주는 실제 예입니다.
 VSCode 시작 가이드: 초보자가 사용 기술을 빠르게 익히기 위해 꼭 읽어야 할 책입니다!
Mar 26, 2024 am 08:21 AM
VSCode 시작 가이드: 초보자가 사용 기술을 빠르게 익히기 위해 꼭 읽어야 할 책입니다!
Mar 26, 2024 am 08:21 AM
VSCode(Visual Studio Code)는 Microsoft에서 개발한 오픈 소스 코드 편집기로, 강력한 기능과 풍부한 플러그인 지원을 갖추고 있어 개발자가 선호하는 도구 중 하나입니다. 이 기사에서는 초보자가 VSCode 사용 기술을 빠르게 익히는 데 도움이 되는 소개 가이드를 제공합니다. 이번 글에서는 VSCode 설치 방법, 기본적인 편집 작업, 단축키, 플러그인 설치 등을 소개하고, 독자들에게 구체적인 코드 예시를 제공하겠습니다. 1. 먼저 VSCode를 설치하세요.
 Oracle 데이터베이스 쿼리 기술: 단 하나의 중복 데이터만 가져옵니다.
Mar 08, 2024 pm 01:33 PM
Oracle 데이터베이스 쿼리 기술: 단 하나의 중복 데이터만 가져옵니다.
Mar 08, 2024 pm 01:33 PM
Oracle 데이터베이스 쿼리 기술: 하나의 중복 데이터만 얻으려면 특정 코드 예제가 필요합니다. 실제 데이터베이스 쿼리에서는 중복 데이터에서 유일한 데이터를 가져와야 하는 상황이 자주 발생합니다. 이 기사에서는 Oracle 데이터베이스 기술을 사용하여 중복 데이터에서 하나의 레코드만 얻는 방법을 소개하고 구체적인 코드 예제를 제공합니다. 시나리오 설명 중복된 직원 정보가 포함된 직원이라는 테이블이 있다고 가정합니다. 중복된 항목을 모두 찾아야 합니다.
 PHP 프로그래밍 기술: 3초 안에 웹페이지로 이동하는 방법
Mar 24, 2024 am 09:18 AM
PHP 프로그래밍 기술: 3초 안에 웹페이지로 이동하는 방법
Mar 24, 2024 am 09:18 AM
제목: PHP 프로그래밍 팁: 3초 안에 웹 페이지로 이동하는 방법 웹 개발을 하다 보면 일정 시간 내에 자동으로 다른 페이지로 이동해야 하는 상황이 자주 발생합니다. 이 기사에서는 PHP를 사용하여 3초 내에 페이지로 이동하는 프로그래밍 기술을 구현하는 방법을 소개하고 구체적인 코드 예제를 제공합니다. 먼저, 페이지 점프의 기본 원리는 HTTP 응답 헤더의 Location 필드를 통해 구현됩니다. 이 필드를 설정하면 브라우저가 지정된 페이지로 자동으로 이동할 수 있습니다. 다음은 P를 사용하는 방법을 보여주는 간단한 예입니다.
 공개된 Win11 트릭: Microsoft 계정 로그인을 우회하는 방법
Mar 27, 2024 pm 07:57 PM
공개된 Win11 트릭: Microsoft 계정 로그인을 우회하는 방법
Mar 27, 2024 pm 07:57 PM
공개된 Win11 트릭: Microsoft 계정 로그인을 우회하는 방법 최근 Microsoft는 새로운 운영 체제인 Windows11을 출시하여 많은 관심을 받았습니다. 이전 버전에 비해 Windows 11은 인터페이스 디자인과 기능 개선 측면에서 많은 새로운 조정이 이루어졌지만 가장 눈길을 끄는 점은 사용자가 Microsoft 계정으로 시스템에 로그인하도록 강요한다는 것입니다. . 일부 사용자의 경우 로컬 계정으로 로그인하는 데 더 익숙하고 개인 정보를 Microsoft 계정에 바인딩하는 것을 꺼릴 수 있습니다.




